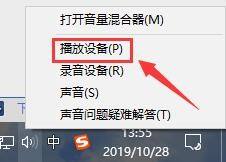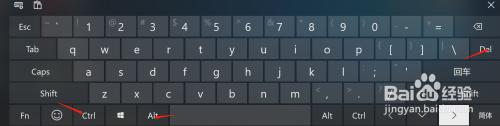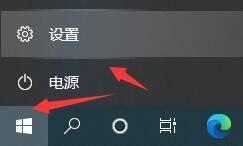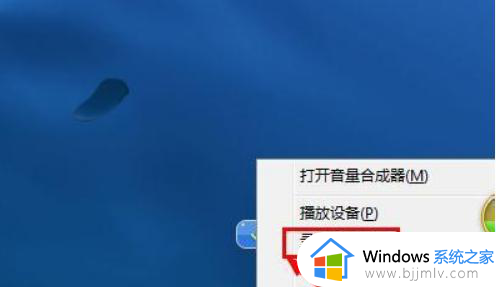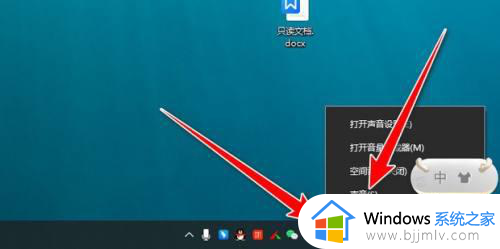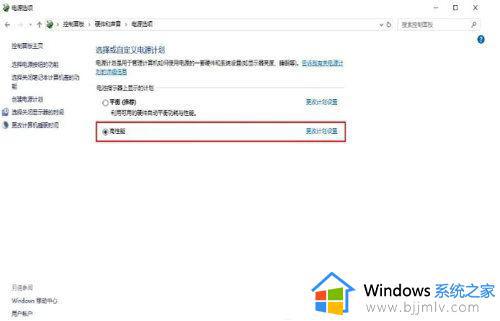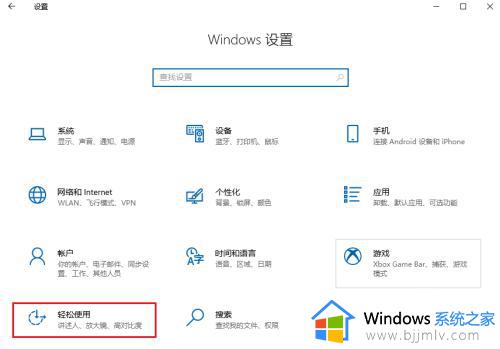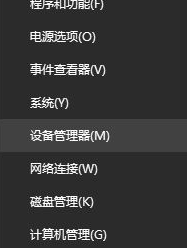win10如何关闭音频增强 win10关闭音频增强的教程
更新时间:2023-07-15 10:55:00作者:skai
虽然微软发布了win11操作系统,但是我们的win10操作系统还是使用人数最多的操作系统,在使用win10操作系统的时候我们难免会想要关闭一些设置,最近就有小伙伴想要关闭win10中的音频增强功能,但是不知道怎么关闭,那么win10如何关闭音频增强呢?接下来小编就带着大家一起来看看win10关闭音频增强的教程,希望对你有帮助。
具体方法:
1、首先,选择开始屏幕"控制面板"磁贴
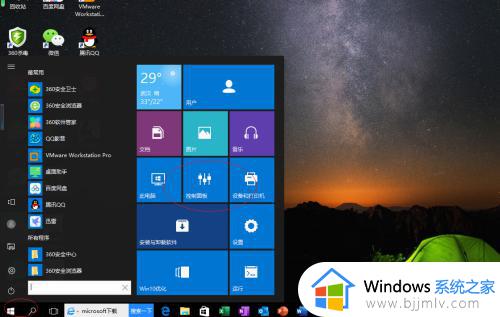
2、点击"硬件和声音"图标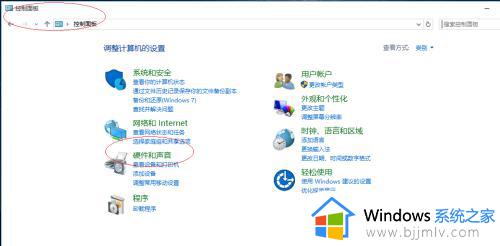
3、继续点击"声音"图标,如图所示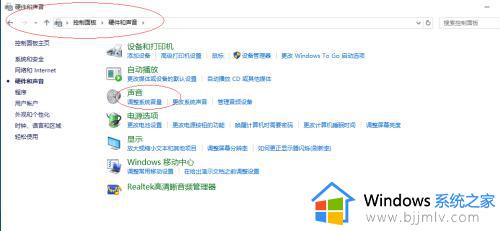
4、点击"播放|扬声器|属性"按钮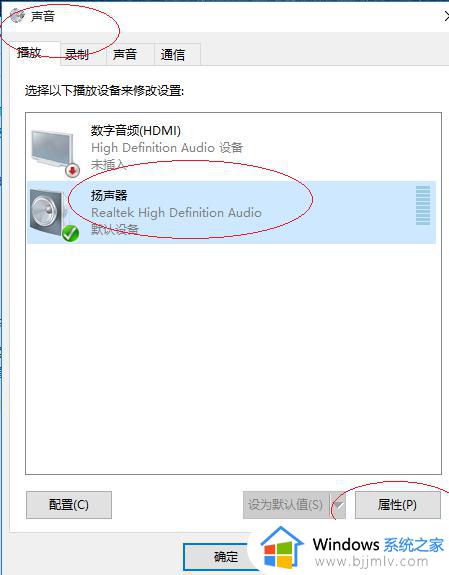
5、弹出"扬声器 属性"对话框,选择"增强"标签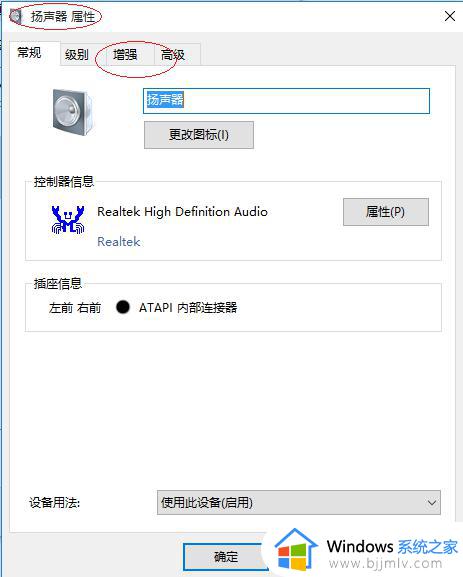
6、勾选"禁用所有声音效果"复选框,完成禁用扬声器的增强性能操作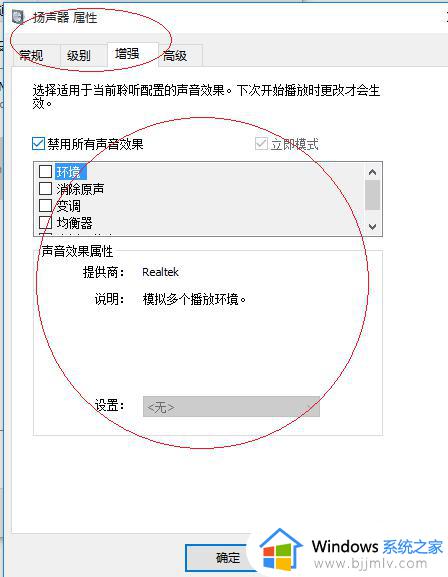
以上全部内容就是小编带给大家的win10关闭音频增强的教程详细分享啦,如果小伙伴你也想要关闭win10的音频增强功能的话可以参照小编的方法进行操作,希望小编的内容对你有有所帮助。