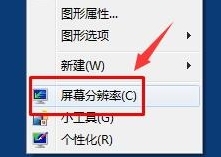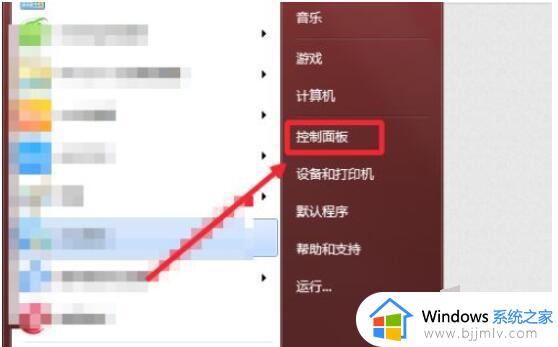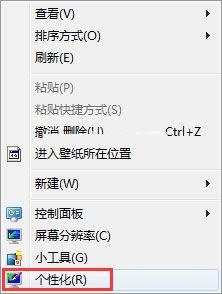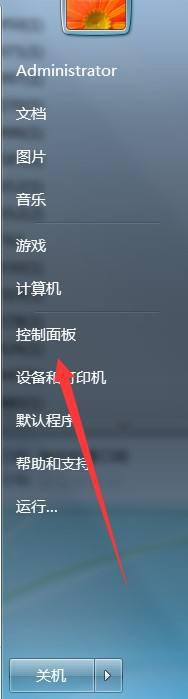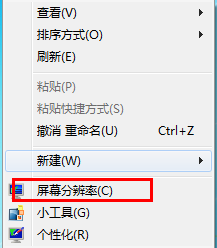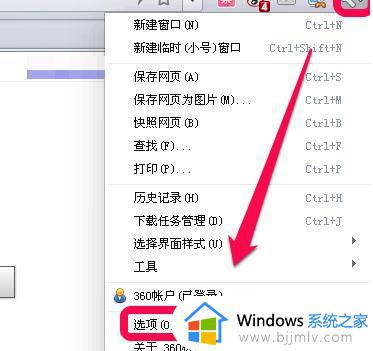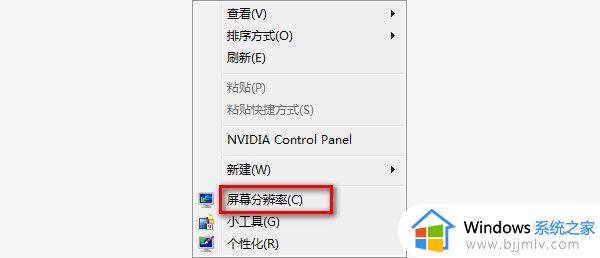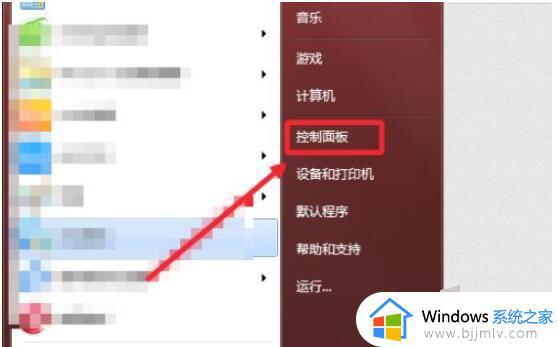win7文件夹字体大小设置在哪里 win7设置文件夹字体大小步骤
众所周知,我们的win7操作系统的文件夹字体大小都是默认设置好的,但是还是有些小伙伴感觉这个字体要么太大了要么太小了,想要重新设置一遍,但是却又不知道要如何重新设置win7字体大小,那么win7文件夹字体大小设置在哪里呢?接下来小编就带着大家一起来看看win7设置文件夹字体大小步骤,希望对你有帮助。
具体步骤:
1.首先,单击开始面板,找到控制面板,然后单击打开。
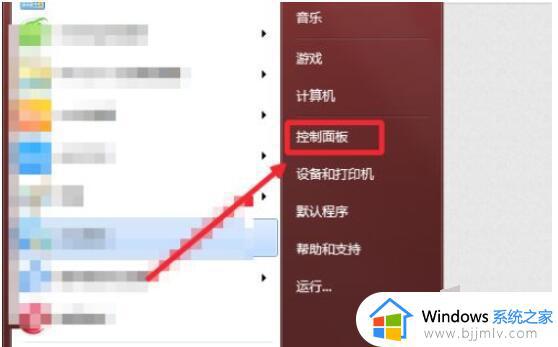
2.然后找到外观与个性化这一功能,点击进入。
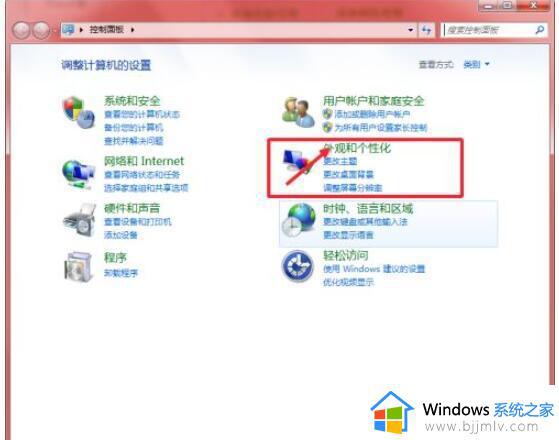
3.找到字体功能,鼠标单击进入。
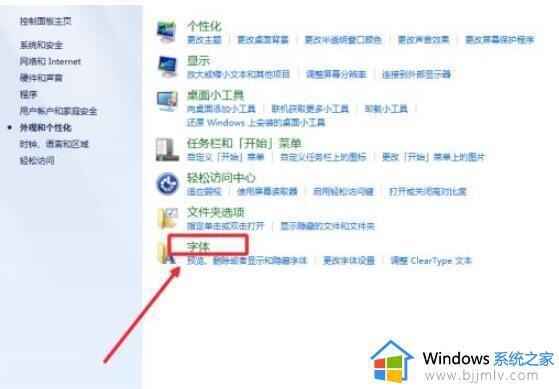
4.点击左侧菜单栏当中的更改字体大小。
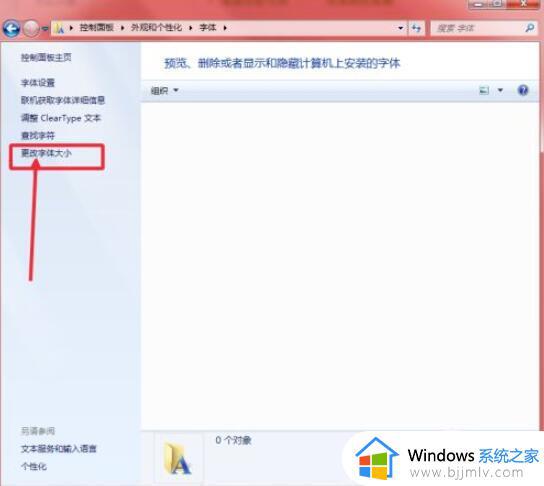
5.这里有三种字体大小供你选择。其中100%就已经是最小了。没有办法再变小。想要变大的话,选择其他即可。
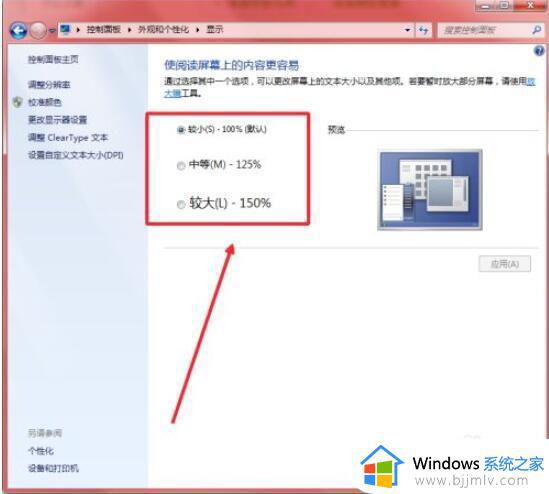
6.如果你觉得还是大小不合适,便可以点击自定义文本大小板块进行设置。
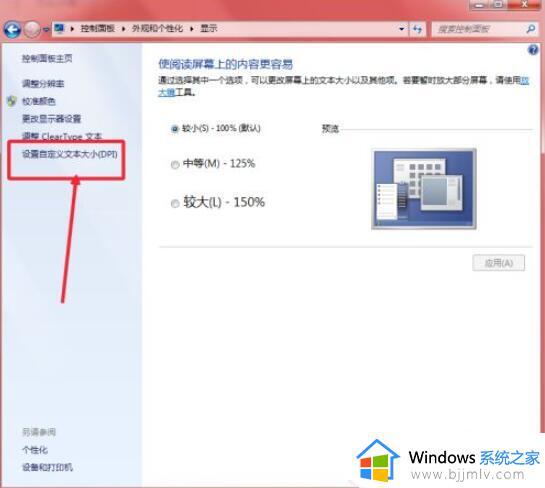
7.在弹出的面板中,点击下拉框,里面有更多的字体大小方便用户选择。选择之后,点击确定保存退出即可。
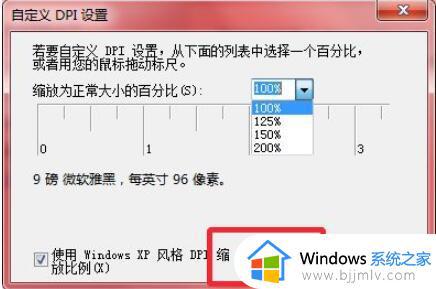
以上全部内容就是小编带给大家的win7设置文件夹字体大小步骤详细分享啦,小伙伴们如果你们也不会设置win7文件夹字体大小的话可以参照小编的方法进行操作,希望看完这篇内容对你们有所帮助。