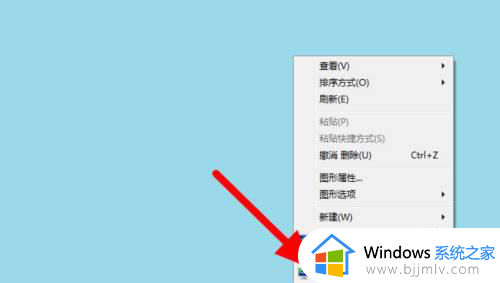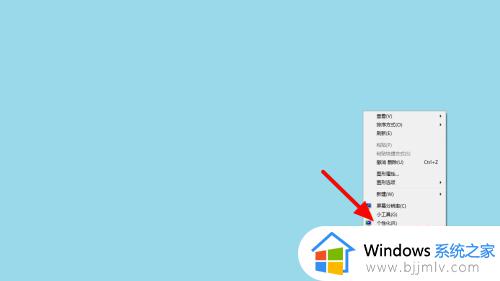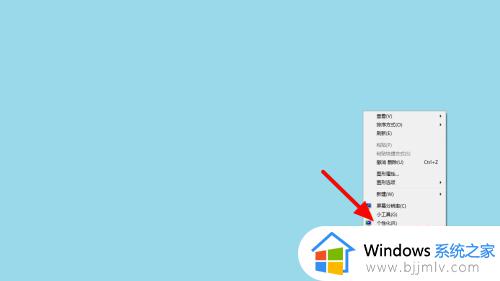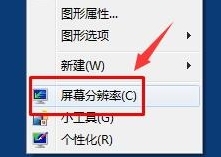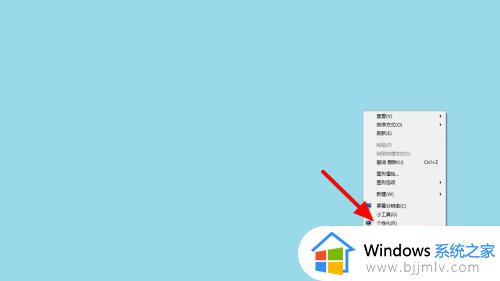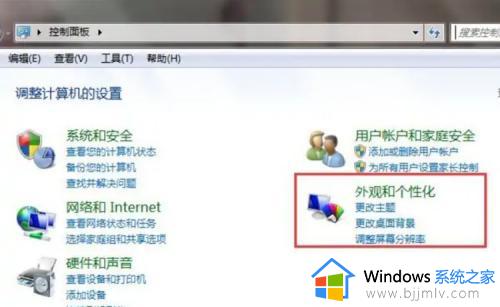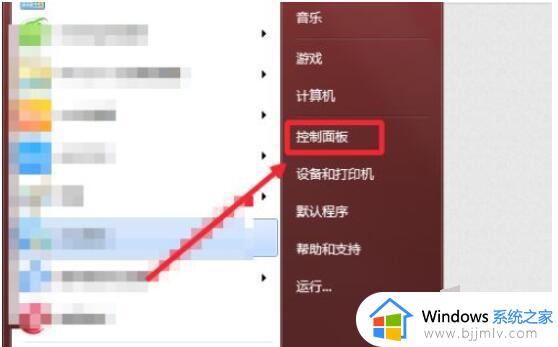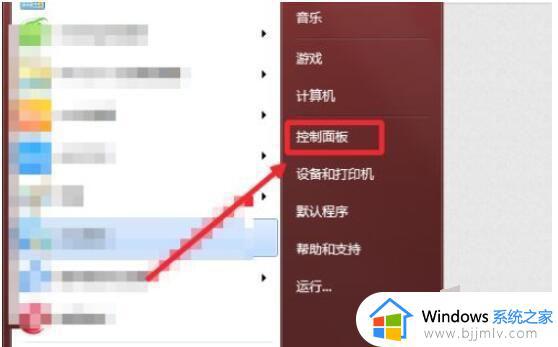windows7电脑字体大小怎么设置 windows7电脑调字体大小在哪设置
更新时间:2024-01-20 15:12:46作者:runxin
在电脑安装完windows7系统之后,很多用户也都会对默认的个性化界面显示进行重新调整,其中有些用户就觉得windows7系统默认的字体显示太小了,因此就想要重新调整电脑字体大小,那么windows7电脑调字体大小在哪设置呢?下面小编就给大家讲解windows7电脑字体大小怎么设置,一起来了解下吧。
具体方法如下:
方法一:
1、在桌面右键,点击打开个性化。

2、点击左下角的显示选项。
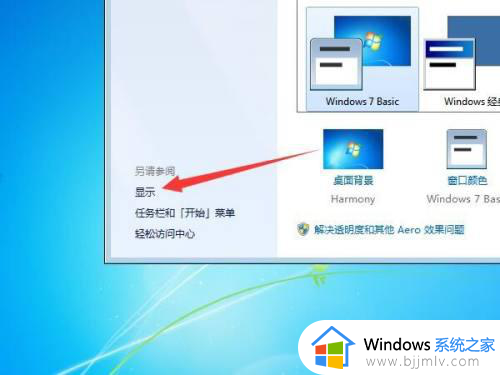
3、找到左侧的设置自定义文本大小选项,点击打开。
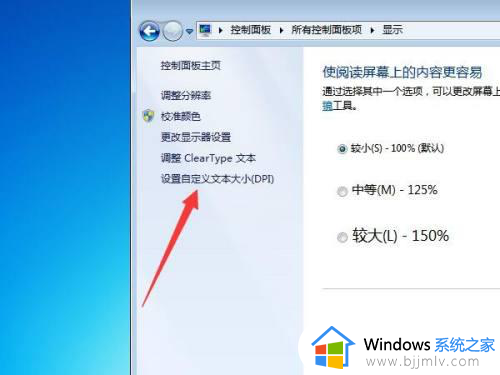
4、选择一个字体的百分比大小。
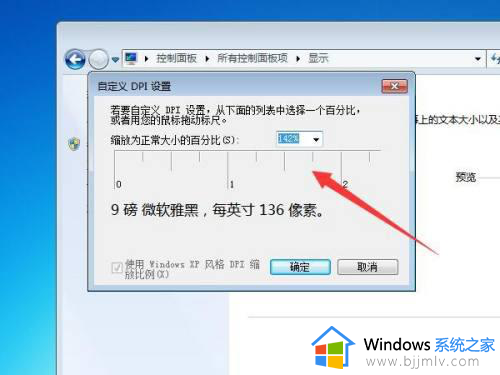
5、点击确定即可设置字体的大小。
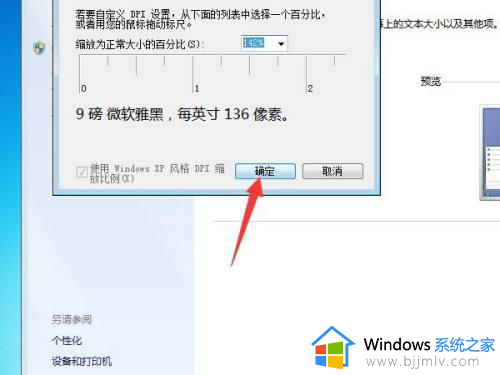
方法二:
1、在桌面右键,点击打开个性化。

2、点击左下角的显示,进入显示界面。
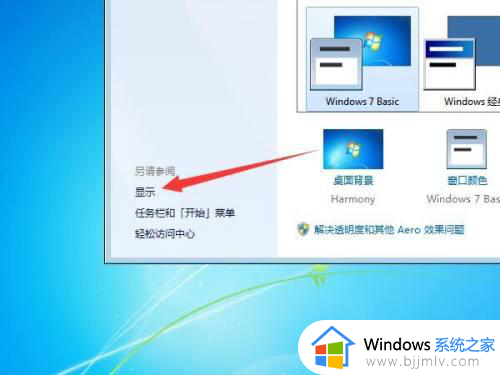
3、点击选择一个显示缩放的比例。
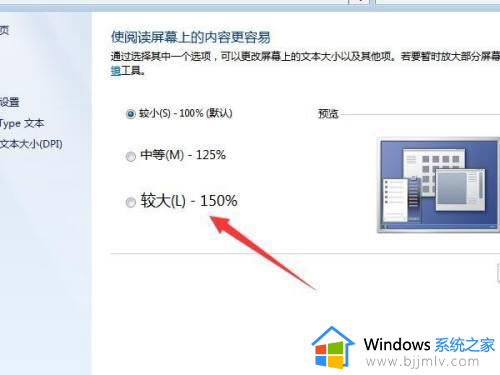
4、点击右下角的应用即可更改字体大小。
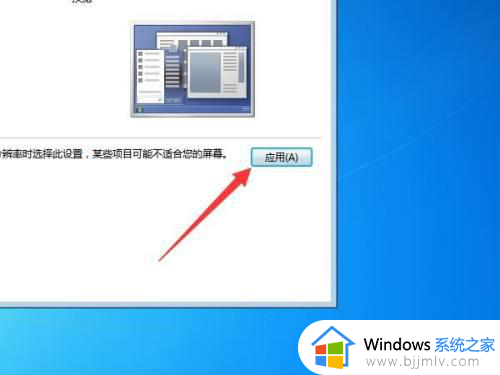
以上就是小编给大家带来的windows7电脑字体大小怎么设置全部内容了,还有不清楚的用户就可以参考一下小编的步骤进行操作,希望本文能够对大家有所帮助。