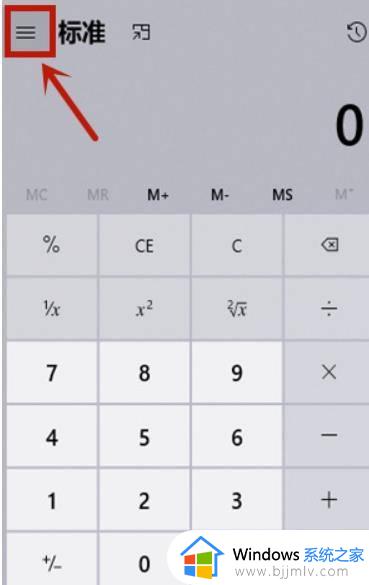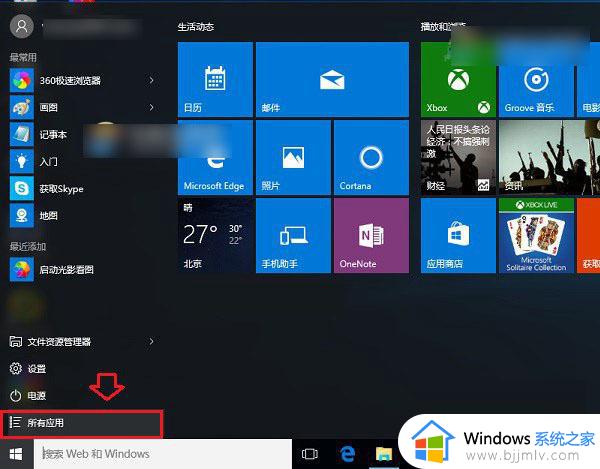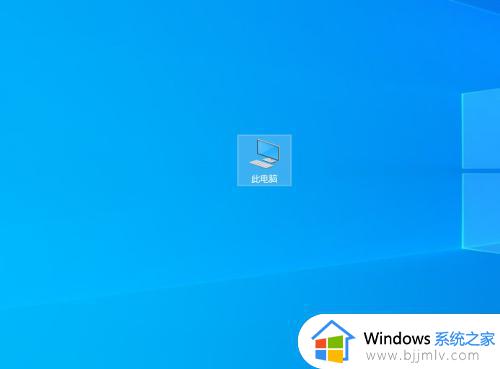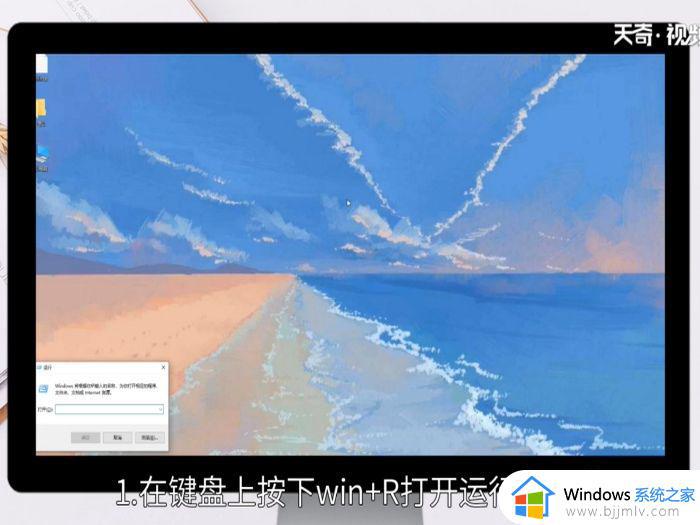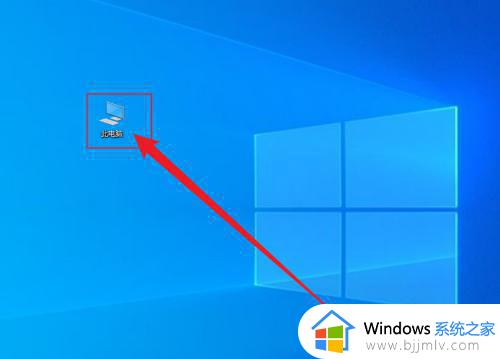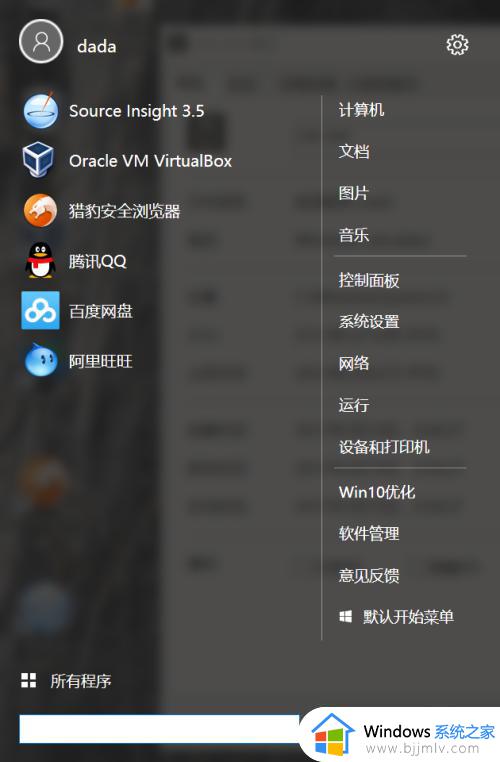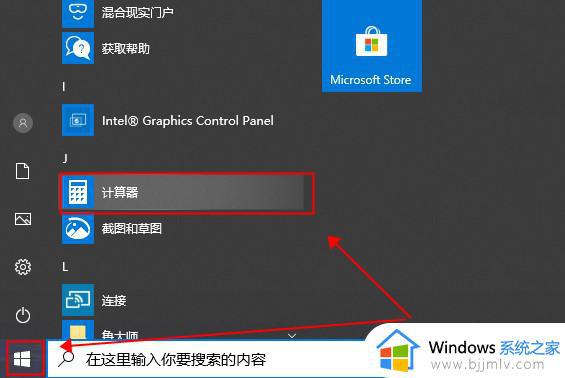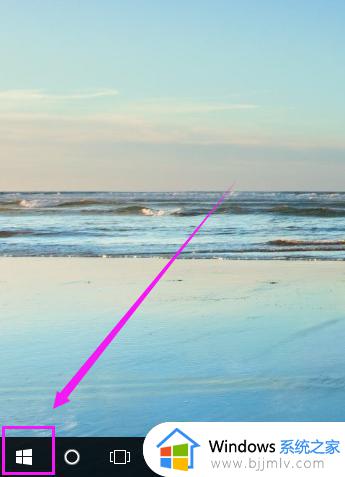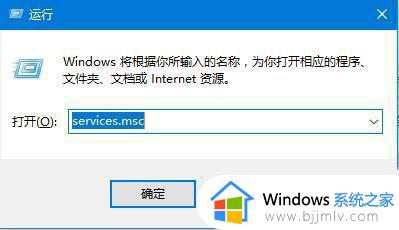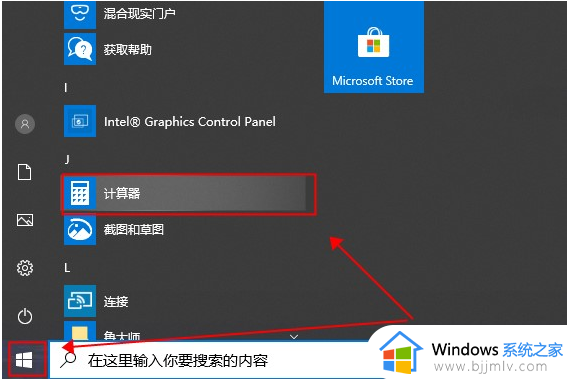win10计算器二进制转十进制怎么操作 win10电脑计算器怎么算二进制转十进制
更新时间:2023-10-05 10:53:00作者:runxin
我们在使用win10电脑进行办公的时候,想要计算数据时可以打开微软系统自带的计算器工具,而在win10系统中自带的科学计算器中,用户也可以轻松实现数据中的二进制转十进制的操作,可是win10计算器二进制转十进制怎么操作呢?下面小编就来教大家win10电脑计算器怎么算二进制转十进制,一起来看看吧。
具体方法如下:
1、打开电脑中的【计算器】功能,点击计算器左上角的【打开导航】打开导航功能,如下图所示。
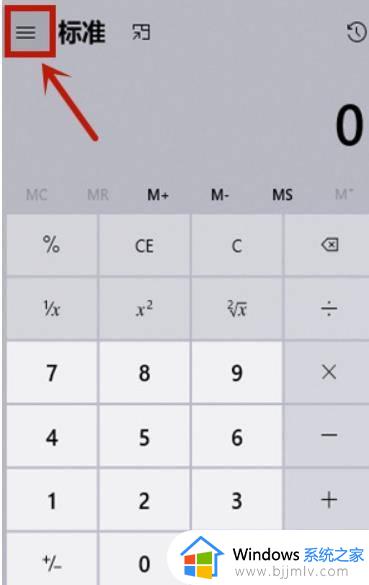
2、在导航功能中点击【程序员】,【HEX】代表十六进制,【OCT】代表八进制,【BIN】代表二进制。
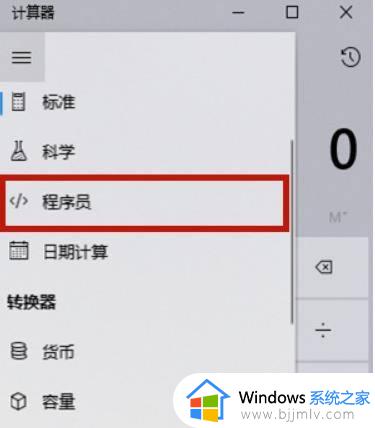
3、在这个页面输入100,【BIN】所显示的选项就是二进制结果了。
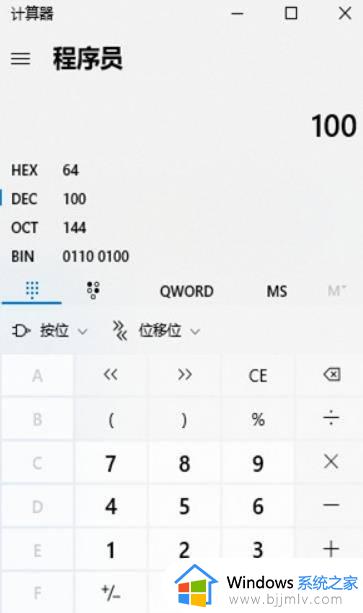
4、转换其他进制也是一样的道理,点击【HEX】切换到16进制,输入100,下面就会依次显示出十进制,八进制,二进制的转换结果。
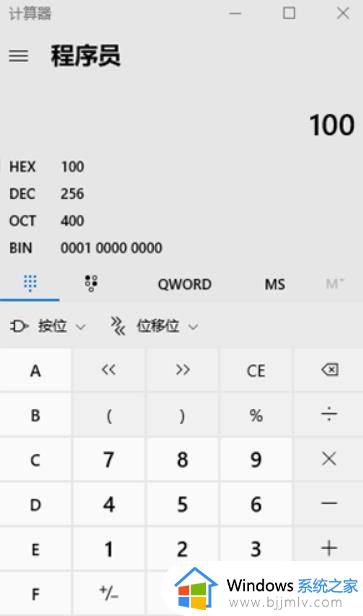
上述就是小编教大家的win10电脑计算器怎么算二进制转十进制完整步骤了,如果你也有相同需要的话,可以按照上面的方法来操作就可以了,希望本文能够对大家有所帮助。