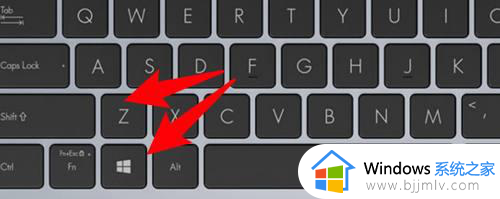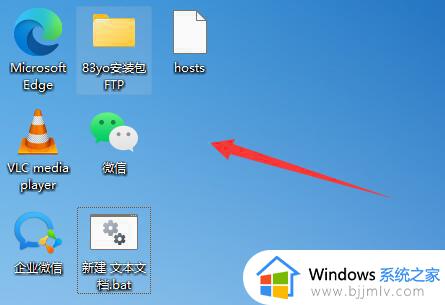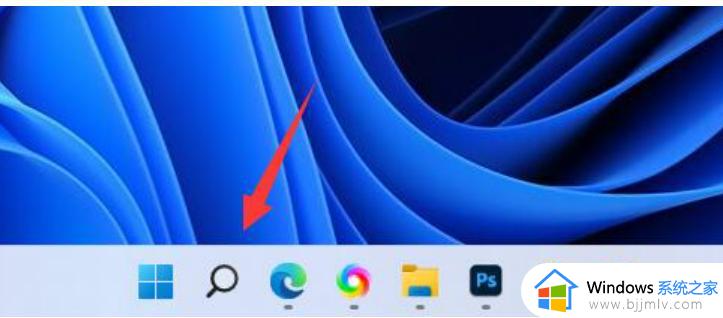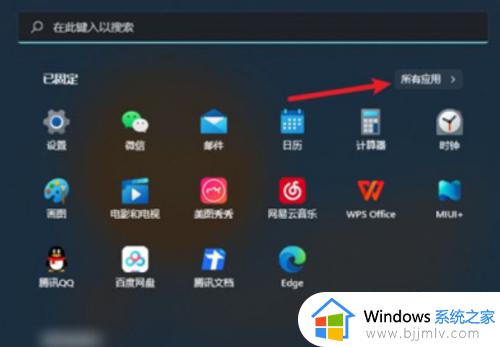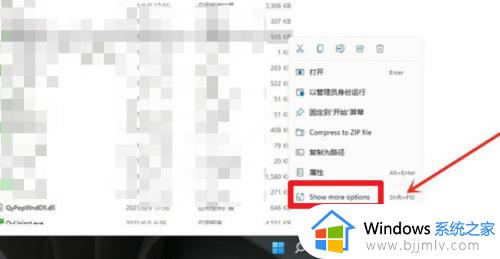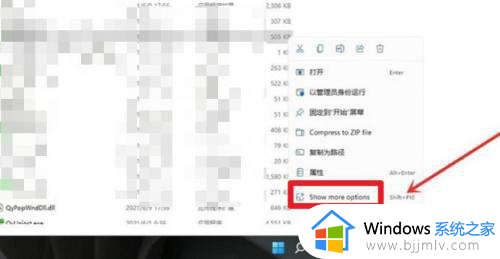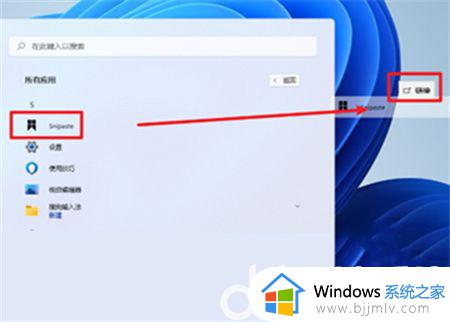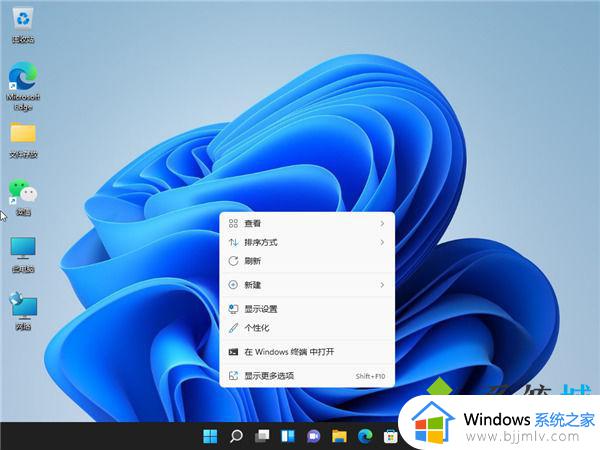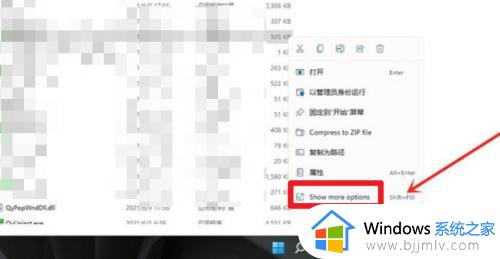win11两个桌面怎么放不同图标 win11两个桌面放不同软件的方法
在win11系统中,有一个虚拟桌面功能,可以支持小伙伴在桌面创建多个桌面来使用,方便在不同的桌面上操作,近日有win11系统用户在创建两个桌面之后,想要放不同的软件图标,却不知道要怎么操作,针对这昂的问题,本文给大家带来win11两个桌面放不同软件的方法给大家参考。
方法如下:
1、使用win11的“虚拟桌面”,我们就可以在不同的桌面,做相同/不同的事情,各个桌面之间操作是互不干扰的。比如说在工作桌面打开浏览器搜索微软,在娱乐桌面同样可以打开浏览器搜索win10,或者一个桌面用于您的工作,另一个桌面用于您的个人应用程序。
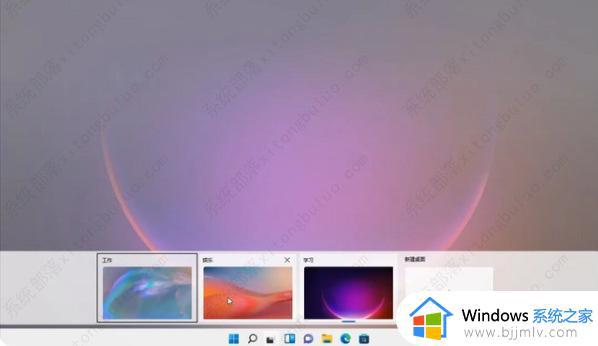
2、还可以设置不同的桌面背景,只需要右键桌面。选择背景,会自动跳转到其设置页面,接下来挑选自己喜欢的桌面背景用来区分不同桌面即可。
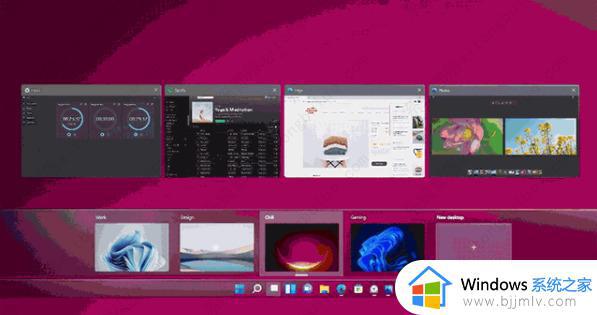
3、不同桌面之间的程序是可以相互移动的。比如在虚拟桌面主界面,右键应用商店,选择其他的桌面,或者移动到新建桌面,就可以将应用商店程序移到其他桌面去。
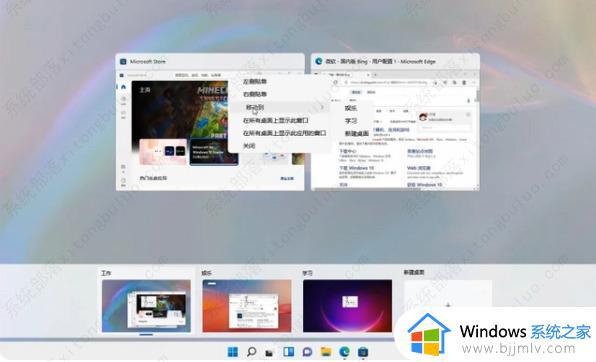
那么怎么使用win11虚拟桌面更加便捷呢?可以借助快捷键快速操作,具体如下:
【win+tab】打开虚拟桌面任务视图
【win+ctrl】配合左右方向键可以快速切换不同桌面
【Win + Ctrl + D】直接新建桌面
【Win + Ctrl + F4】删除当前桌面
以上给大家介绍的就是win11两个桌面怎么放不同图标的详细内容,大家可以参考上述方法步骤来进行操作,希望帮助到大家。