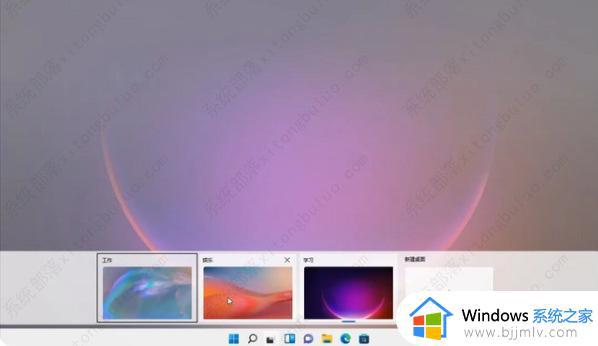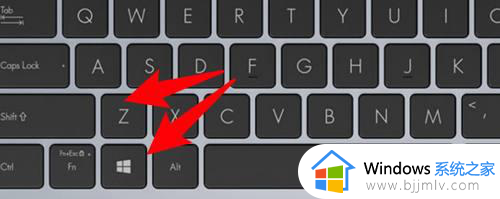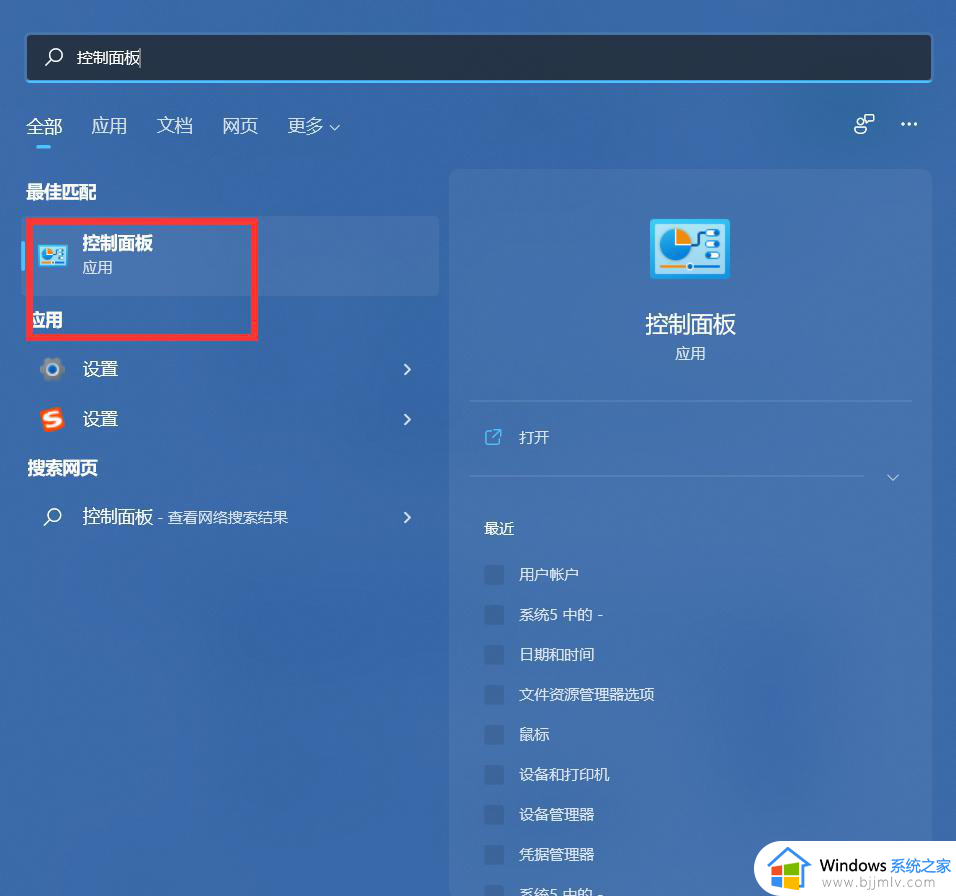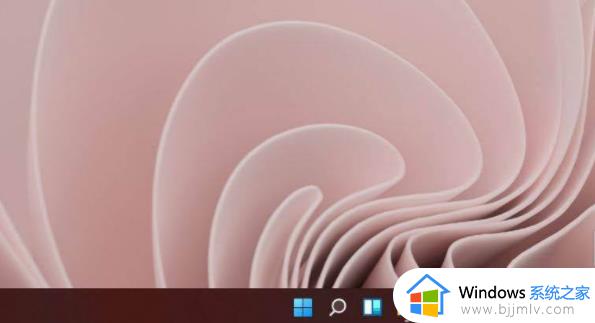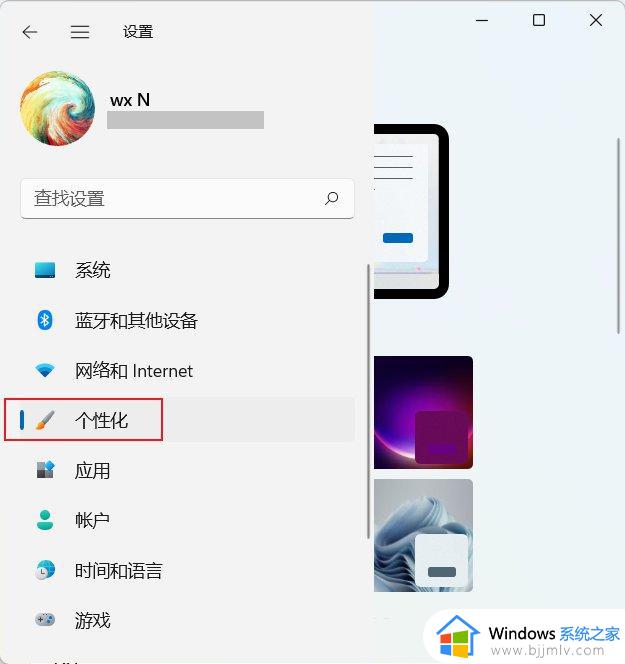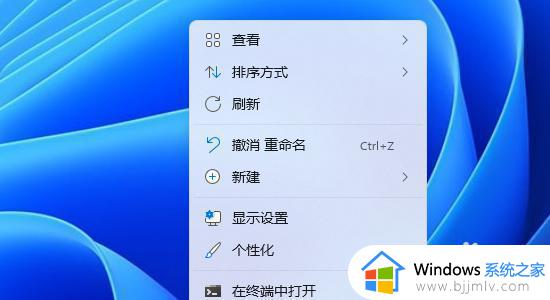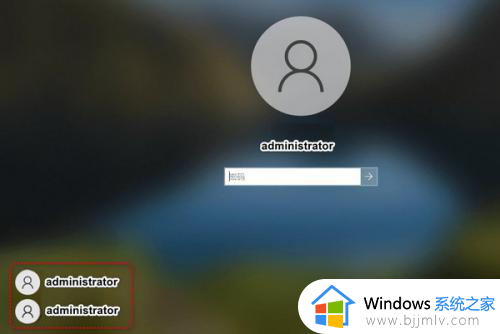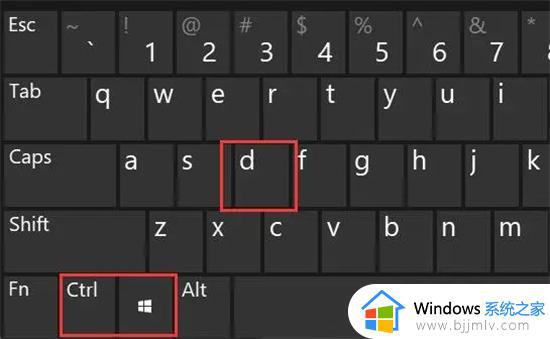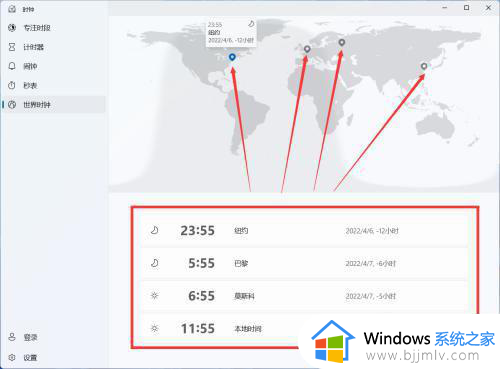win11怎么弄两个不同的桌面 win11如何设置两个不同的桌面
更新时间:2023-04-07 10:49:52作者:runxin
我们在日常操作win11电脑的过程中,由于运行的程序过多难免会导致用户操作混乱的情况出现,因此在win11系统中自带有任务视图功能,能够创建多个桌面窗口来实现不同程序的运行,可是win11怎么弄两个不同的桌面呢?这里小编就带来win11设置两个不同的桌面方法。
具体方法:
1、在任务栏空白处点击鼠标右键,点击弹出的【任务栏设置】。

2、打开“任务视图”开关。
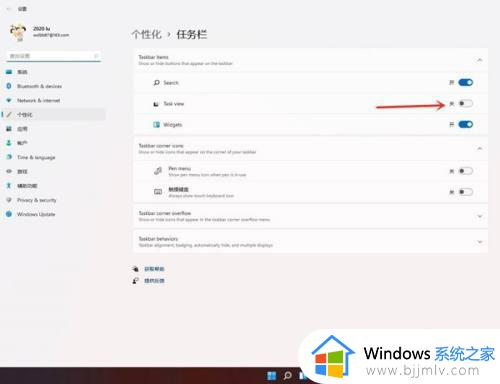
3、点击任务栏上的【任务视图】按钮。
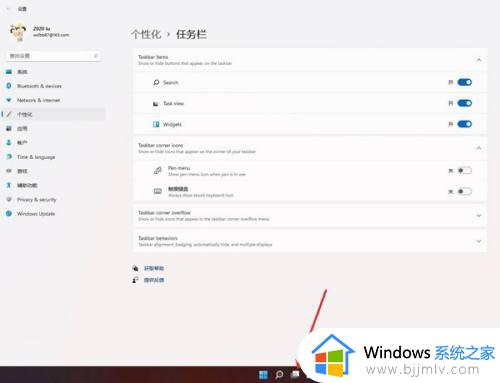
4、进入任务视图界面,点击【新建桌面】,即可新建一个虚拟桌面。
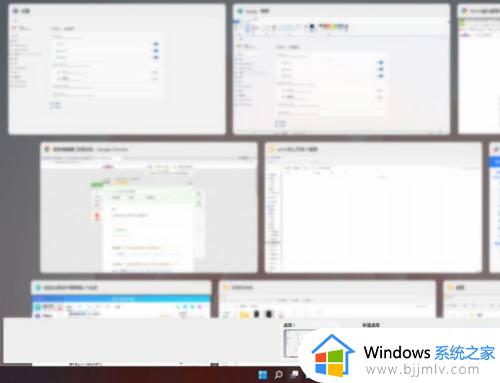
5、将光标放在“虚拟桌面”的缩略图上面,点击右上角【X】,即可关闭虚拟桌面。
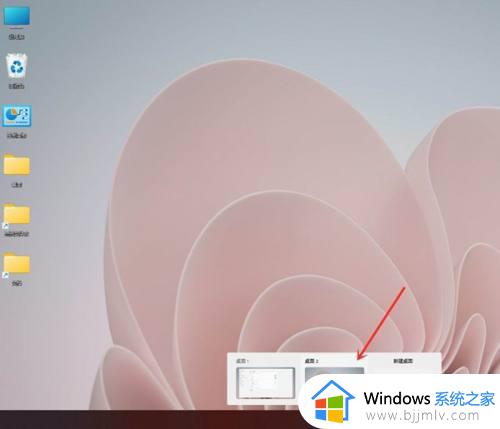
6、结果展示。
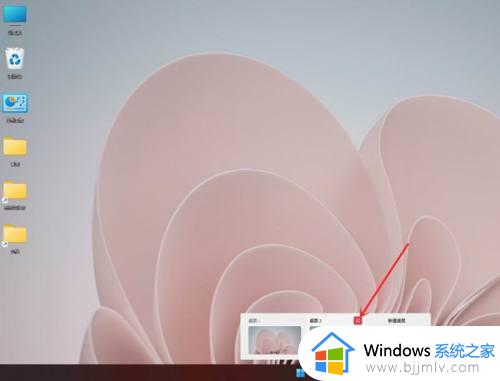
关于win11设置两个不同的桌面方法全部内容就给大家讲解到这了,还有不懂得用户就可以根据小编的方法来操作吧,希望能够帮助到大家。