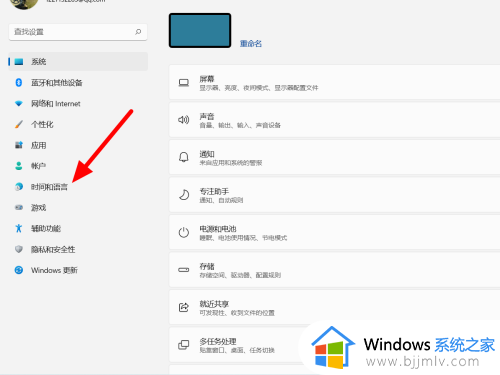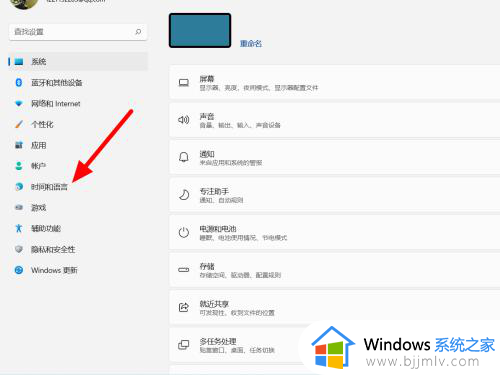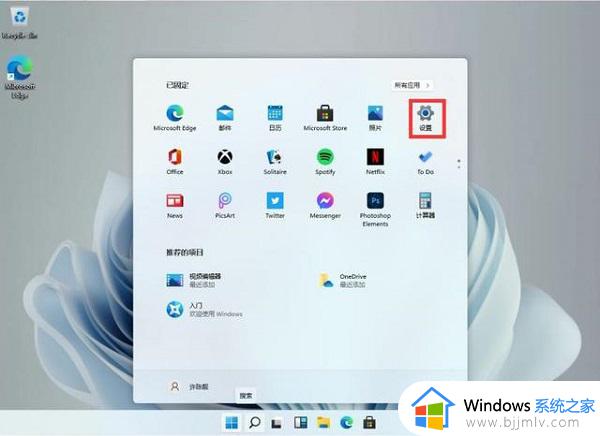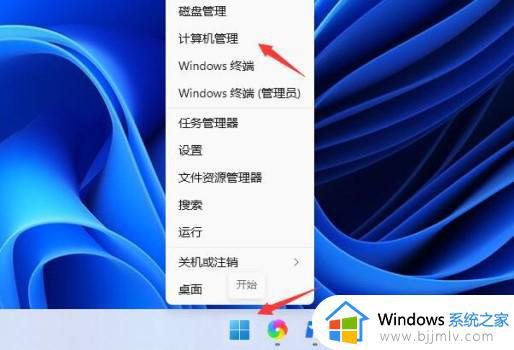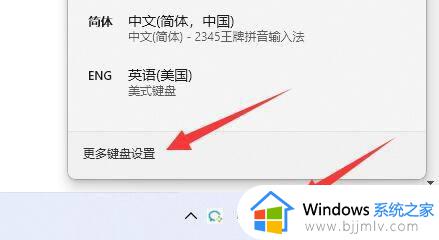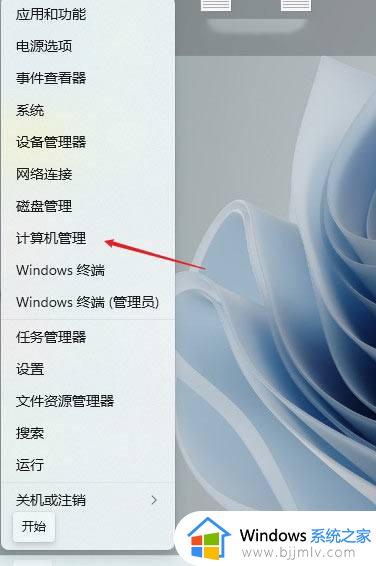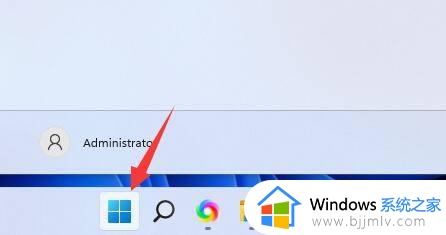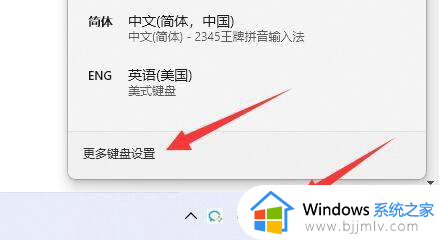电脑输入法打不出汉字只能打字母win11的解决教程
更新时间:2024-03-28 10:56:45作者:qiaoyun
近日有部分用户在升级win11系统之后,反映说碰到了这样一个问题,就是电脑输入法打不出汉字只能打字母,许多人遇到这样的问题都不知道该怎么办,如果你有遇到一样情况的话,可以跟随着笔者的步伐一起来学习一下电脑输入法打不出汉字只能打字母win11的解决教程。
方法如下:
1、在键盘中按下win+i打开设置,点击【时间和语言】。
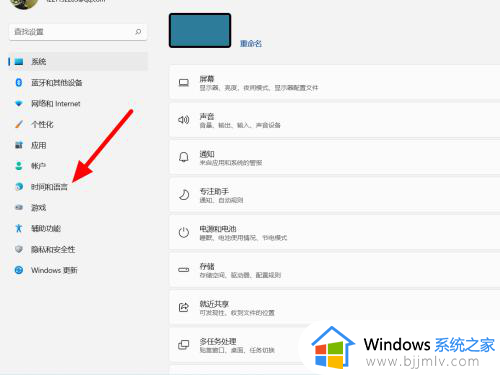
2、在时间和语言选项下,点击【语言和区域】。
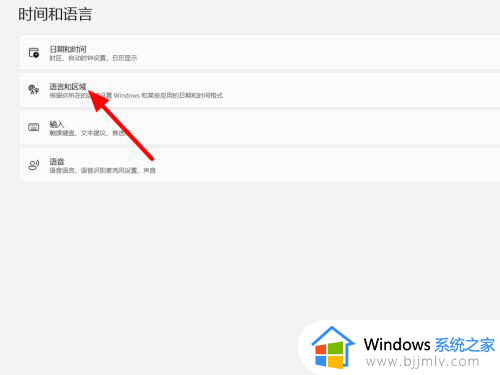
3、在语言和区域选项下,点击中文右侧【设置】(···)。
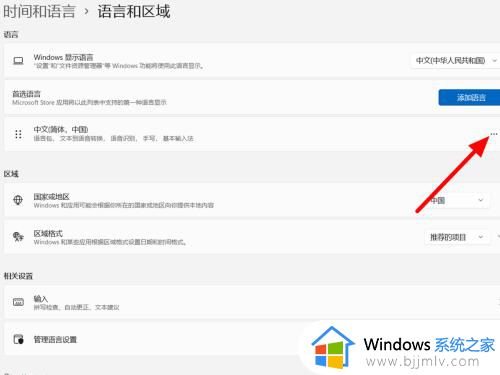
4、出现下拉,点击【语言】选项。
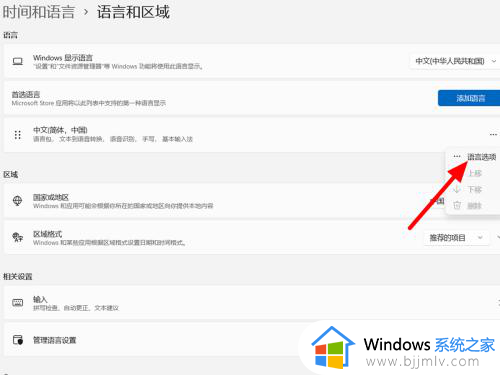
5、在选项下单击微软拼音右侧【设置】(···)。
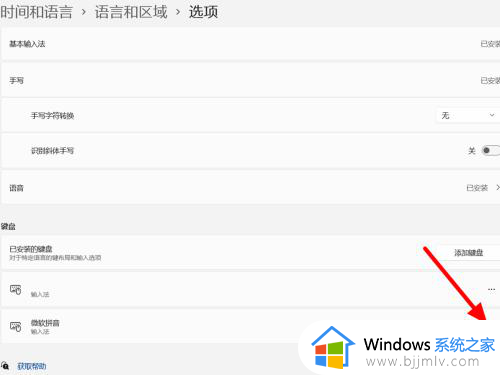
6、在微软拼音选项下,点击【常规】。
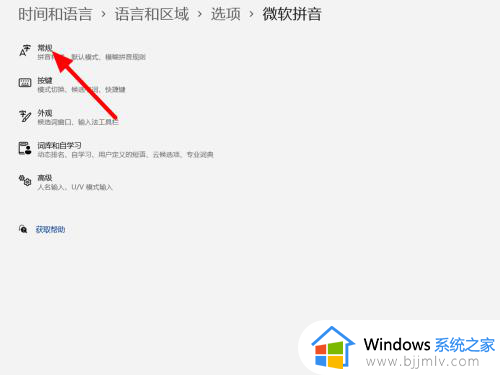
7、在常规选项下,开启【兼容性】。
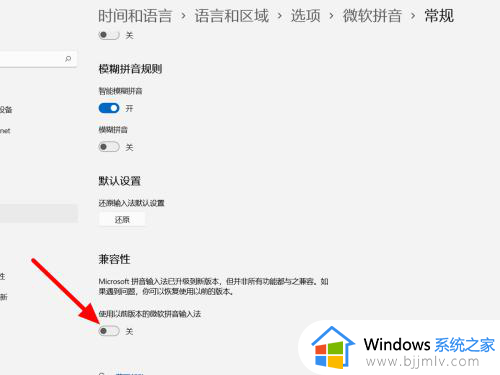
8、点击【确定】,这样就解决成功。
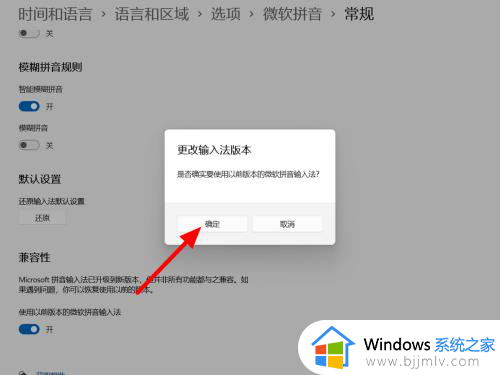
关于电脑输入法打不出汉字只能打字母win11的解决方法就给大家介绍到这里了,大家有需要的话可以学习上述方法步骤来进行解决,相信可以帮助到大家。