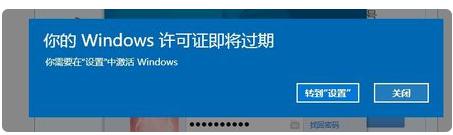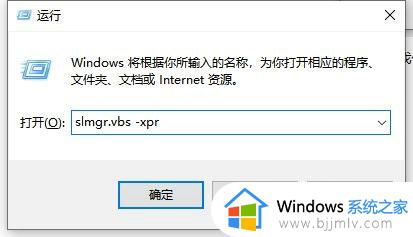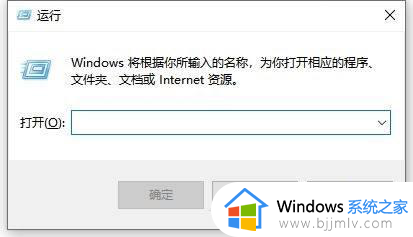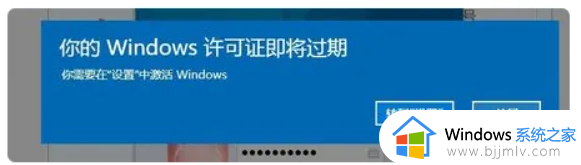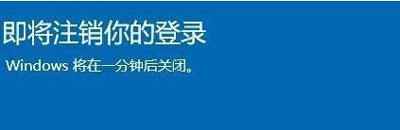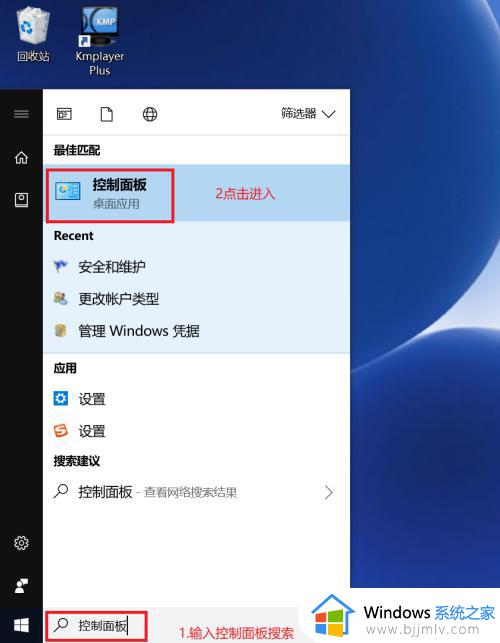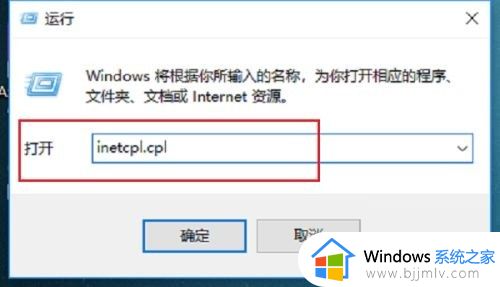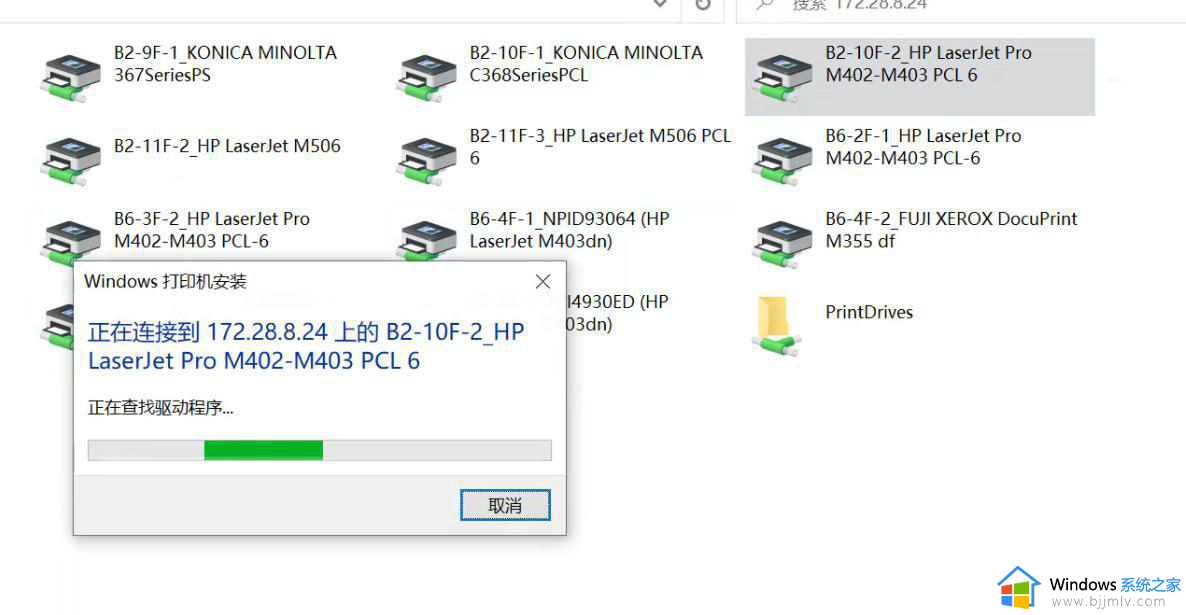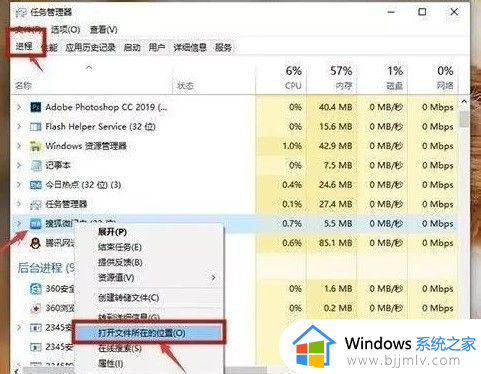win10你的windows许可证即将过期怎么解决一直弹窗
相信很多用户在使用win10电脑的过程中,也时常会遇到系统一直提示你的windows许可证即将过期的弹窗问题,其实这是由于win10系统的激活密钥到期了所导致的,因此就有用户在向小编咨询win10你的windows许可证即将过期怎么解决一直弹窗呢?在本文中就给大家介绍一下解决方法。
相关文章推荐:
具体方法如下:
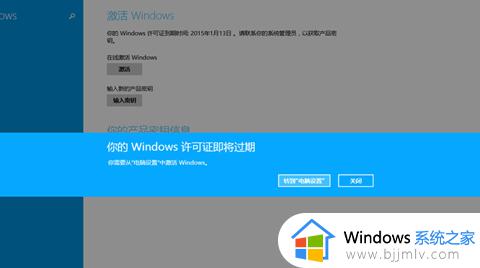
方法一、
1、出现提示表示你的系统即将过期了,那么升级到最新版本肯定是最好的办法。
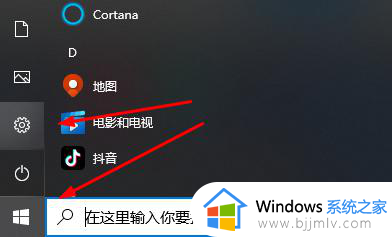
2、大家可以点击左下角的设置,进入“更新和安全”。
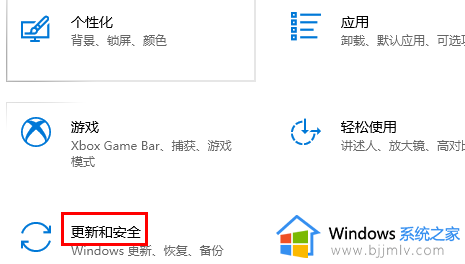
3、选择左侧的“windows更新”。
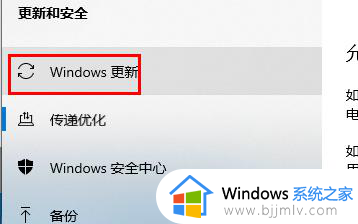
4、最后点击“检查更新”将当前系统升级到最新版本就好了。
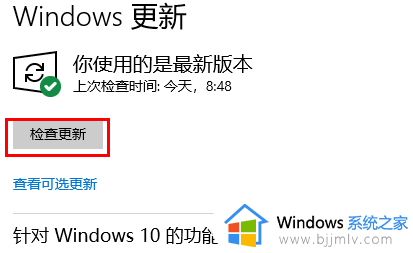
方法二、
1、首先当系统弹出提示过期的时候点击“转到设置”。
2、在其中可以查看到即将过期的时间,记住他。
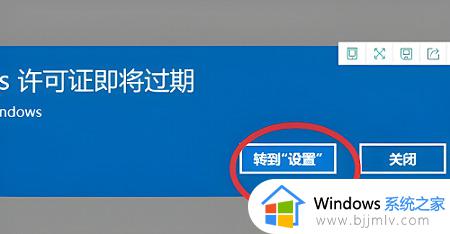
3、接着按下快捷键“win+r”打开运行。
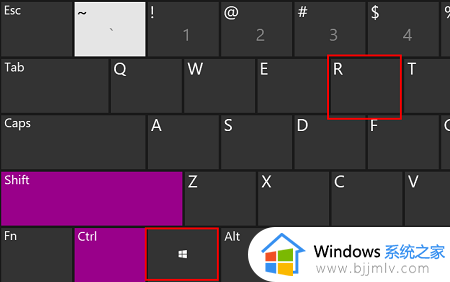
4、打开后在其中输入“slmgr.vbs -xpr”并按下回车。
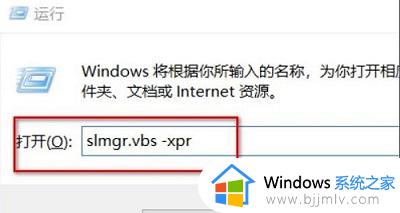
5、然后右击左下角开始点击“命令提示符(管理员)”进入。
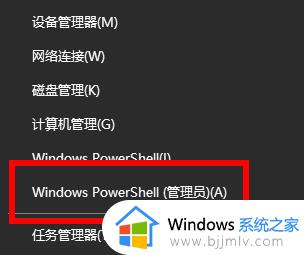
6、在其中输入代码:slmgr /ipk VK7JG-NPHTM-C97JM-9MPGT-3V66T,slmgr /skms kms.xspace.inslmgr /ato,按下回车看看能不能激活。
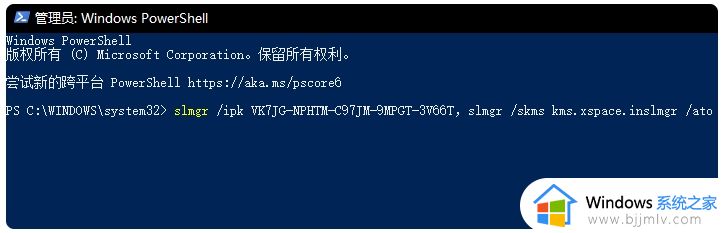
7、最后可以回到设置查看自己的系统是否成功进行了激活,激活之后右下角的水印会消失。
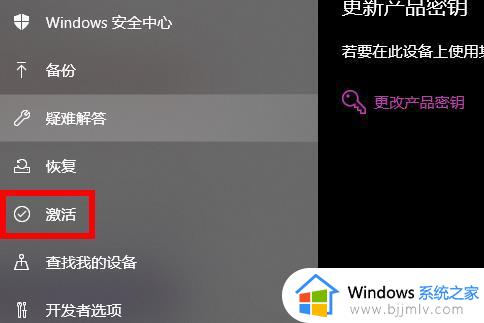
方法三、
1、当然大家也可以去重新输入一条新的密钥来进行解决,首先点击左下角开始,然后点击设置。
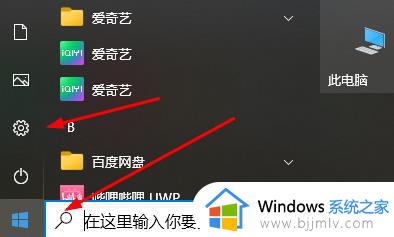
2、随后去点击“更新和安全选项”。
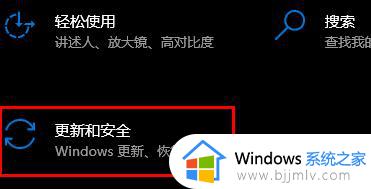
3、点击激活,再点击右侧的“更改产品密钥”选项。
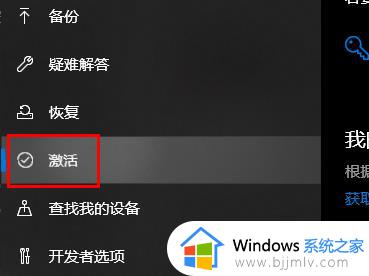
4、最后输入该激活码就好了。激活密钥可以查看:win10专业版企业版激活密钥2022分享。
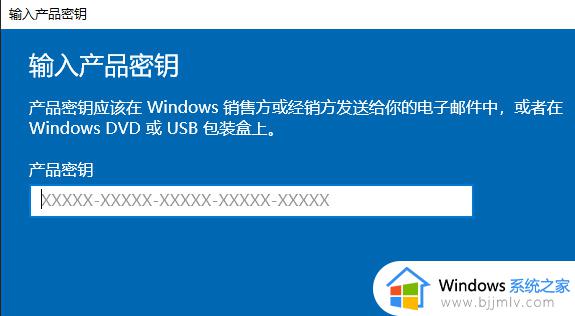
上述就是有关win10你的windows许可证即将过期怎么解决一直弹窗所有内容了,如果您也遇到此类问题,可以按照小编讲解的方法来解决,希望这些方法能帮助到大家。