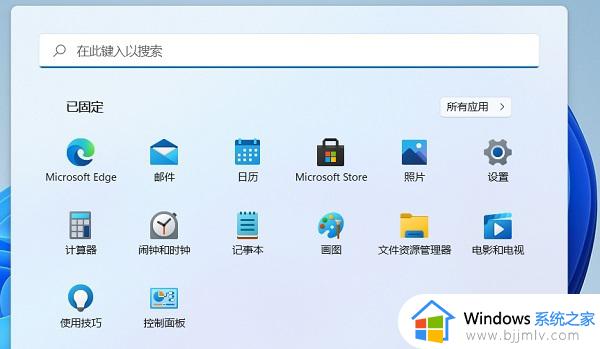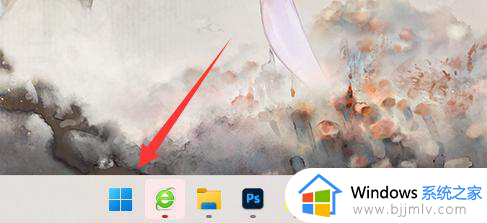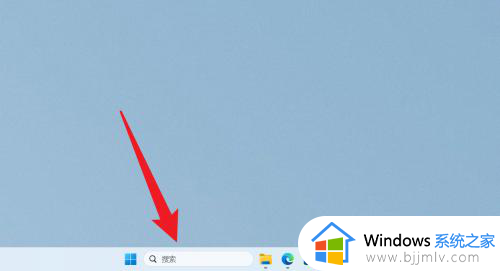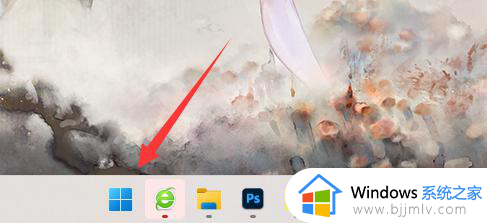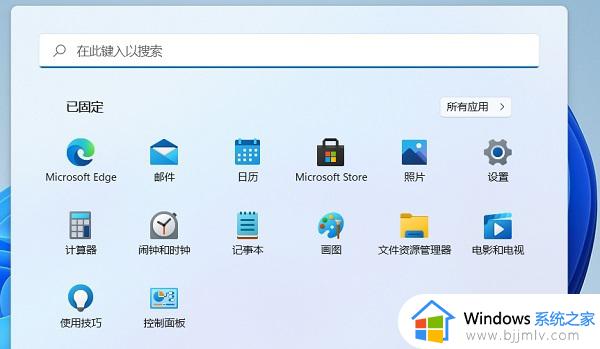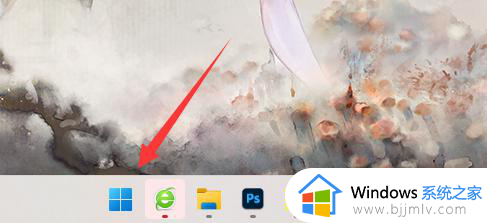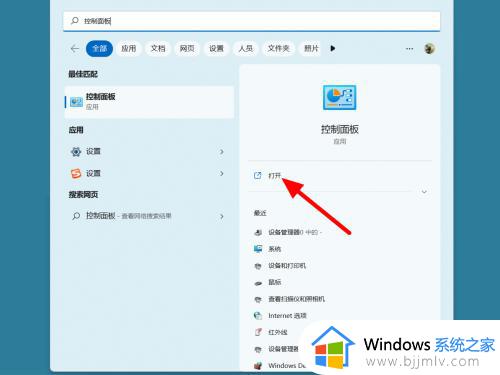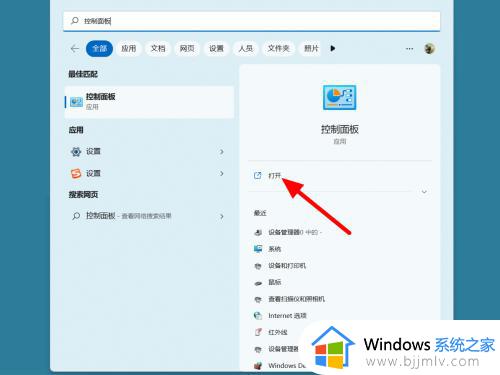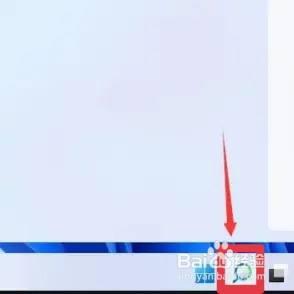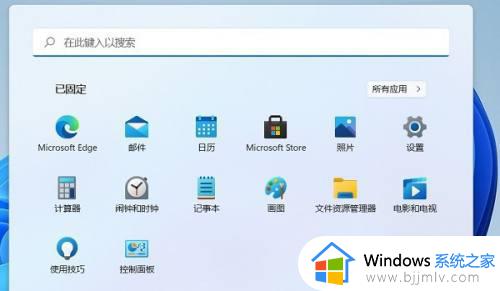windows11怎么设置关盖不休眠 windows11笔记本电脑合盖不休眠图文设置
更新时间:2023-09-11 10:58:38作者:runxin
很多用户在使用笔记本windows11电脑的时候,常常会在没有关机的情况下离开时选择将笔记本合上盖子,可是在windows11笔记本电脑合盖之后就会默认进入休眠状态,严重影响到电脑中程序的正常运行,对此windows11怎么设置关盖不休眠呢?以下就是小编教大家的windows11笔记本电脑合盖不休眠图文设置。
具体方法:
1、进入电脑桌面,在任务栏搜索【控制面板】。
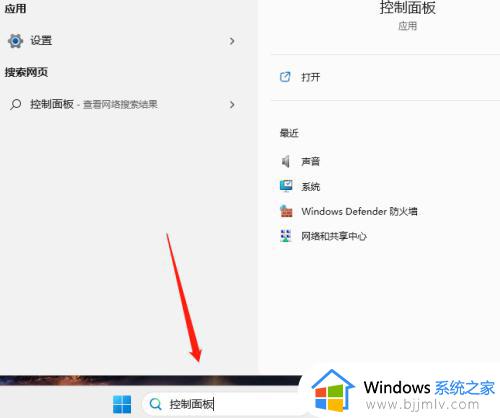
2、进入控制面板后,点击【硬件和声音】。
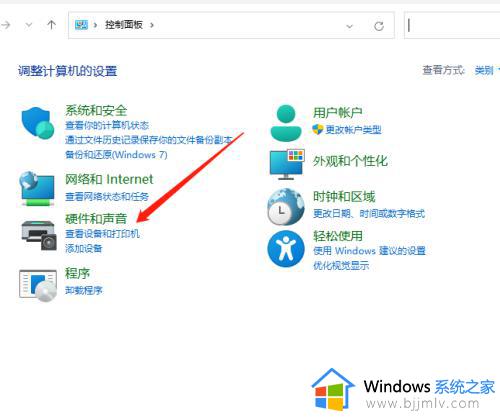
3、进入硬件和声音后,点击【电源选项】。
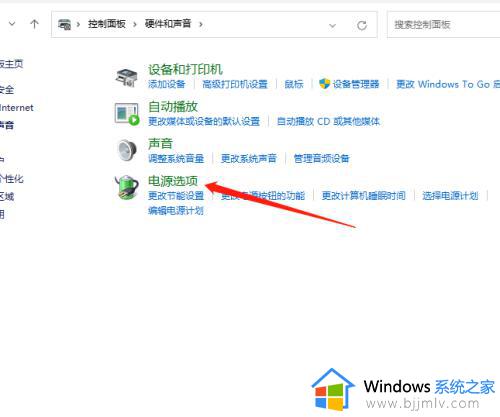
4、进入电源选项后,点击选择【关闭笔记本计算机盖的功能】。
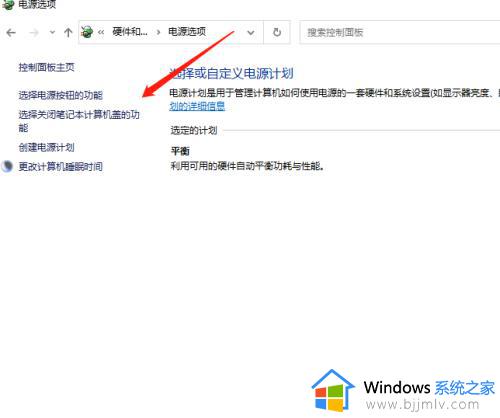
5、最后在关闭子盖功能选项中选择【不采取任何操作】。
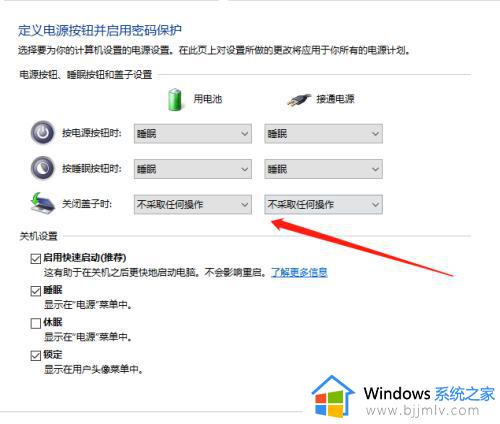
本文就是小编带来的关于windows11笔记本电脑合盖不休眠图文设置了,如果有不了解的用户就可以按照小编的方法来进行操作了,相信是可以帮助到一些新用户的。