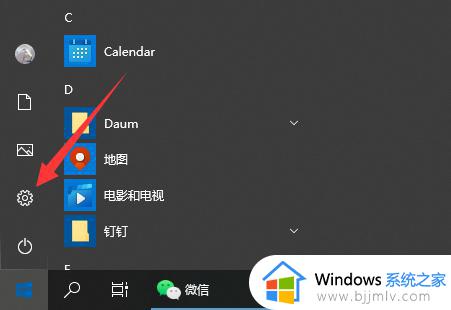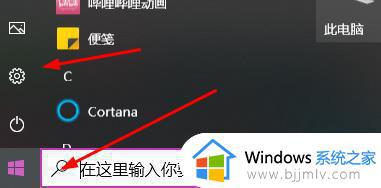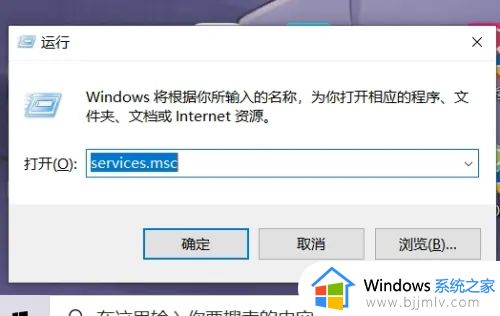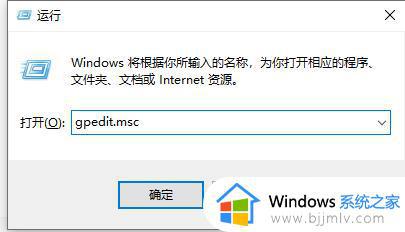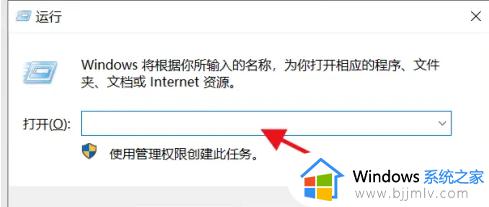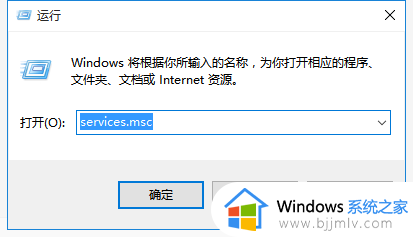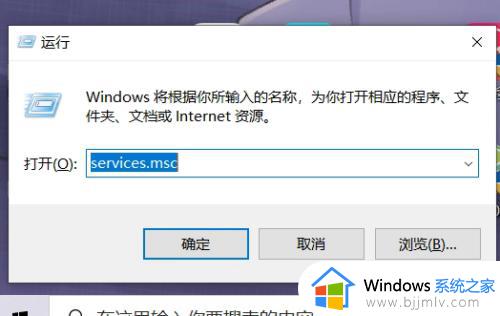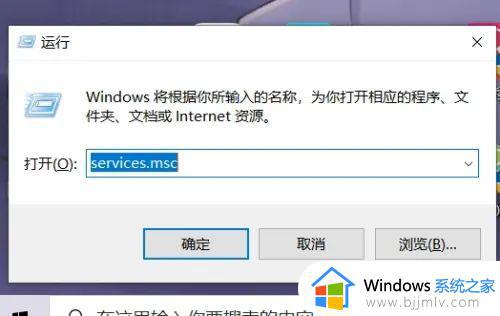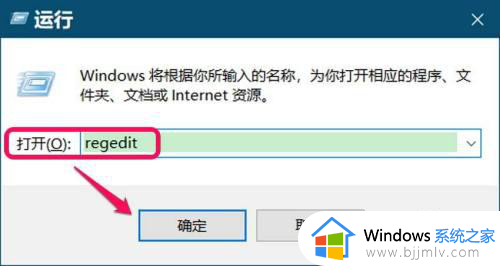win10如何关闭更新 win10更新如何取消
在我们的win10操作系统中,内置了一个更新功能,每隔一段时间就会更新,这样有利于我们的电脑的安全,但是有些小伙伴却不喜欢这个功能,于是就想要将其关闭掉,不过有些小伙伴不知道怎么操作,那么下面小编就带着大家一起来看看win10 如何关闭更新,希望对你有帮助。
具体方法:
方法一、
1.点击左下角的开始菜单进入设置,在设置中点击进入“更新和安全”,在“windows更新”页面中找到“高级选项”,然后关闭这个页面中更新选项下属的所有开关。
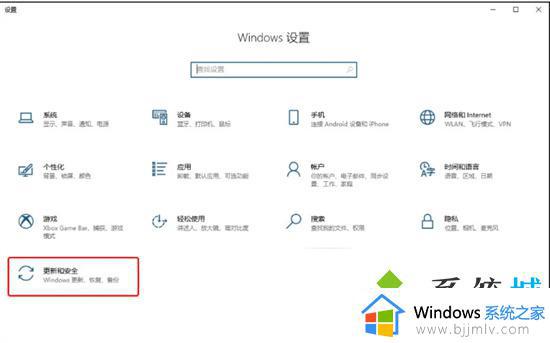
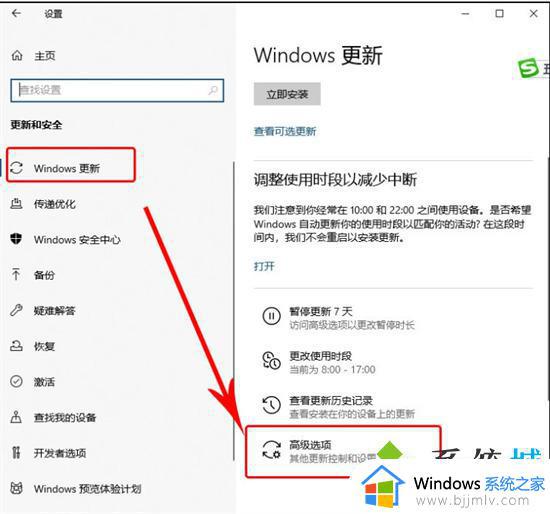
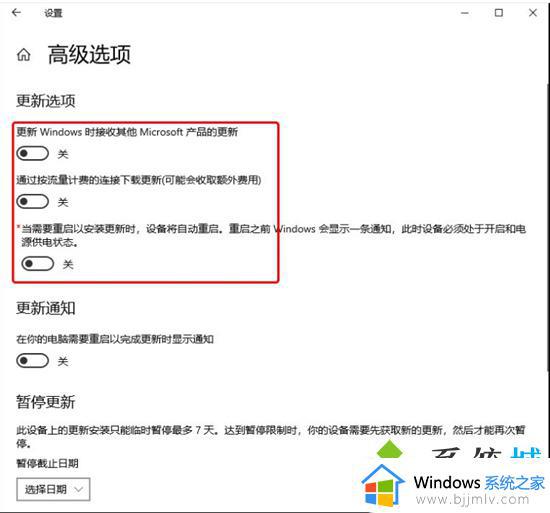
方法二、
1.按下“WIN+X”在出现的菜单中选择“运行”或按下“WIN+R”,在弹出的运行对话框中输入“services,msc”点击确定;
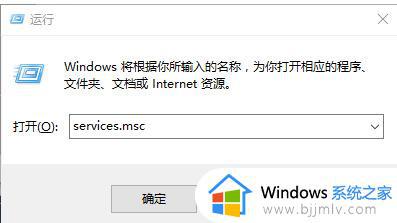
2.打开服务找到“windows update”;
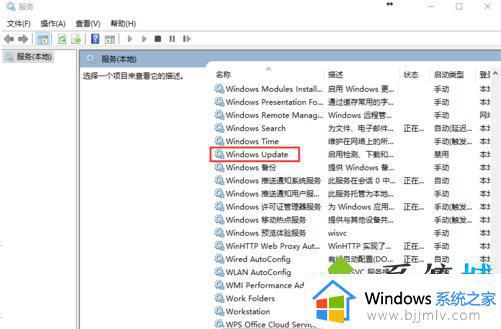
3.双击“windows update”,弹出下图属性选项框,在常规选项卡中找到启动类型,在下拉菜单中修改为禁用,再点击应用即可完成更新服务的禁用。
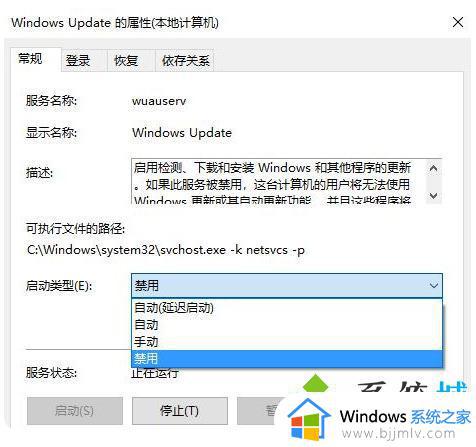
方法三、
1.按键盘上的“Win+R”组合键,可以调出“运行”窗口;
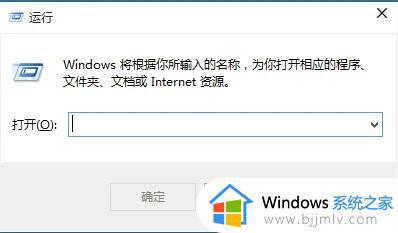
2.输入gpedit.msc,单击“确定”,可以打开“本地组策略编辑器”;
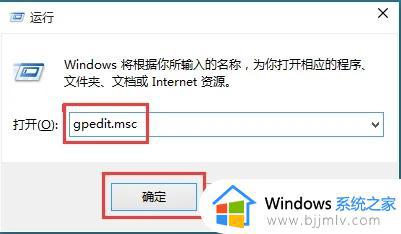
3.在左侧依次打开“计算机配置”、“管理模板”、“Windows组件”、“Windows更新”,双击打开右侧列表中的“配置自动更新”;
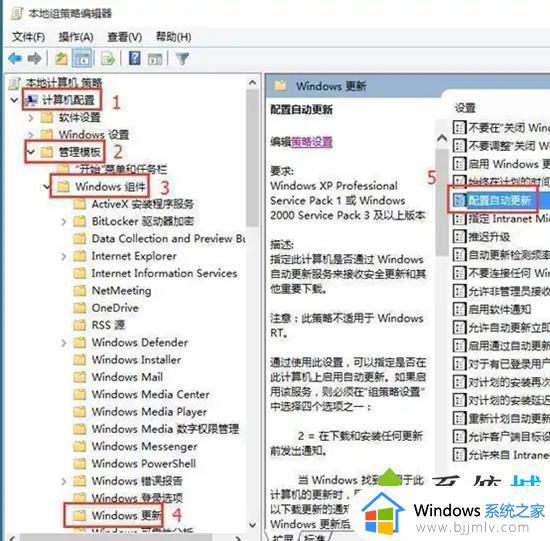
4.选中“已禁用”,然后单击“确定”。
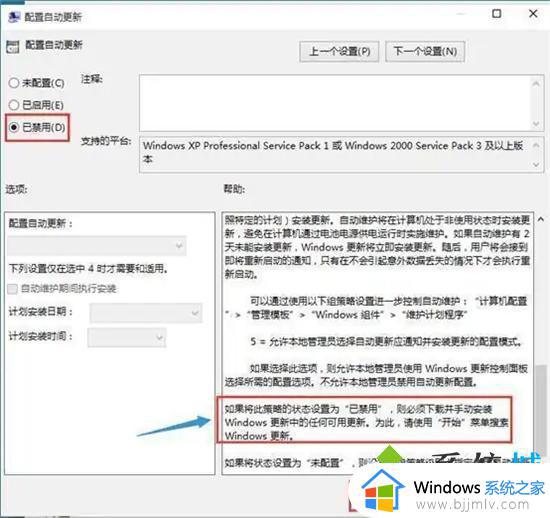
以上全部内容就是小编带给大家的win10 关闭更新方法详细内容分享啦,还不清楚怎么操作的小伙伴就快点跟着小编一起操作,希望可以帮助到你。