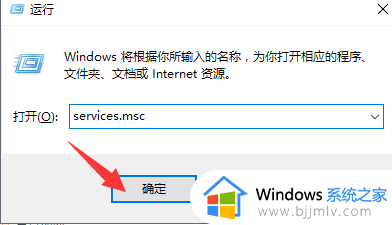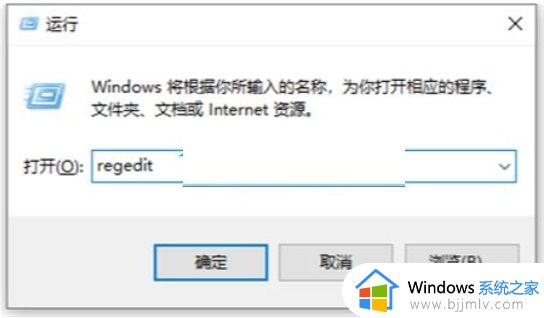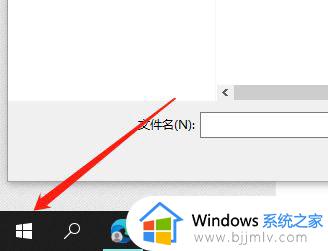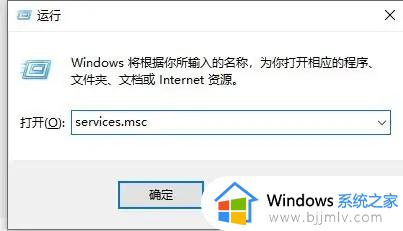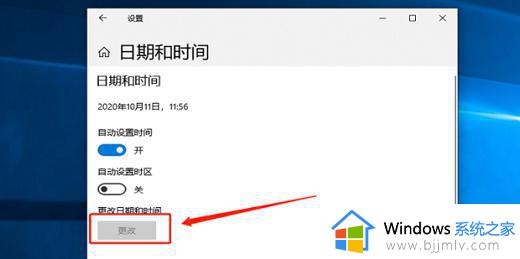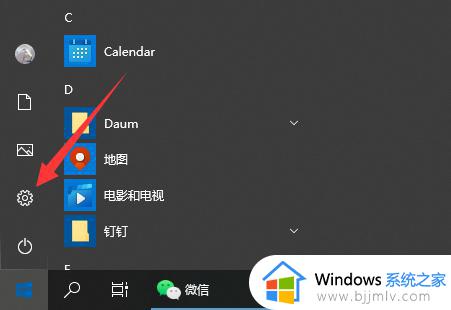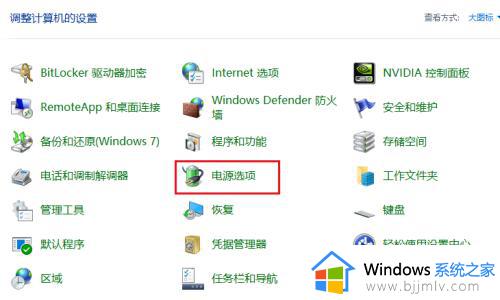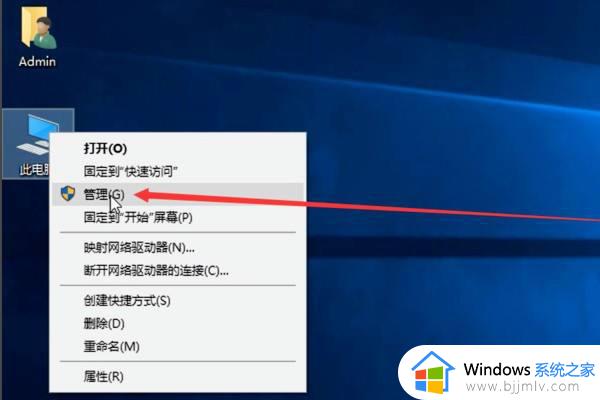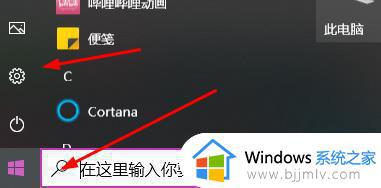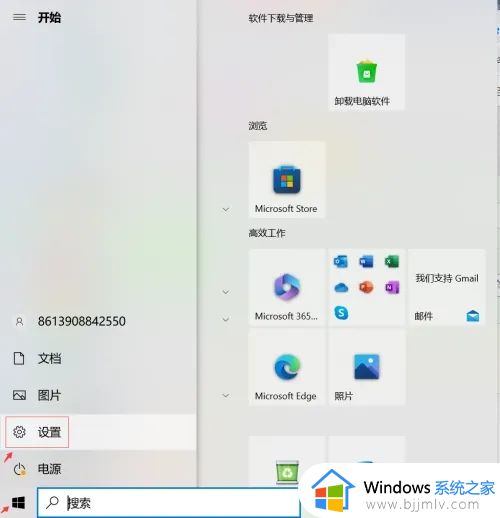win10暂停更新怎么取消 win10如何关闭暂停更新
更新时间:2023-09-25 10:19:43作者:skai
众所周知,在我们的win10操作系统中,每隔一段时间就会接收到微软发送的更新通知,这个时候我们的win10电脑就会自动更新,在更新的过程中,有小伙伴发现更新总会莫名的被暂停,遇到这种情况我们要如何解决呢,今天小编就带着大家一起来看看win10暂停更新怎么取消,希望对你有帮助。
具体方法:
1、按键盘上面的win+R键盘,打开运行窗口。
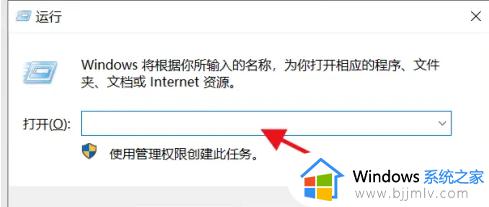
2、在运行的窗口中输入“services.msc”,点击“确定”按钮。
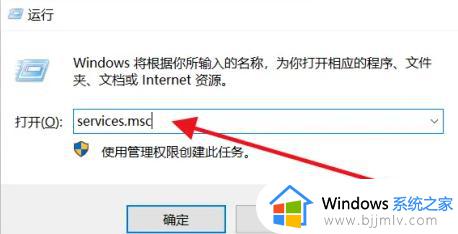
3、弹出的界面,双击Windows Update选项。
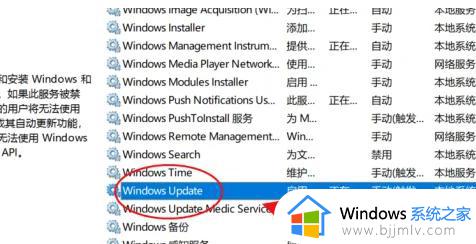
4、弹出的界面,将禁用状态改为自动即可。
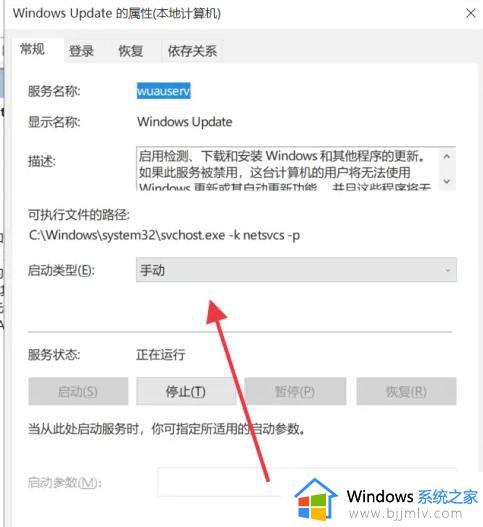
以上全部内容就是小编带给大家的win10暂停更新取消方法详细内容分享啦,小伙伴们如果你们在使用的过程中遇到了上述的情况的话可以参照小编的内容进行操作。