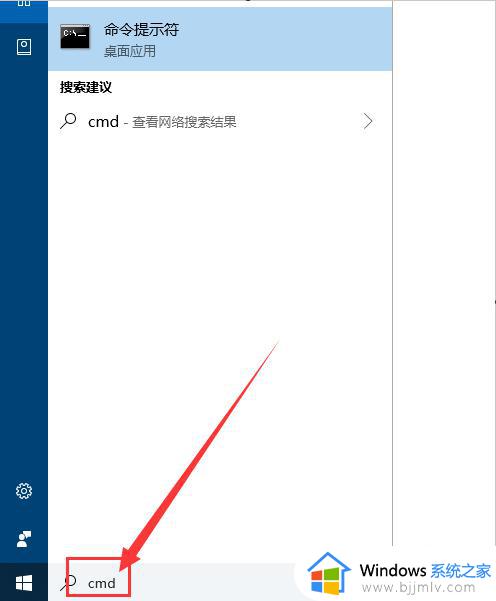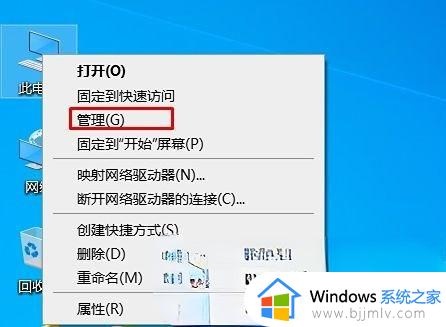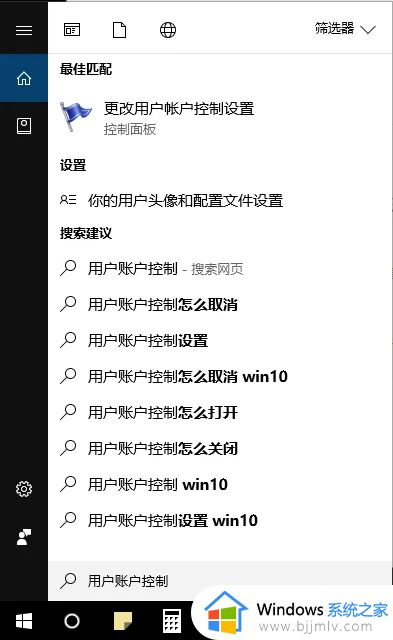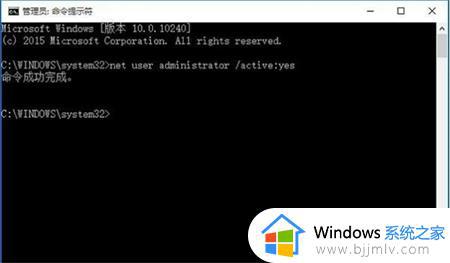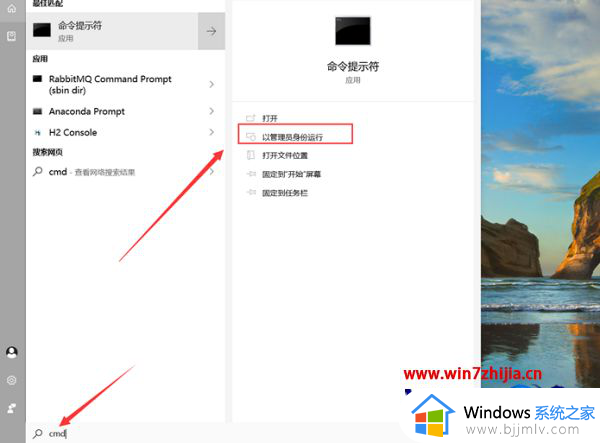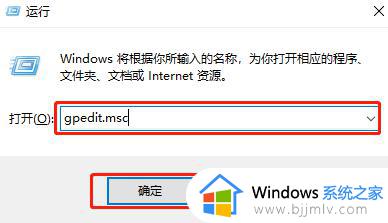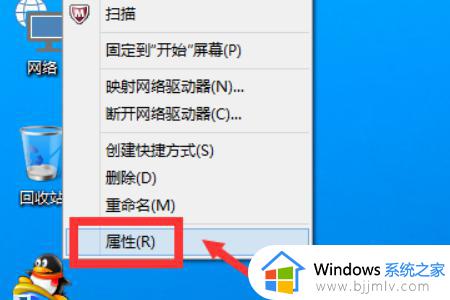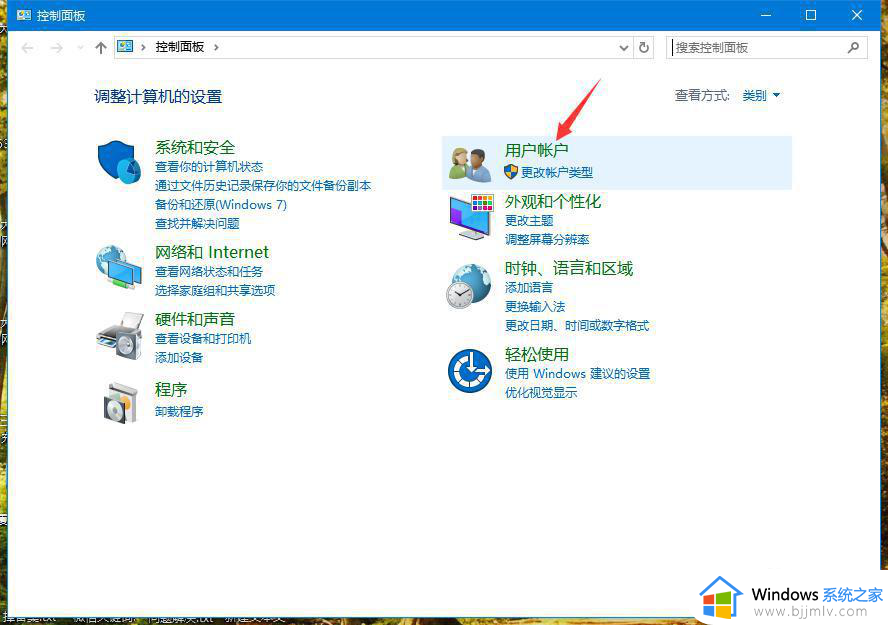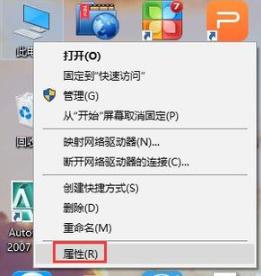win10 启用administrator账户方法 win10怎么启用administrator账户
我们在使用win10操作系统的时候,我们经常都会使用到administrator账户对一些东西进入修改,但是还是要不少的小伙伴依然不熟悉怎么启用administrator账户,那么下面小编就带着大家一起来看看win10 启用administrator账户方法,有需要的小伙伴快点一起来看看吧。
具体方法:
1、按下Win+X打开快捷菜单,选择计算机管理,或者直接桌面上右键此电脑—管理;
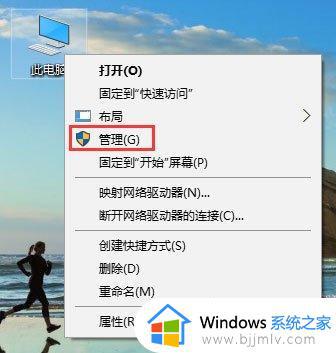
2、展开本地用户和组—用户,右键点击Administrator,选择“属性”;
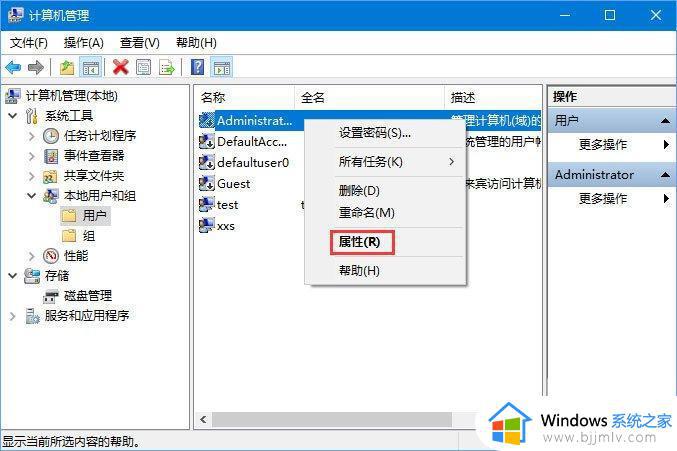
3、把“帐户已禁用”前面的勾去除,应用,确定,注销系统,选择administrator帐户登录。
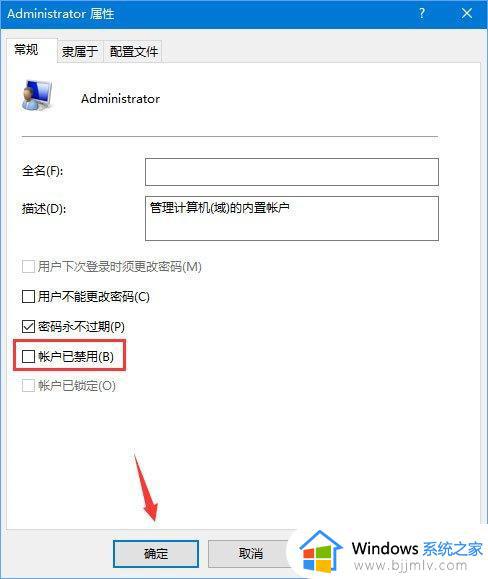
Win10家庭版开启administrator方法:
1、通过Cortana搜索cmd,匹配出“命令提示符”,右键以管理员身份运行;
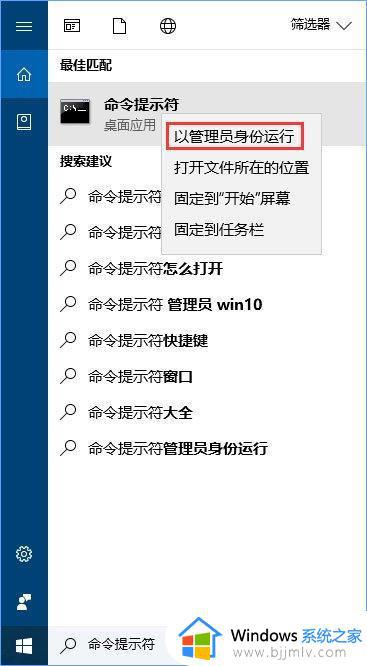
2、在打开的命令提示符窗口输入net user administrator /active:yes,按回车执行命令,提示命令成功完成,进行下一步;
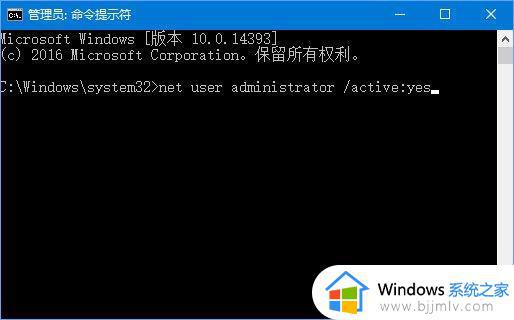
3、右键开始按钮—关机或注销—注销,注销系统;
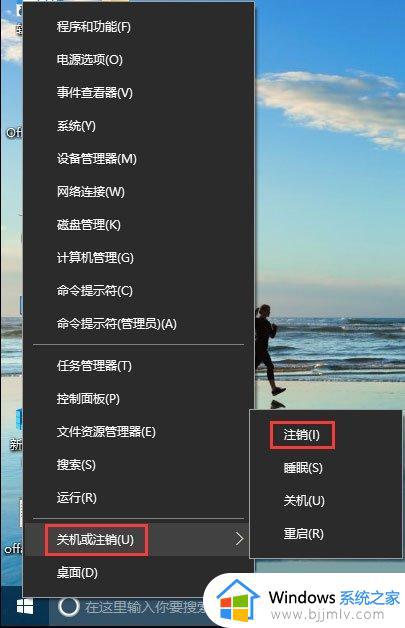
4、在这个界面,选择Administrator帐户登录,初次登录这个帐号,会执行系统配置,需要等待一段时间。
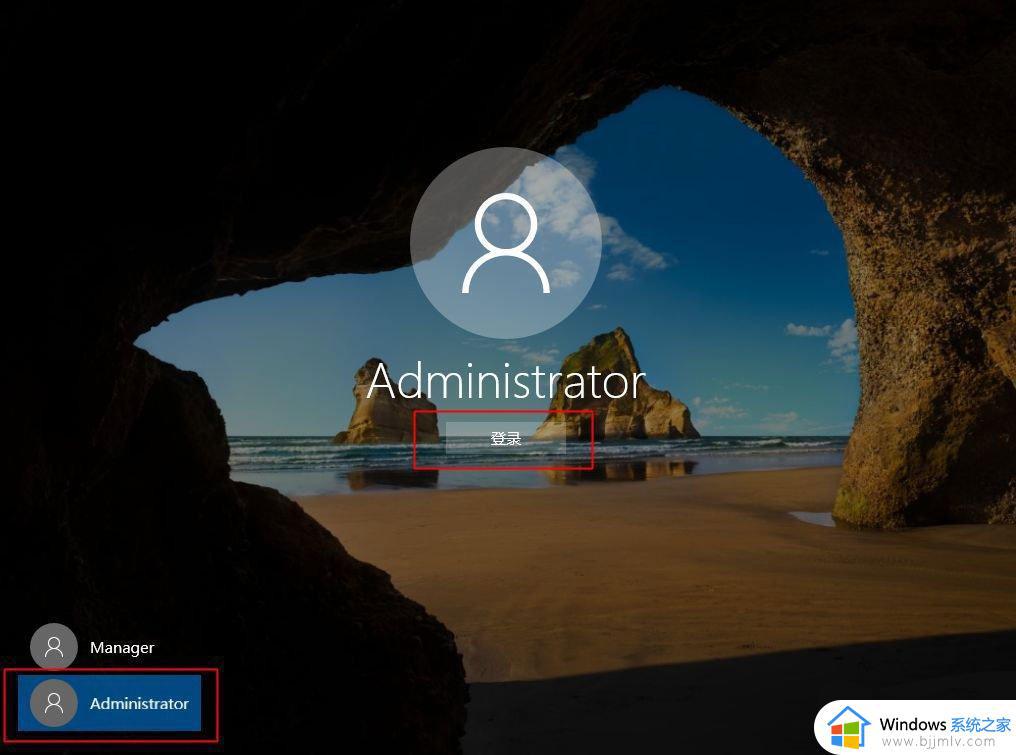
以上全部内容就是小编带给大家的win10 启用administrator账户方法详细内容分享啦,小伙伴们如果你们有需要的小伙伴就快点跟着小编一起来看看。