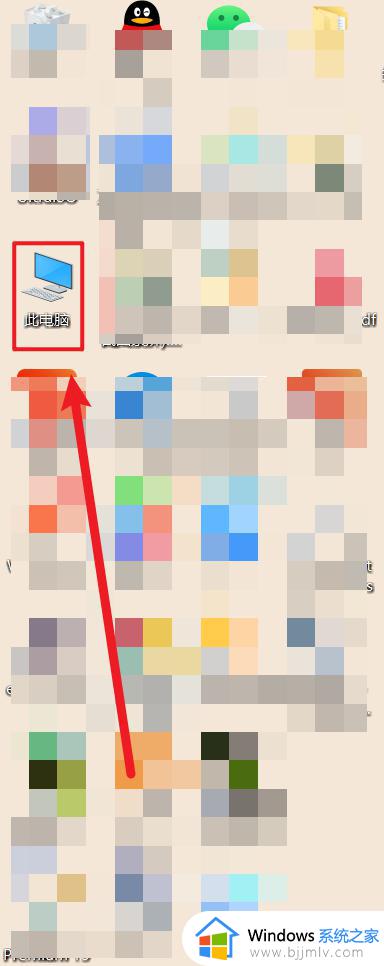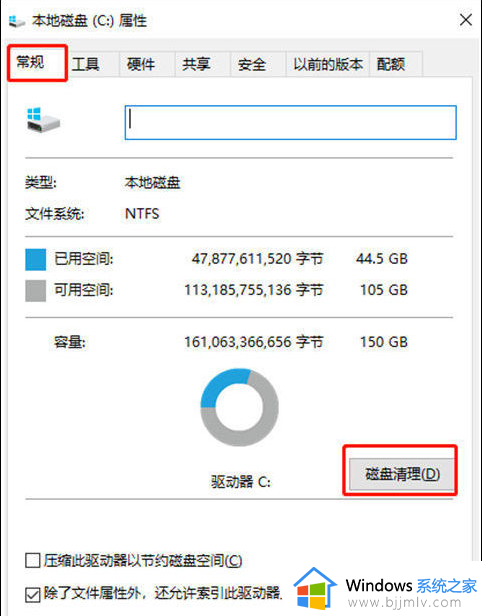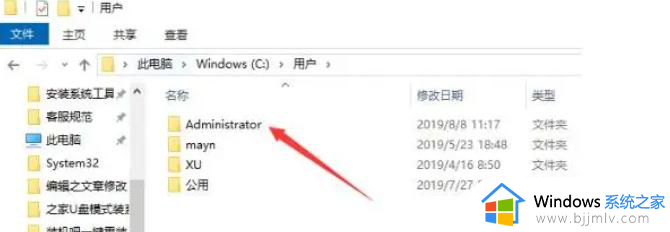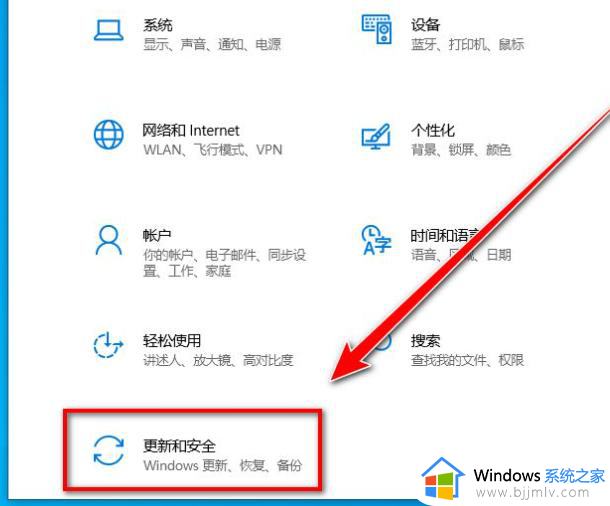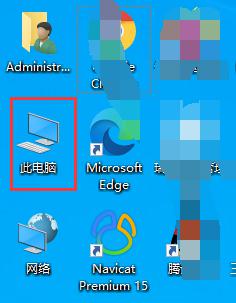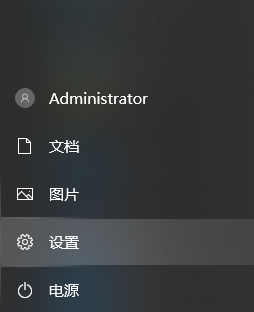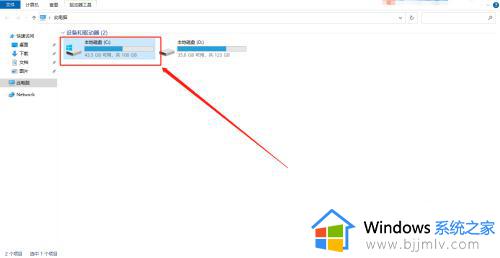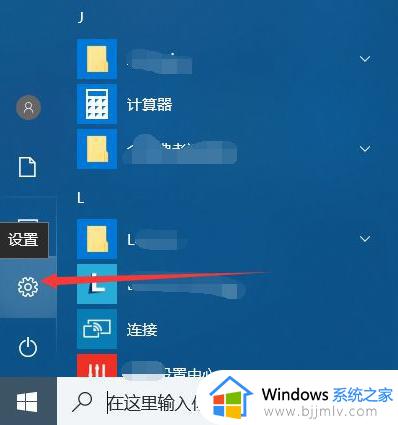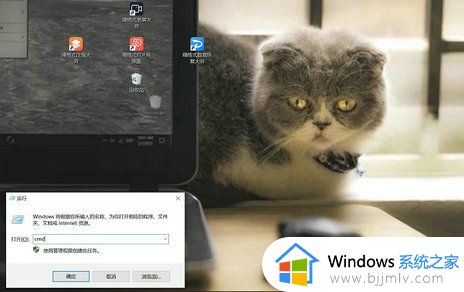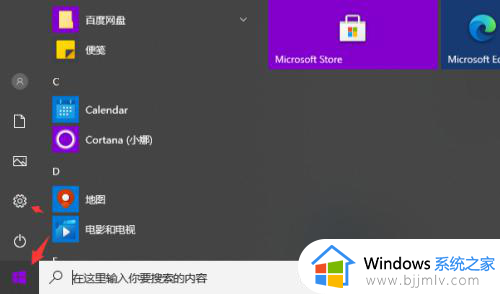win10系统清理c盘无用文件教程 win10如何清理c盘中没有用的东西
在日常操作win11系统的过程中,经常也会有大量的无用文件存储在电脑硬盘空间里,因此时间久了也会导致win11电脑c盘出现内存不足的情况,用户需要定期对c盘中没有用的东西进行清理,那么win10如何清理c盘中没有用的东西呢?以下就是小编带来的win10系统清理c盘无用文件教程。
具体方法如下:
第一种方法:
1、双击“此电脑”图标,打开此电脑,找到C盘。
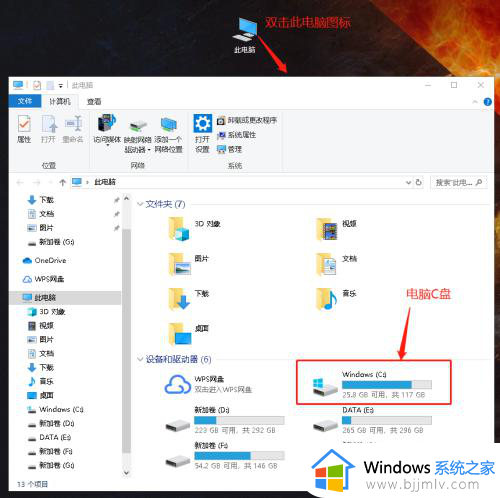
2、鼠标右键点击C盘图标,点击“属性”选项。
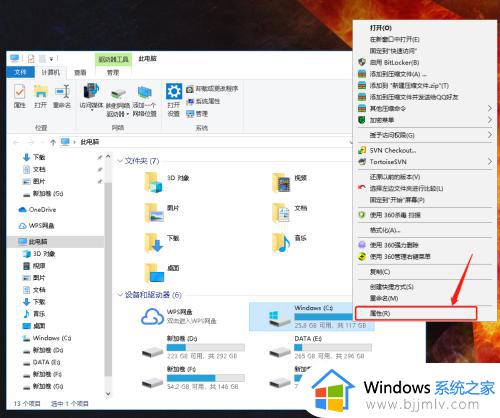
3、进入C盘属性界面,点击“磁盘清理”选项,进入C盘的磁盘清理界面。
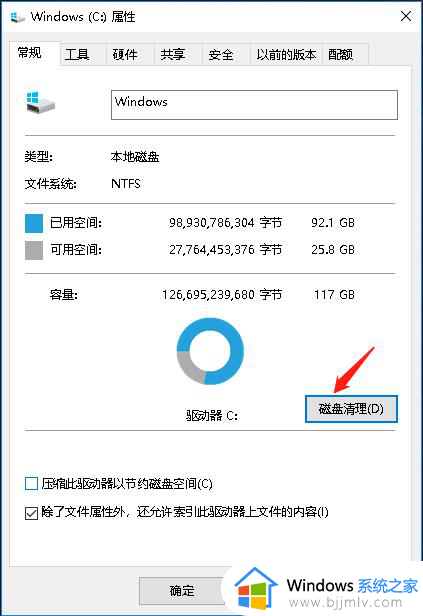
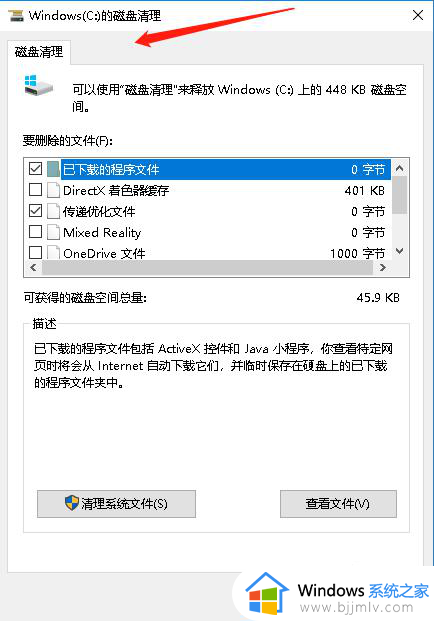
4、选择需要删除的无用文件,点击“确定”按钮。
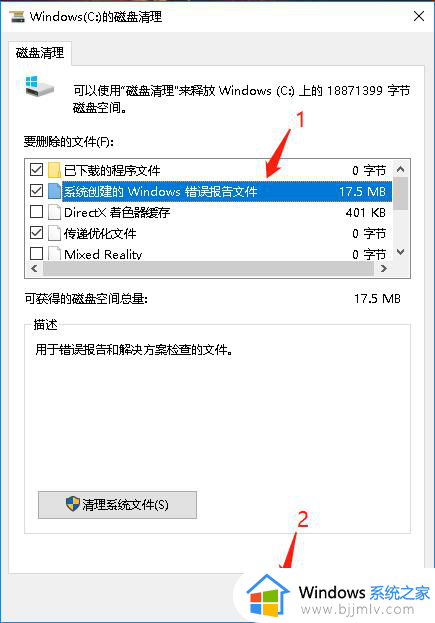
5、也可点击“清理系统文件”选项,选择无用的系统文件,点击“确定”进行清理。
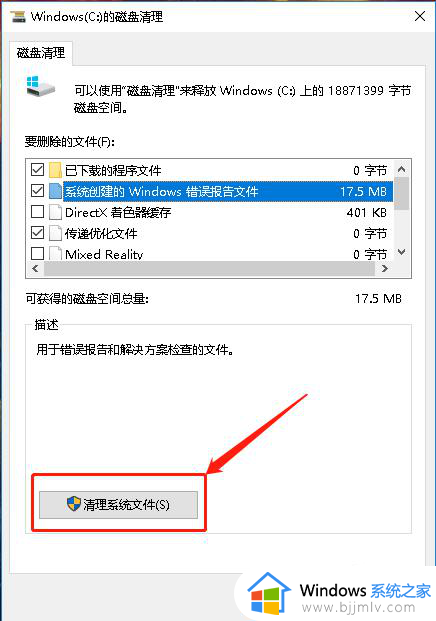
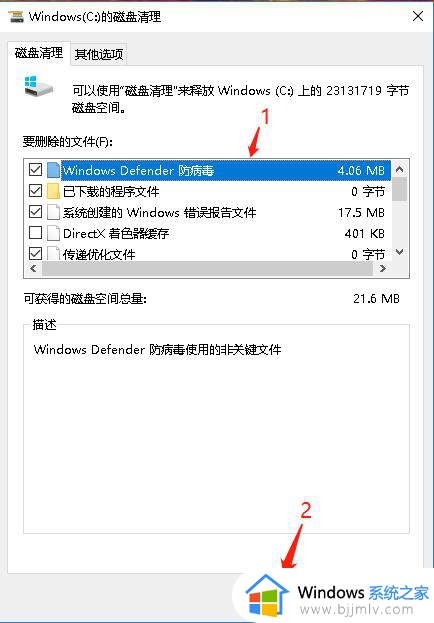
第二种方法:
1、打开360安全卫士,点击“电脑清理”选项,再点击“全面清理”选项。
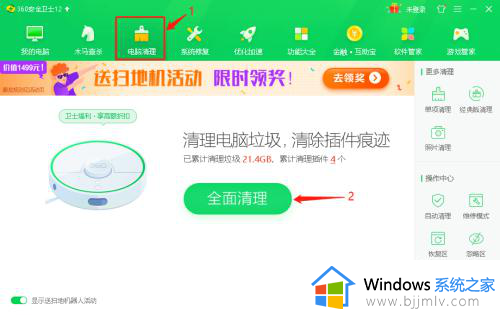
2、垃圾文件扫描完毕后,选择需要删除的无用文件,点击“一键清理”即可。
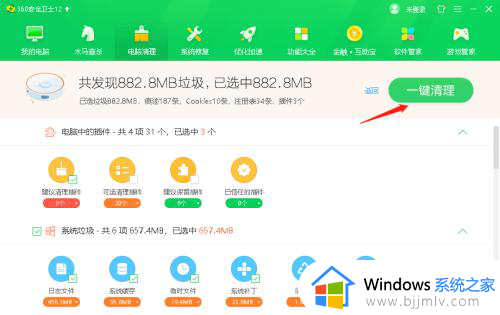
以上就是小编给大家介绍的win10系统清理c盘无用文件教程了,如果有不了解的用户就可以按照小编的方法来进行操作了,相信是可以帮助到一些新用户的。