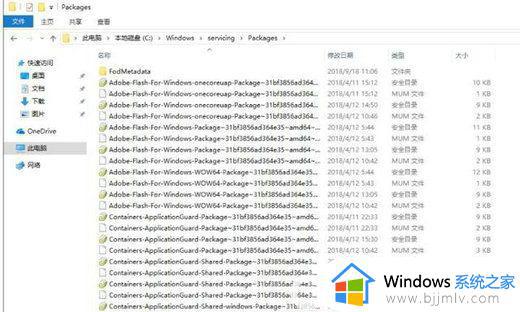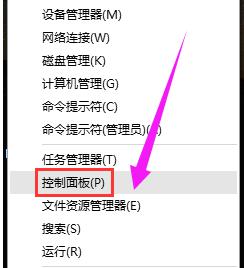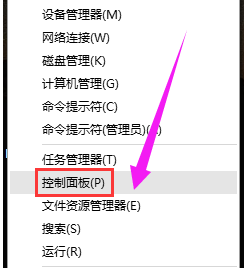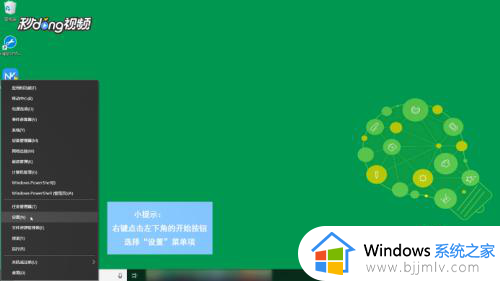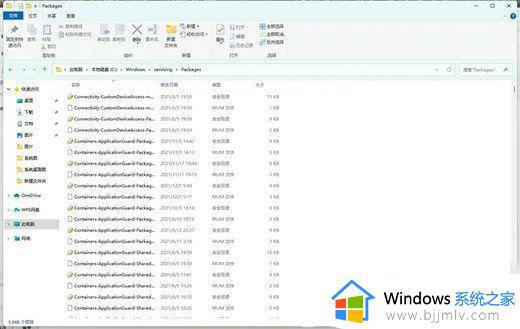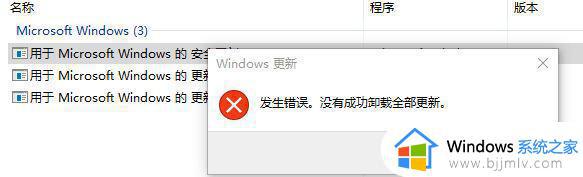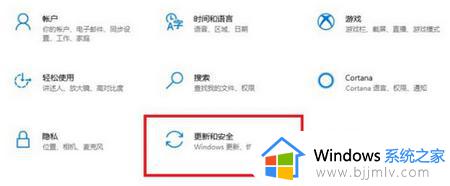怎么强制卸载win10更新补丁 win10如何强制卸载微软补丁
为了保证win10系统运行的稳定,微软官方也会定期通过推送更新补丁来进行修复,同时也能够新添加功能来满足用户需求,当然对于win10系统中安装的微软更新补丁,用户在不需要的情况下可以选择将其卸载,可是怎么强制卸载win10更新补丁呢?今天小编就给大家带来win10如何强制卸载微软补丁,一起来看看吧。
具体方法如下:
方法一:
1、鼠标点击左下角搜索按键,在搜索中输入“控制面板”,然后打开。
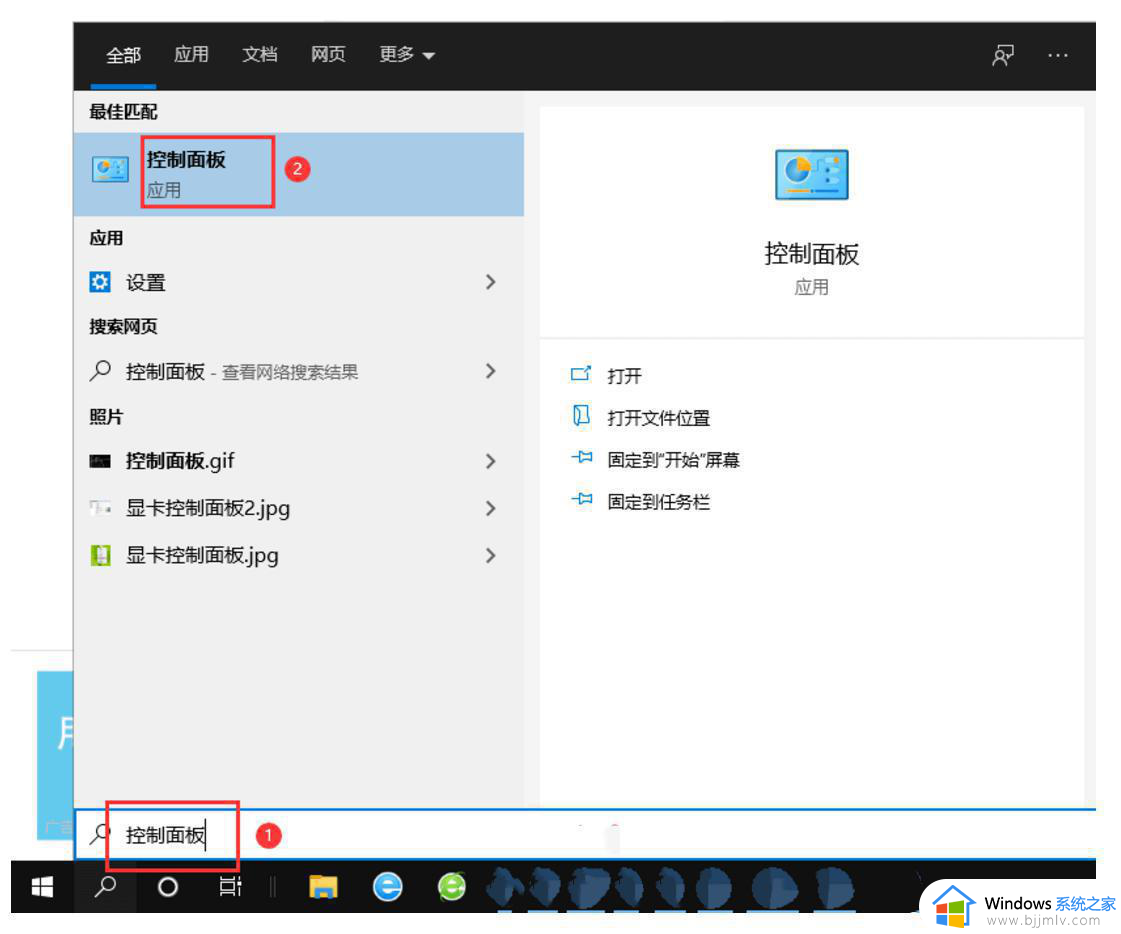
2、控制面板窗口中,切换到类别的查看方式,然后点击程序下的卸载程序。
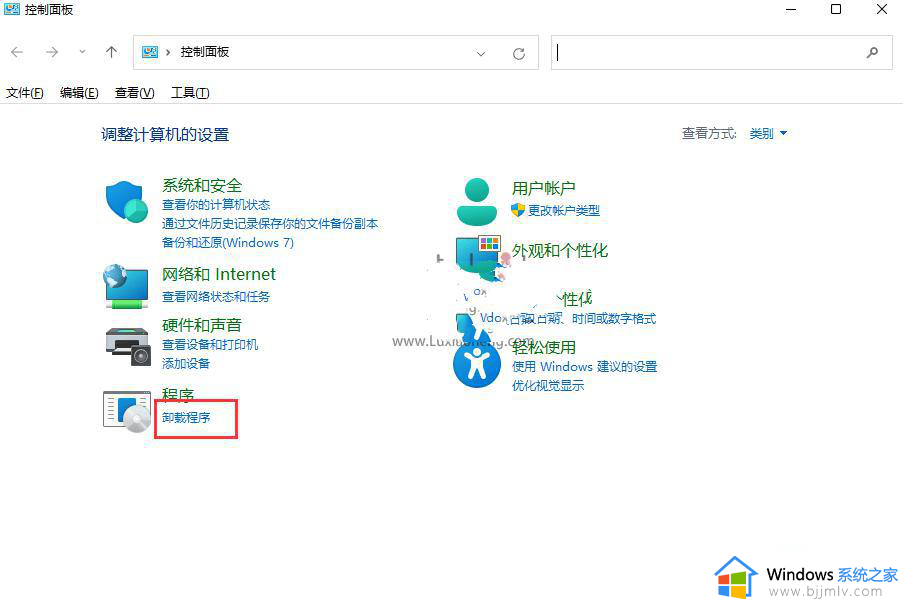
3、程序和功能窗口中,点击左上方的“查看已安装的更新”。
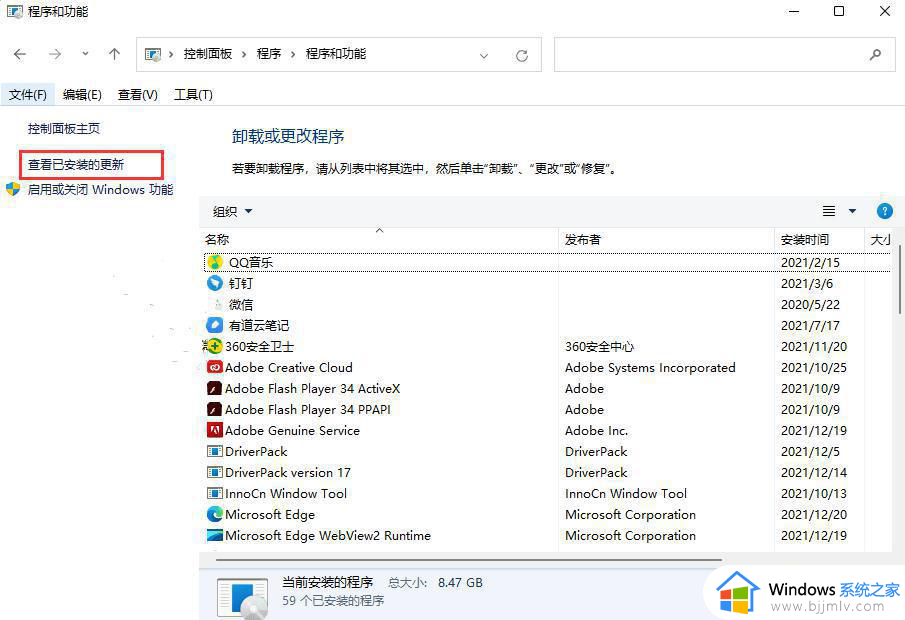
4、然后再卸载更新里找到需要卸载的更新补丁右键选择“卸载”即可。
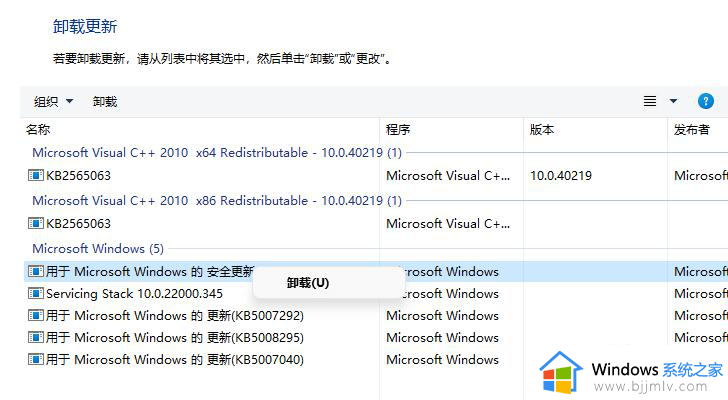
方法二:
首先在开机未启动系统前(系统启动转圈时)强制关闭电脑,连续操作3次,Win10会自动引导至高级启动
1、这里点击疑难解答。
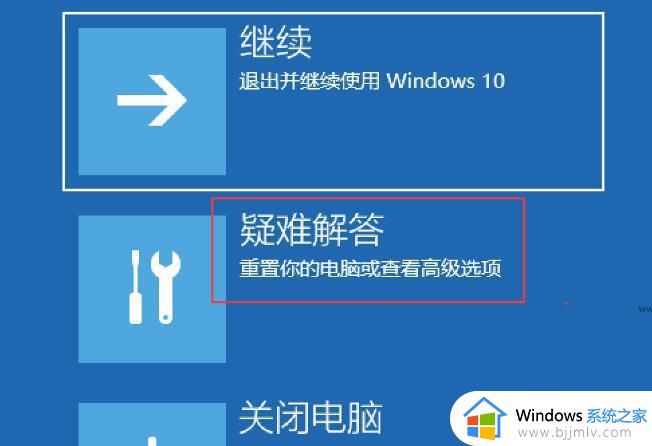
2、再点击高级选项。
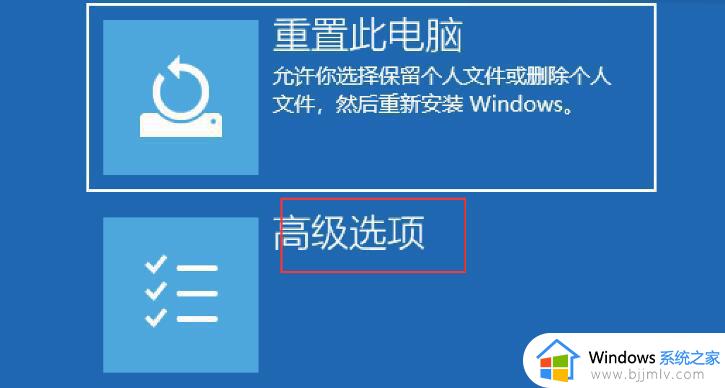
3、找到并点击“卸载更新”。
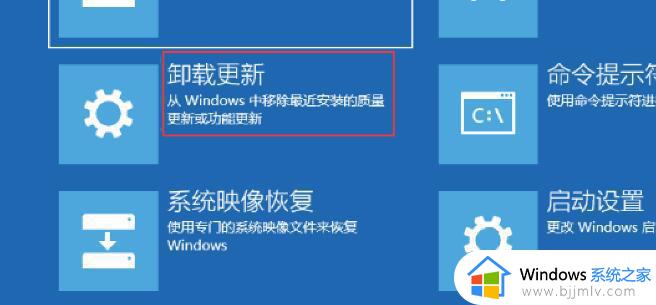
4、这里分别有卸载最新的质量更新(一般是修复BUG、优化方面的小更新)和卸载最新的功能更新(版本更新),当你了解清楚当前补丁是属于质量更新还是功能更新后。就可以选择对应卸载更新来选择了。

这篇文章的内容就是关于win10如何强制卸载微软补丁的完整步骤了,还有不清楚的用户就可以参考一下小编的步骤进行操作,希望本文能够对大家有所帮助。