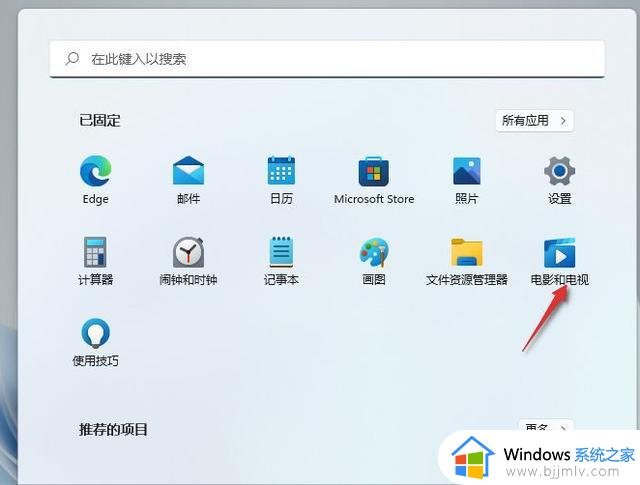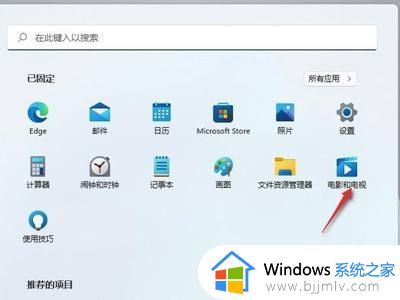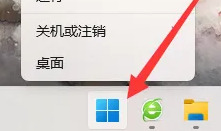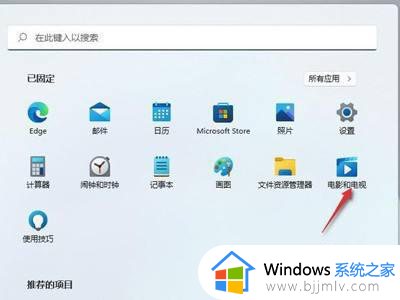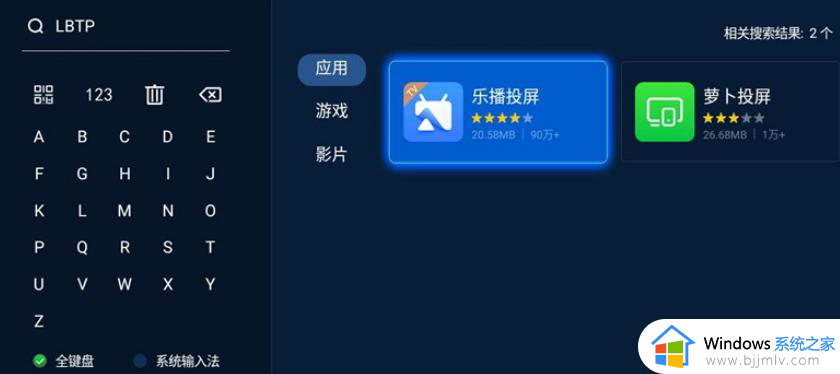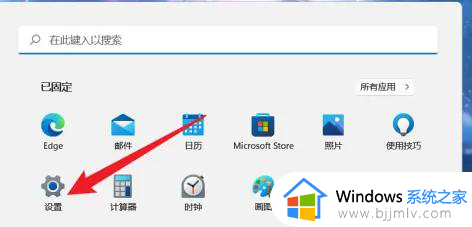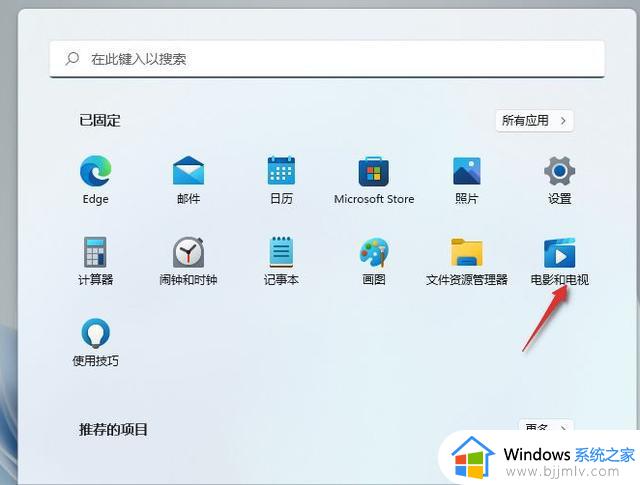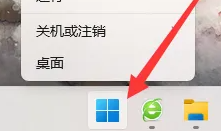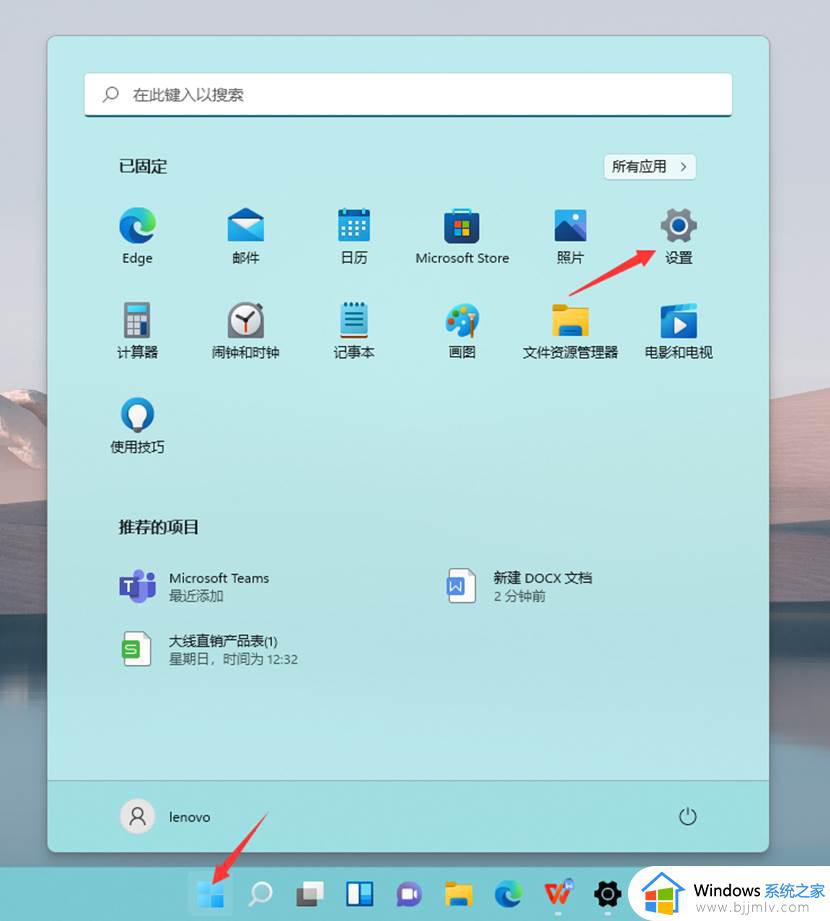win11笔记本怎么无线投屏到电视 win11笔记本电脑无线投屏到电视步骤
相信大家在日常使用win11笔记本电脑观看视频的时候,由于屏幕尺寸较小的缘故导致观看体验不是很好,因此一些用户也会选择通过win11系统的无线投屏功能将其投放到电视上显示,可是win11笔记本怎么无线投屏到电视呢?这里小编就来教大家win11笔记本电脑无线投屏到电视步骤。
具体方法:
一、无线投屏
方法一、
1、按住Windows键,然后打开电影和电视,如图;
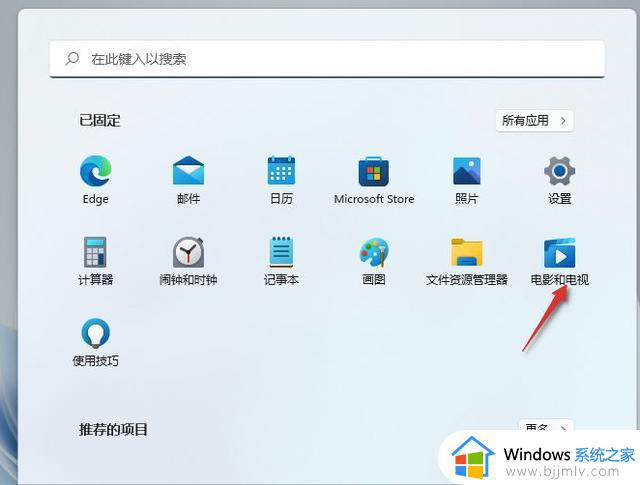
2、打开播放的电影,点击右下角3个点,选择投射到设备中;
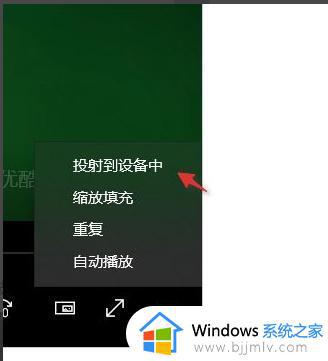
3、电视需要安装乐播投屏,处于同一局域网下的电视设备就会被搜索到,点击连接即可。
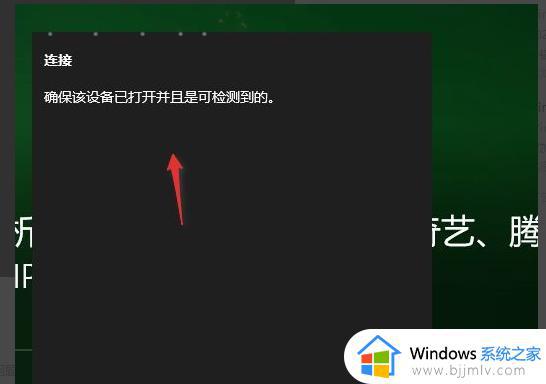
方法二、
1、Win11系统,可以通过按 Win + K 组合键,打开无线投放;
2、如果需要在任务栏,右小角通知栏操作的话,需要先添加此功能;
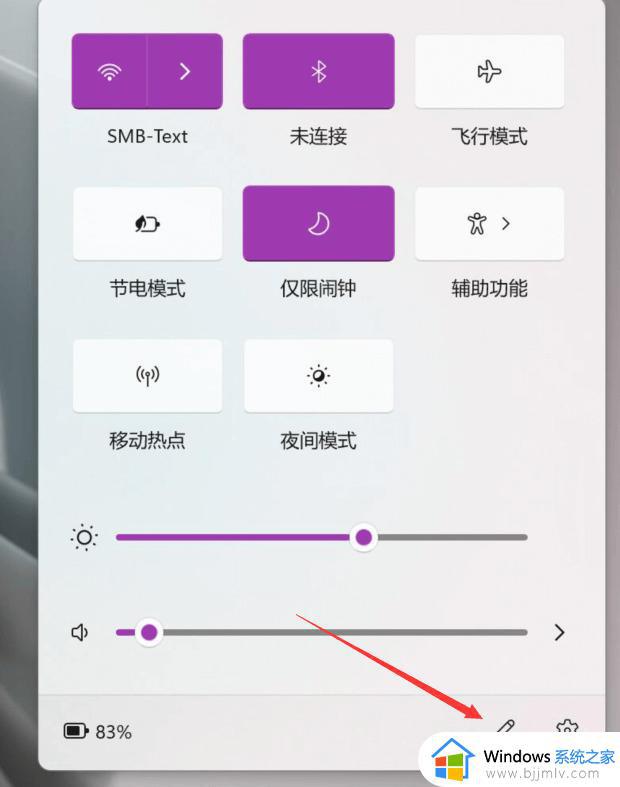
3、选择投放;
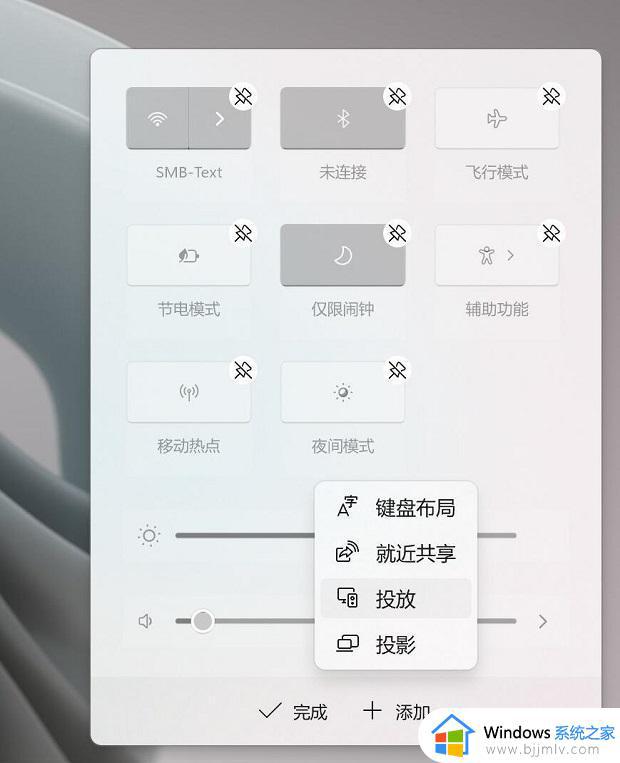
4、添加完成,点击“投放”之后,就可以查看当前可用的无线显示器了。
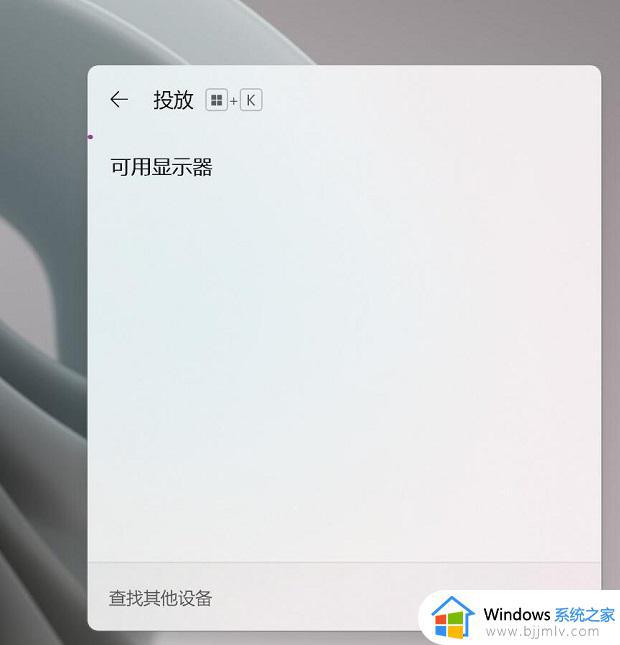
二、有线投屏
1、首先使用HDMI线连接win11电脑和电视的HDMI接口;

2、在电视上打开设置,将信号源更改为HDMI;
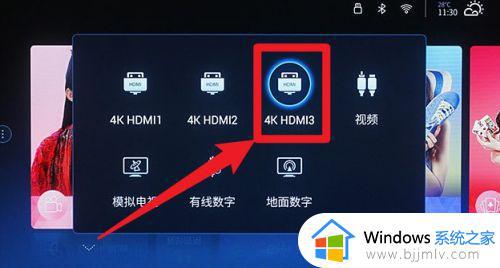
3、在电脑上按下Windows+P打开投影设置,选择复制即可。
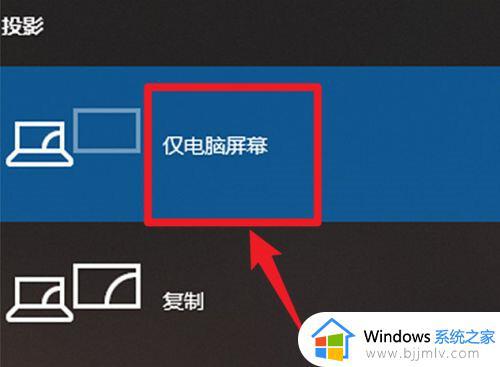
注意:如果电视机上没有HDMI接口,可以选择其他的视频信号传输接口。例如VGA接口,可以使用VGA信号接口直接传输,也可以将VGA转换为HDMI接口传输视频信号。
以上就是小编带来的win11笔记本电脑无线投屏到电视步骤了,还有不懂得用户就可以根据小编的方法来操作吧,希望能够帮助到大家。