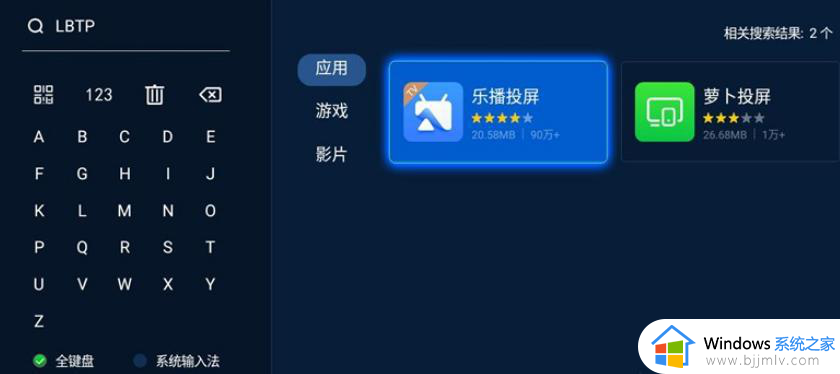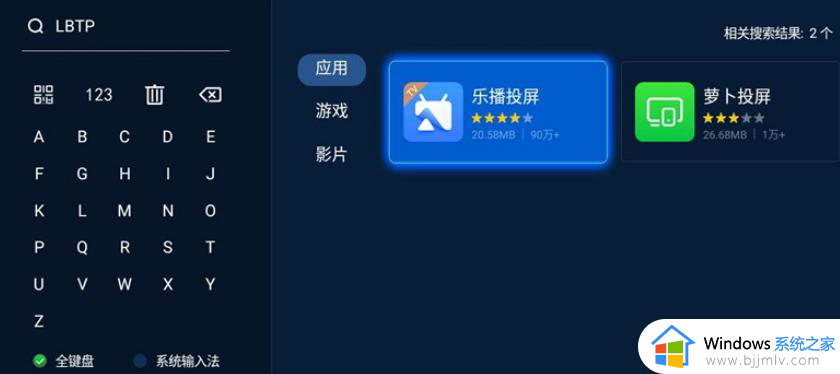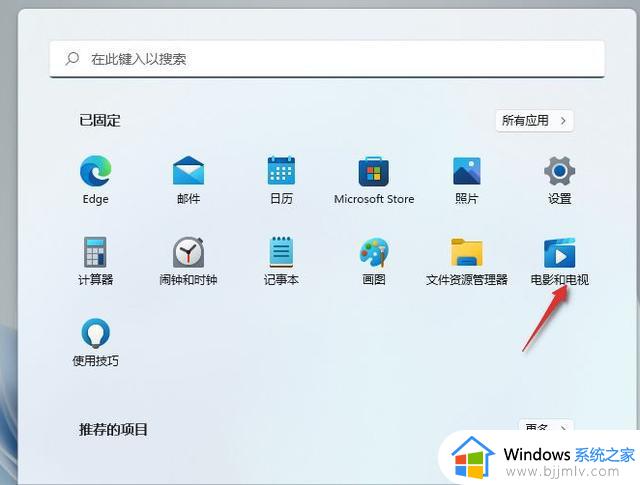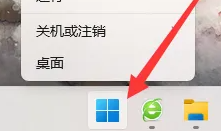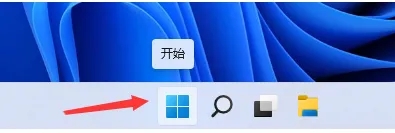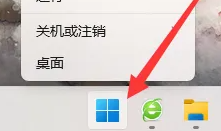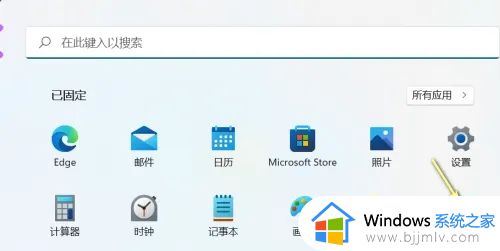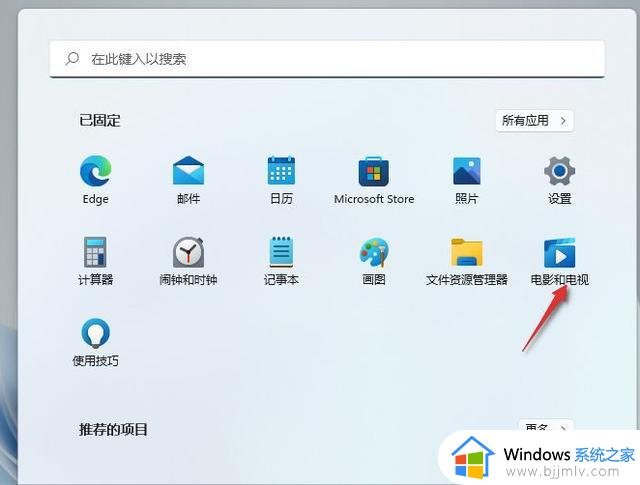win11无线投屏怎么连接电视 win11无线投屏到电视机教程
更新时间:2024-06-19 09:59:27作者:runxin
在使用win11笔记本电脑观看视频时,难免也会因为屏幕尺寸较小的缘故,导致用户的观看体验极差,因此有小伙伴就想要通过win11系统自带的无线投屏功能,将画面投放到更大尺寸的电视机上来显示,可是win11无线投屏怎么连接电视呢?这里小编就给大家分享win11无线投屏到电视机教程。
具体方法如下:
1、点击打开开始中的设置选项。
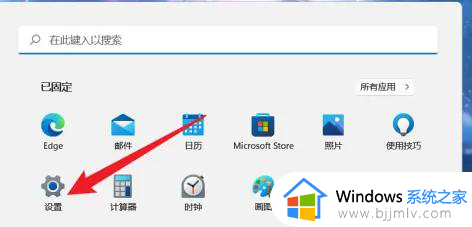
2、点击设置界面的应用选项。
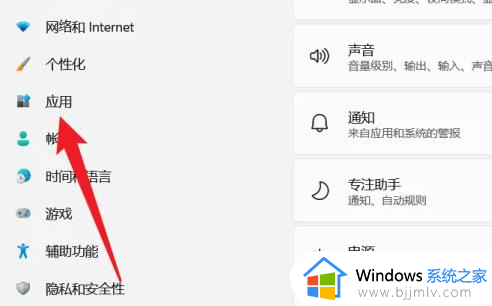
3、点击应用界面的可选功能。
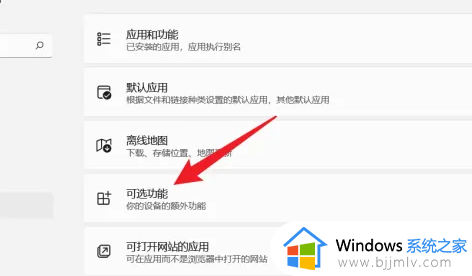
4、点击界面的查看功能按钮。
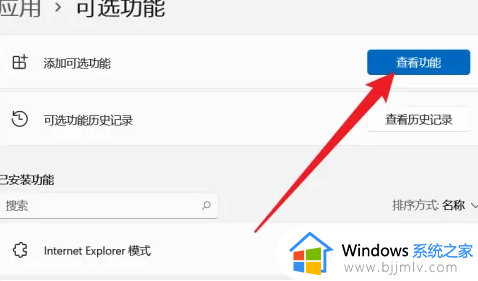
5、找到功能列表的无线显示屏。
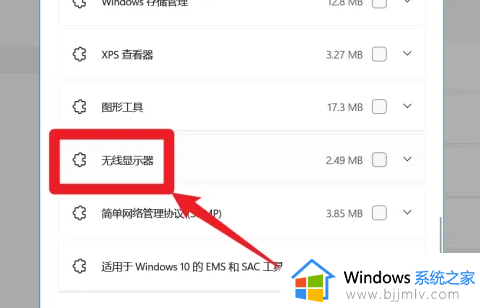
6、勾选找到的无线显示屏选项。
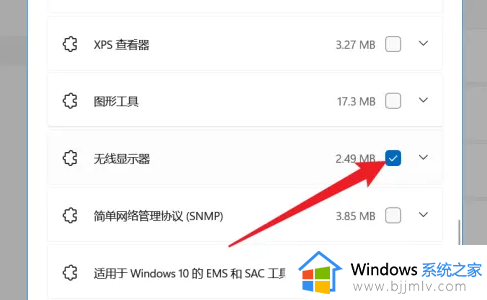
7、完成勾选后点击选择下一步。
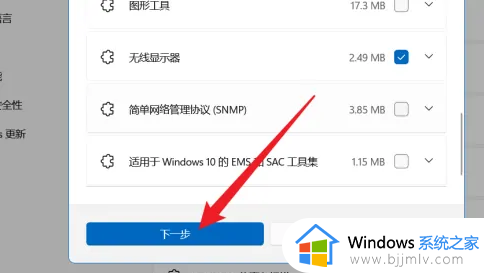
8、点击界面下方的安装按钮。
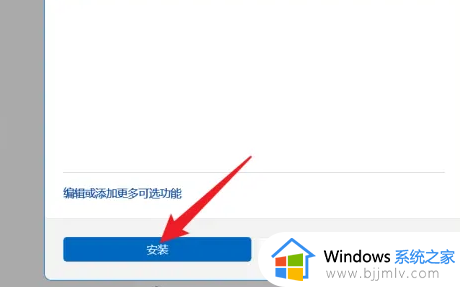
9、返回设置,点击选择系统选项。
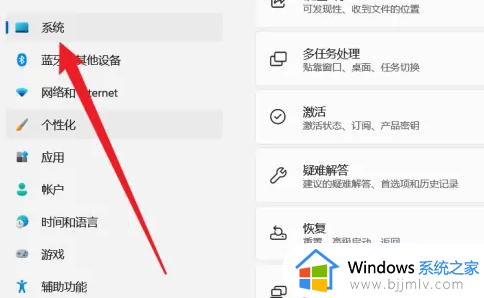
10、点击系统界面的投影到此电脑。
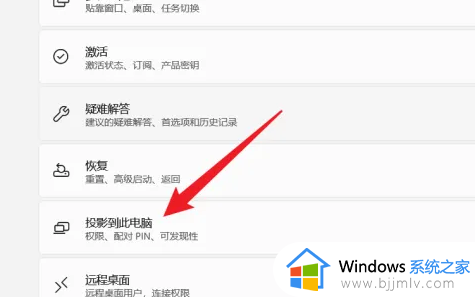
11、开启投屏功能完成投屏。
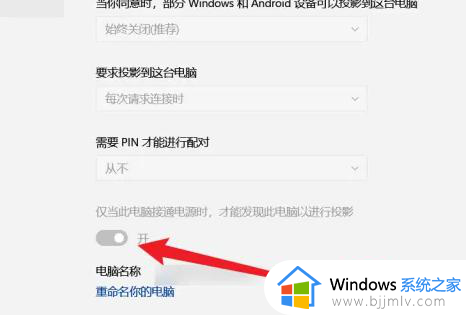
以上就是小编告诉大家的win11无线投屏到电视机教程了,如果有不了解的用户就可以按照小编的方法来进行操作了,相信是可以帮助到一些新用户的。