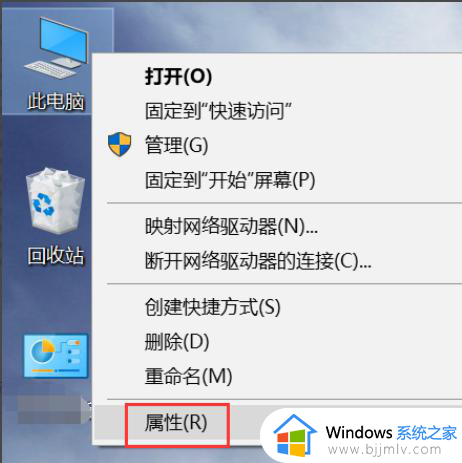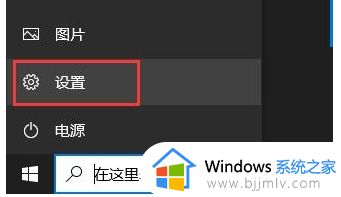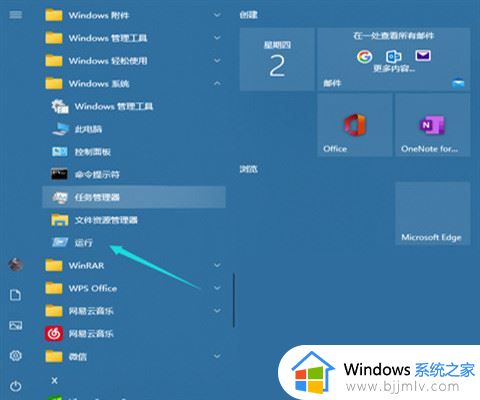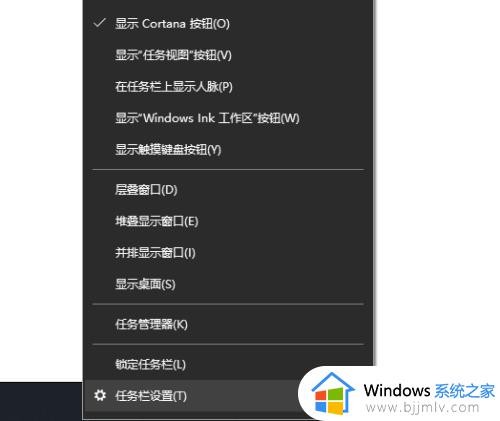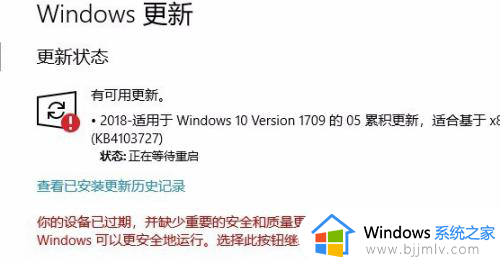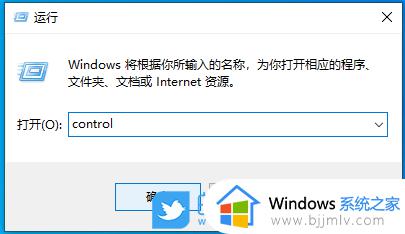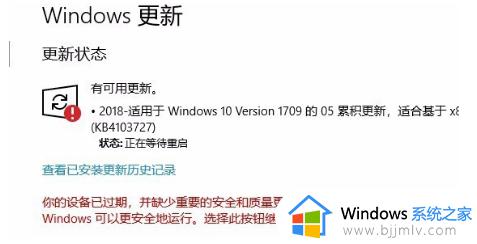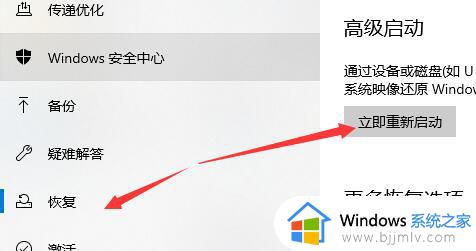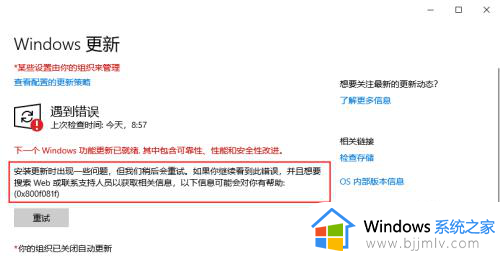电脑更新不了win10系统怎么办 win10更新失败的解决方法
虽然win10已经是目前的主流电脑操作系统,但是运行依旧不是很稳定,需要微软定期发送更新补丁来进行修复,然而近日有小伙伴想要对win10系统进行更新时,却总是会出现更新失败的提示,对此电脑更新不了win10系统怎么办呢?接下来小编就来教大家win10更新失败的解决方法。
具体方法如下:
方法一:删除旧的windows10更新缓存,重启更新服务。
1、鼠标右键点击win10桌面我的电脑图标,选择管理进入。
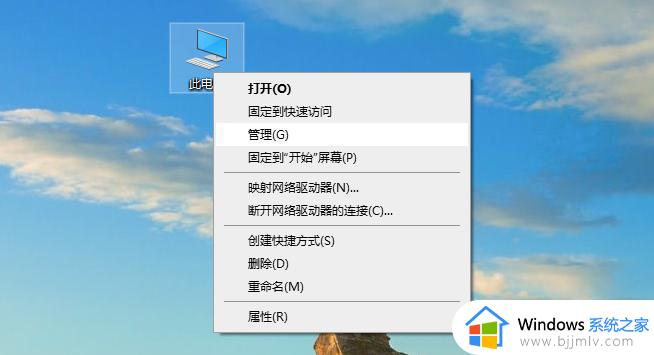
2、在弹出的菜单中“选择服务和应用程序”里服务进入,鼠标右击Windows update服务并将其关闭。
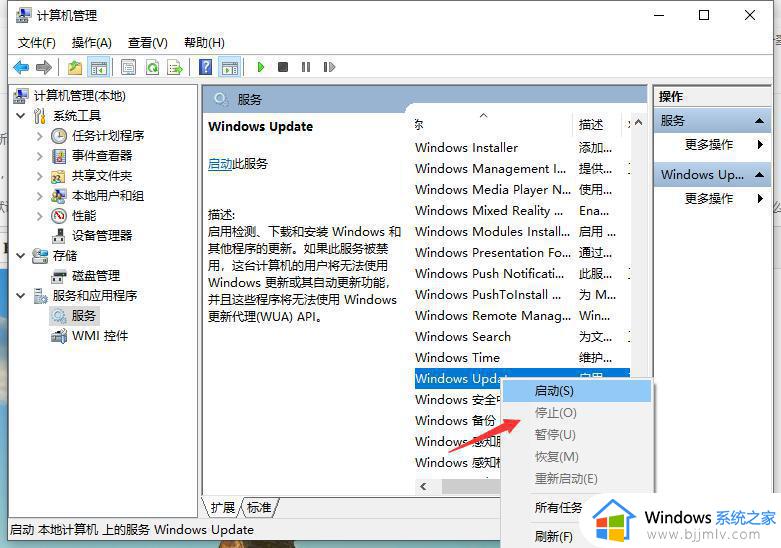
3、然后依次打开电脑磁盘的C:WindowsSoftwareDistribution文件夹,删除其中Download和DataStore文件夹中的所有更新缓存文件。
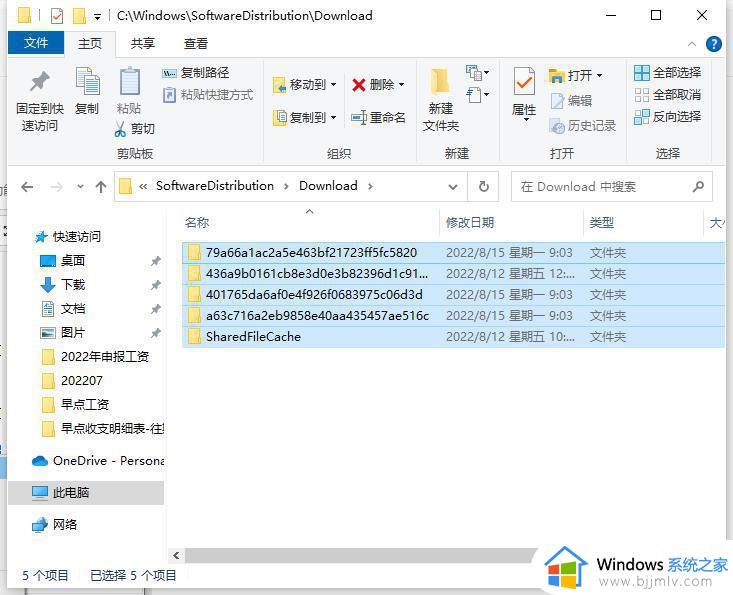
4、最后再参照步骤二操作,重新启动Windows update服务进行windows10更新即可。
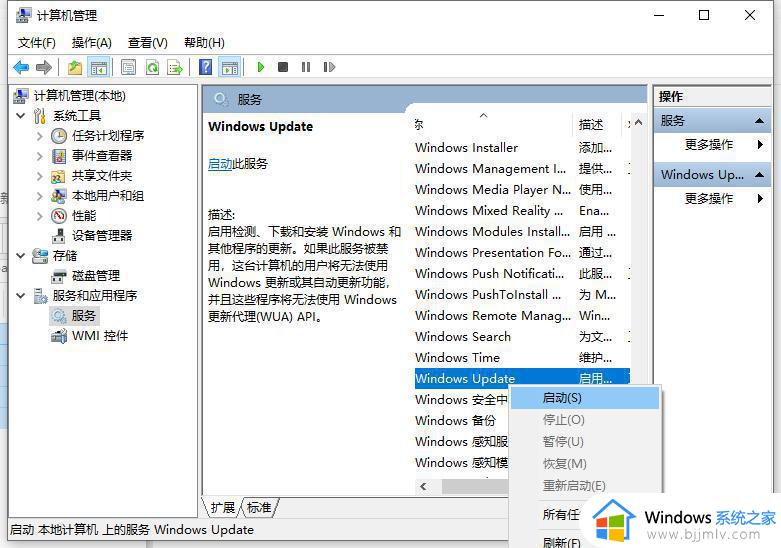
方法二:设置开启相关更新服务
1、上述方法一无效的话,可以使用另一种方法。首先按照方法一打开服务内的“Background Intelligent Transfer Services”服务。
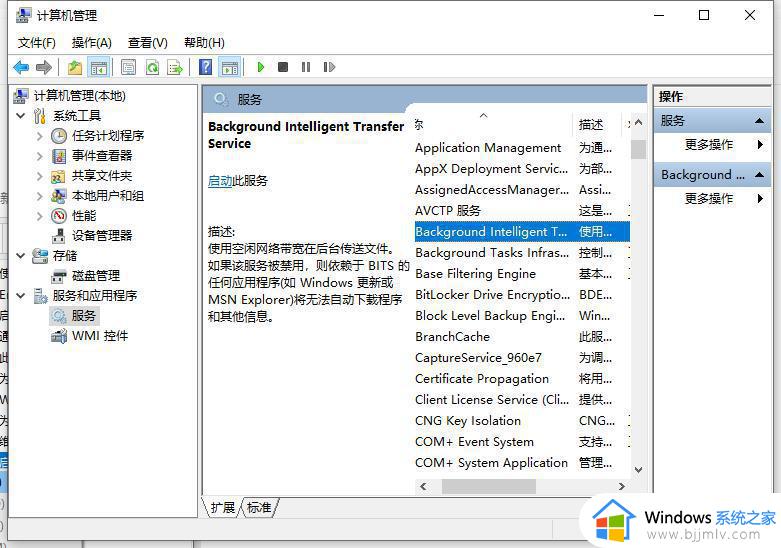
2、点击“常规”选项卡,将“启动类型”选择为“自动”或者“手动”选项。然后点击“服务状态”下面的“启用”按钮,选择应用并确定。
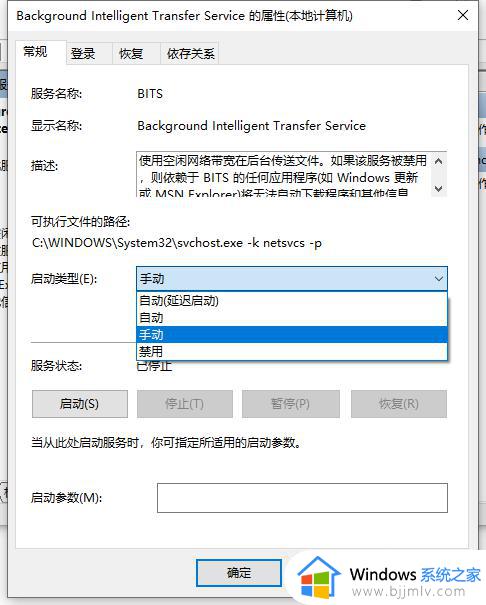
3、用同样的方法对“Cryptographic Services”、“Software Protection”、“Windows Installer”及“Windows Update”等服务项目进行启用操作,然后再试试Windows更新是否有问题。
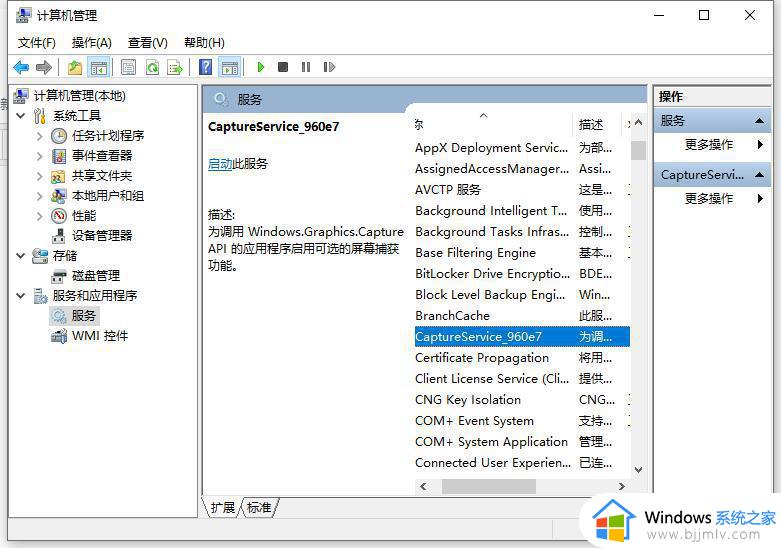
上述就是小编告诉大家的有关win10更新失败的解决方法了,有出现这种现象的小伙伴不妨根据小编的方法来解决吧,希望能够对大家有所帮助。