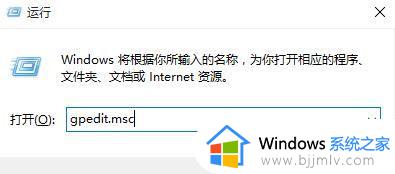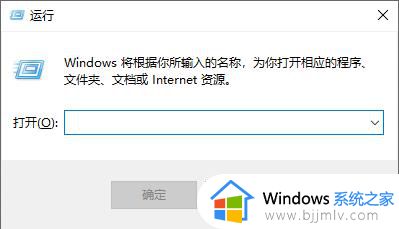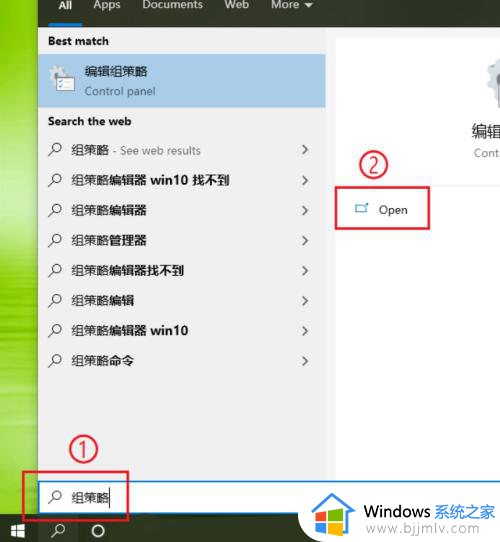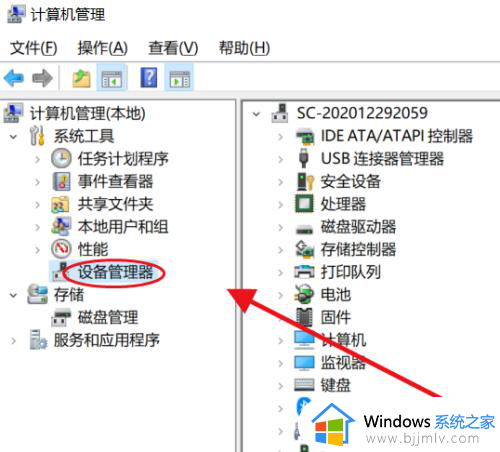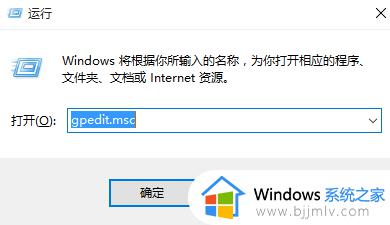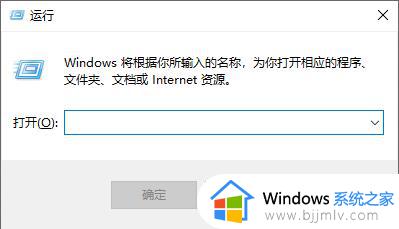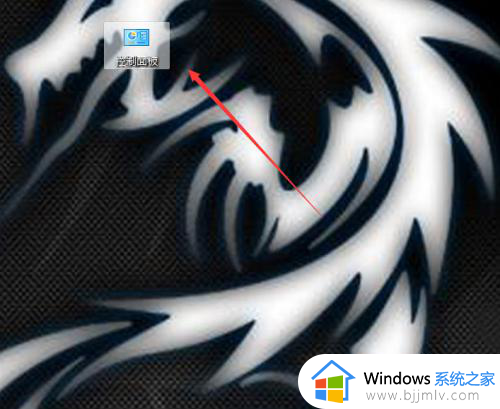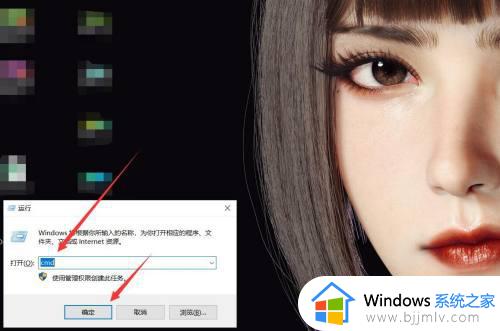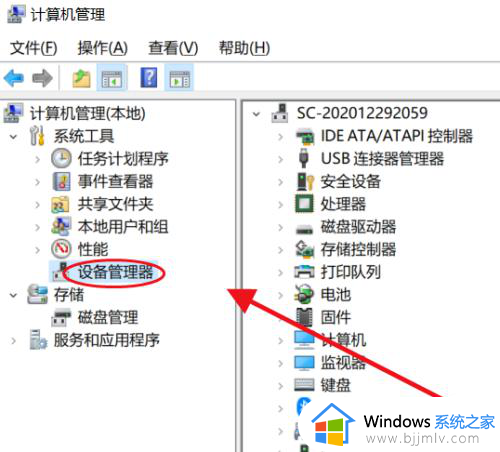如何禁止win10自动安装驱动更新 怎么禁止win10自动安装驱动程序更新
更新时间:2023-12-08 10:46:33作者:runxin
通常在win10系统安装的过程中,都会有相关的电脑硬件驱动程序默认安装,从而保证程序的正常运行,同时在日常操作win10电脑的时候,相关的硬件驱动程序也会自动安装更新,对此有些用户就在询问如何禁止win10自动安装驱动更新呢?这里小编就带来怎么禁止win10自动安装驱动程序更新,一起来了解下吧。
具体方法如下:
1、使用组合键 WIN + R 调出【运行】;
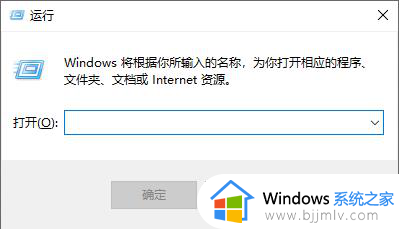
2、在运行窗口输入【control】,打开控制面板;
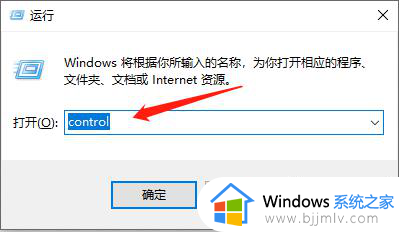
3、在控制面板页面,点击【查看设备和打印机】;
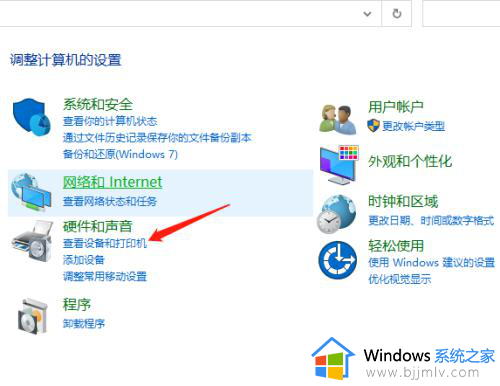
4、计算机图标右击,然后在选择项中点击【设备安装设置】;
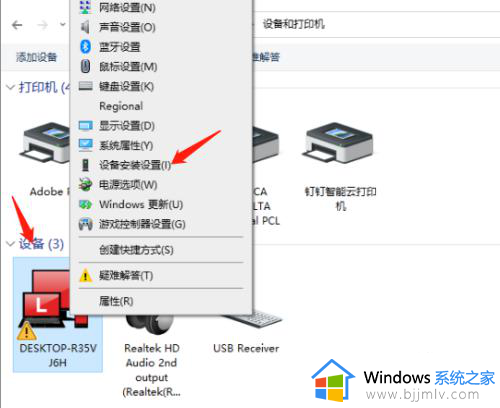
5、选中【否,让我选择要执行的操作】,然后在下面复选框中选中【从不安装来自windows更新的程序软件】,点击保存即可。
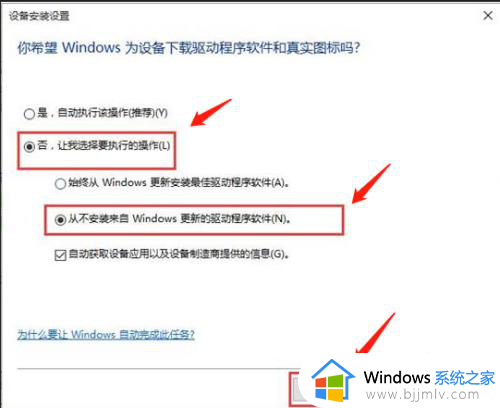
上述就是小编给大家讲解的怎么禁止win10自动安装驱动程序更新全部内容了,如果有不了解的用户就可以按照小编的方法来进行操作了,相信是可以帮助到一些新用户的。