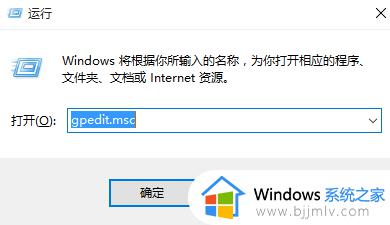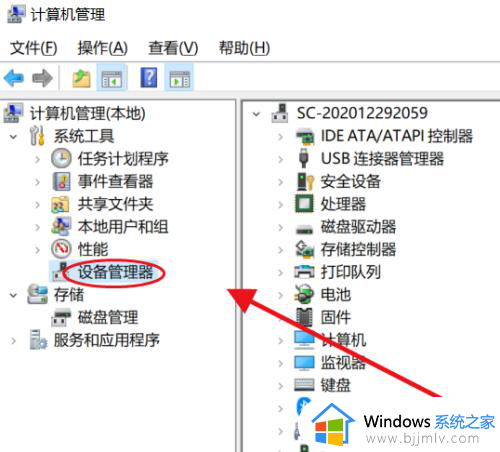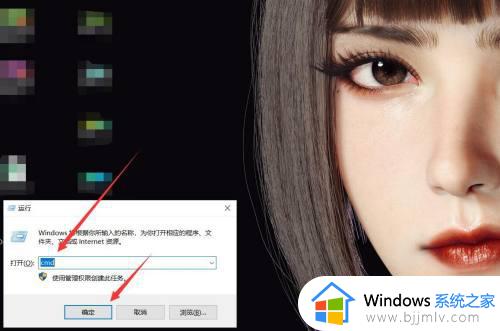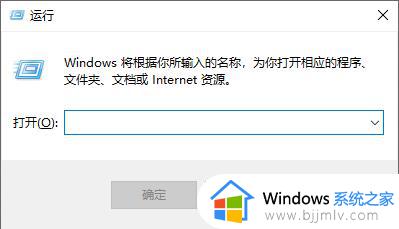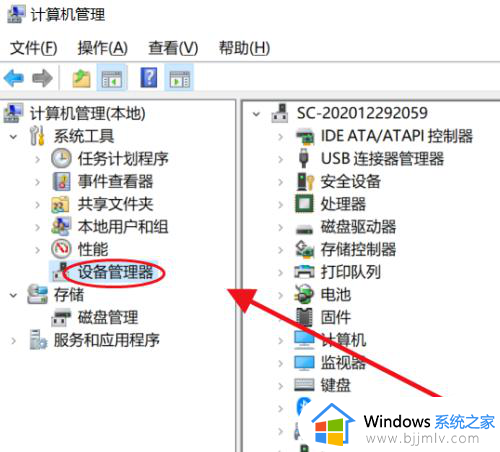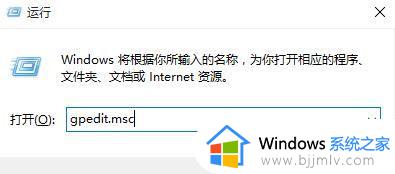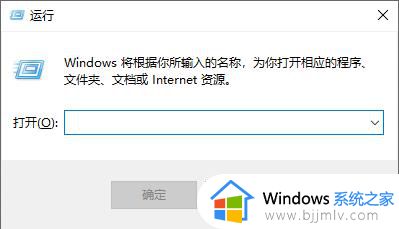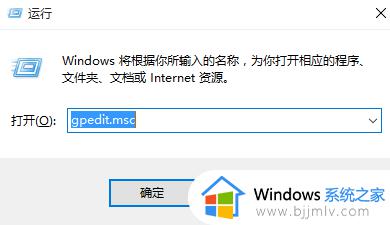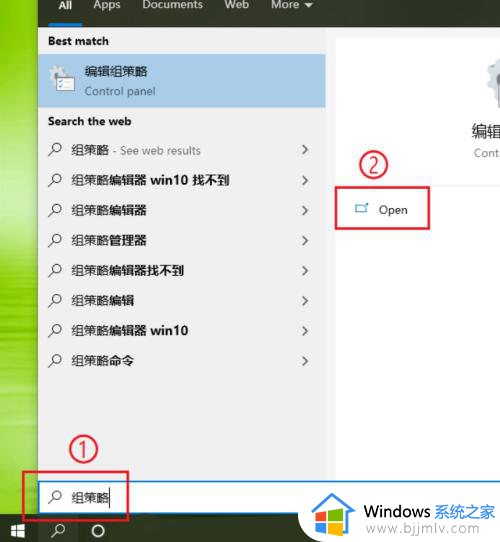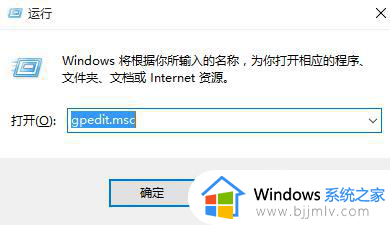win10禁用自动更新显卡驱动怎么设置?禁止win10显卡驱动更新的方法
对于win10电脑中安装的各种硬件驱动程序,微软系统每隔一段时间也都会进行自动更新版本,然而有些用户担心win10系统在更新完显卡驱动程序后,导致程序无法正常运行,因此就想要禁止更新显卡驱动,可是win10禁用自动更新显卡驱动怎么设置?下面就是有关禁止win10显卡驱动更新的方法。
具体方法如下:
1、点击桌面,右键管理,选择选择“设备管理”。如图所示
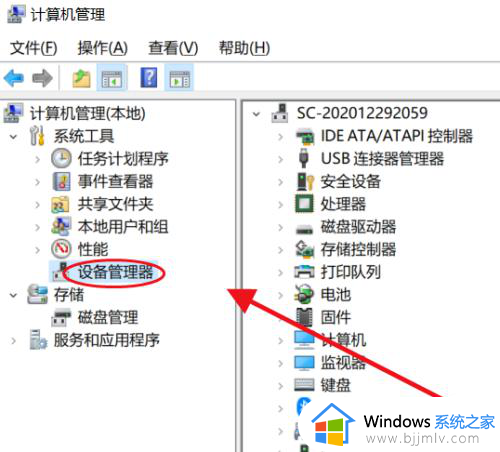
2、展开“显示适配器”,右键单击,选择“属性”如图所示:
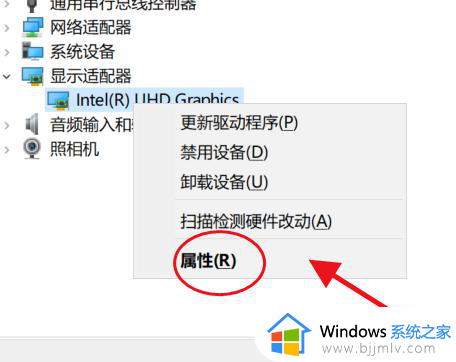
3、在打开的页面选择详细信息,按如图操作,复制,如图信息
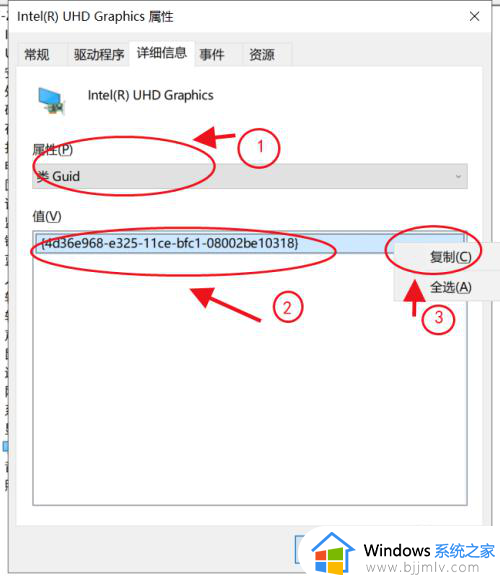
4、使用组合键 Win + r 打开运行窗口,并输入命令 gpedit.msc,然后回车,如图所示:
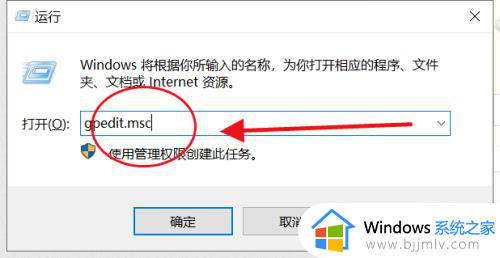
5、在组策略编辑器中,依次展开“计算机配置“→”管理模板“ →”系统“→ ”设备安装“→”设备安装限制“,双击”阻止使用与下列设备安装程序类相匹配驱动程序安装设备”,如图所示
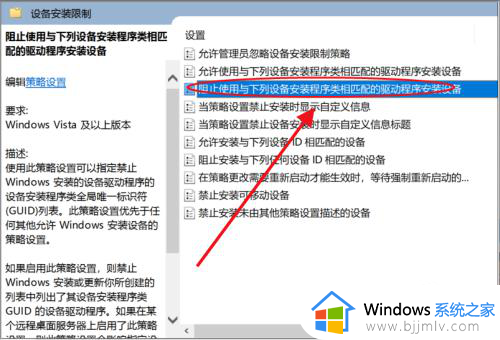
6、选择”已启用“,然后单击”显示“,在值的输入框中粘贴之前复制的类GUID,全部设置完成,Windows的自动更新程序就不会再自动更新指定设备驱动程序了。如图
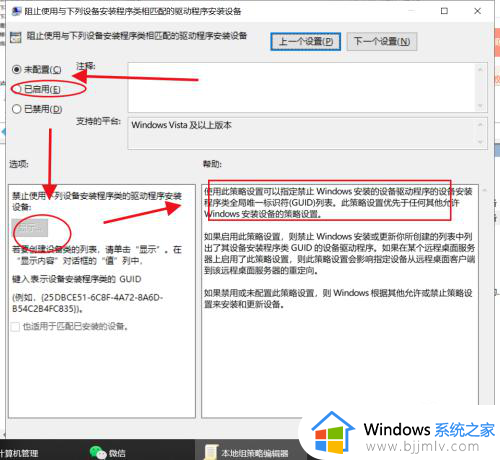
上述就是小编给大家讲解的禁止win10显卡驱动更新的方法了,有遇到过相同问题的用户就可以根据小编的步骤进行操作了,希望能够对大家有所帮助。