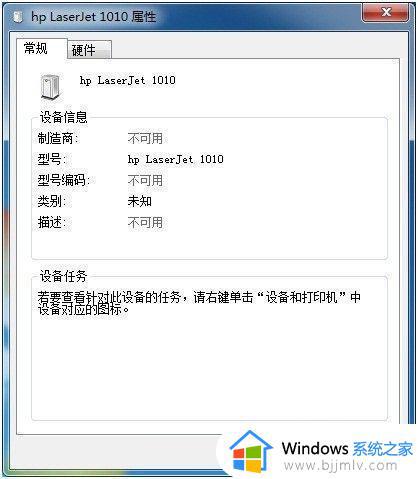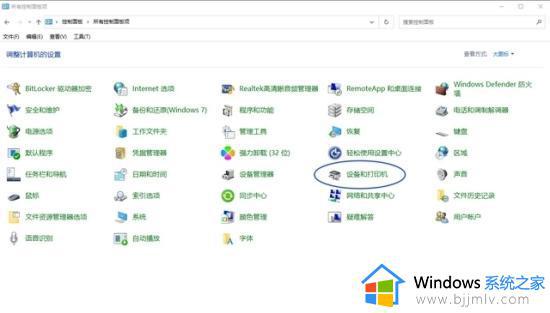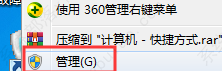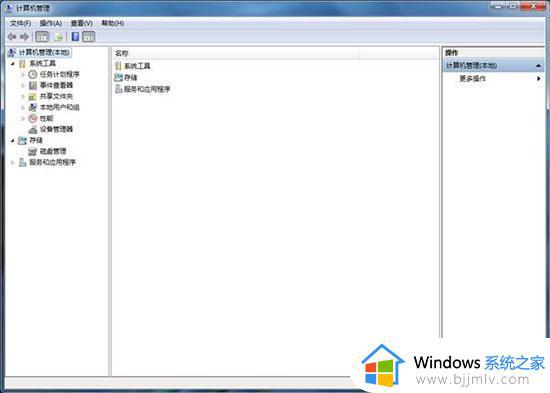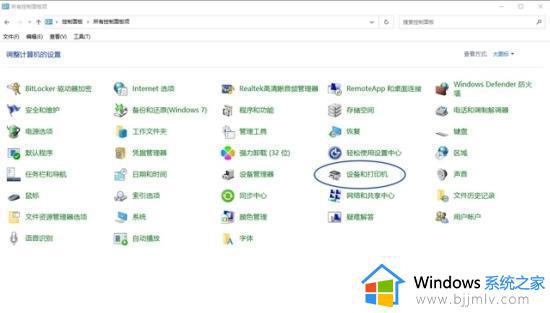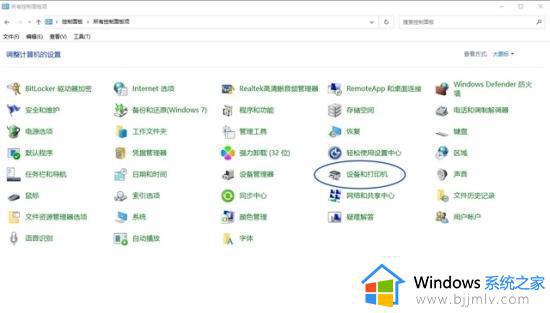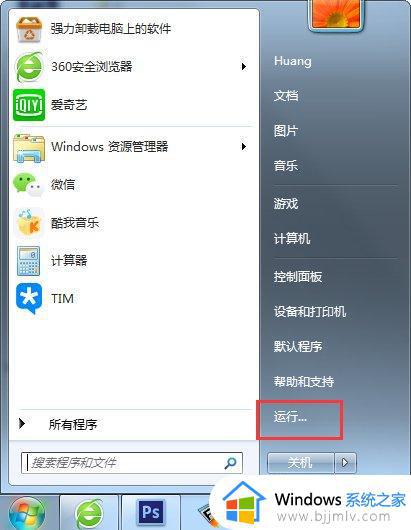win7打印机显示未指定怎么解决 win7打印机显示未指定最佳解决方法
在我们的日常生活和工作中,我们大家在使用win7操作系统的生活难免会遇到一些问题,就比如说我们在win7电脑使用打印机的时候提示一个未指定,很多小伙伴遇到这种情况就不知道怎么解决了,那么win7打印机显示未指定怎么解决呢?接下来小编就教给大家win7打印机显示未指定最佳解决方法,一起来看看吧。
具体方法:
1.首先在电脑桌面左下角点击【开始菜单】按钮,如图所示。
2.然后在弹出来的开始菜单选项里,点击【设备和打印机】选项,如图所示。
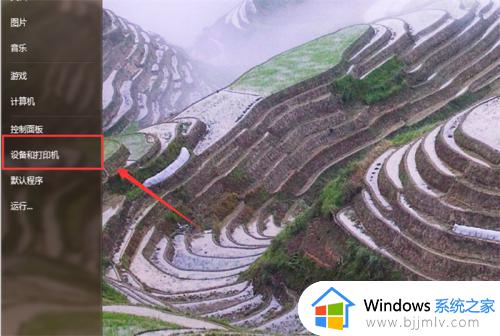
3.然后进入到设备和打印机窗口,因为我没有未指定的打印机,我用一个设备来演示。
如果有打印机未指定,在未指定打印机。设备处显示的就是未指定,然后这里的设备无法使用,如图所示。
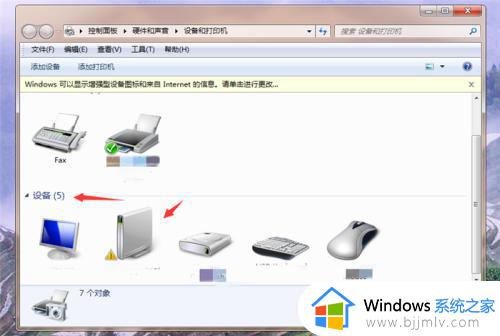
4.然后我们鼠标右键点击未指定的打印机,在弹出来的选项,点击【属性】,如图所示。
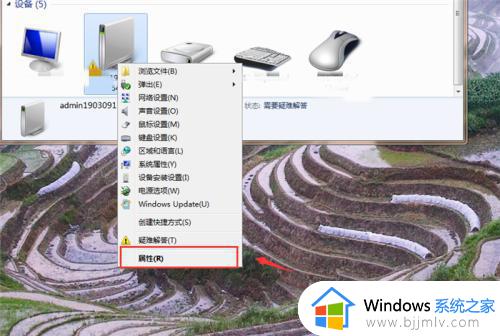
5.然后可以打开这个打印机的属性窗口,在里面点击上方的【硬件】选项,如图所示。
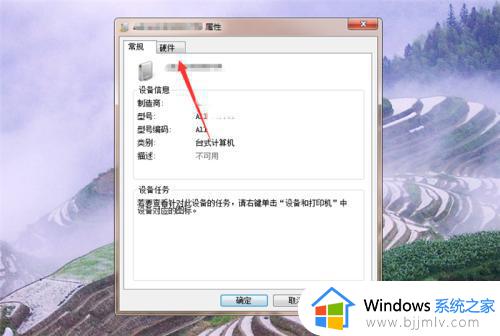
6.然后我们在里面选择打印机设备,就是未指定的那个。再点击下面的【属性】按钮,如图所示。
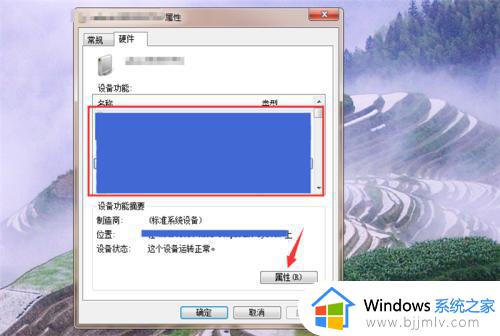
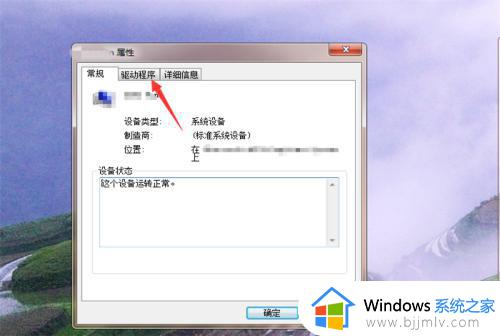
8.之后我们可以直接点击【更新驱动程序】,将驱动程序更新。就可以解决打印机未指定的问题,另外可以先卸载,再安装,这样的效果更好,如图所示。
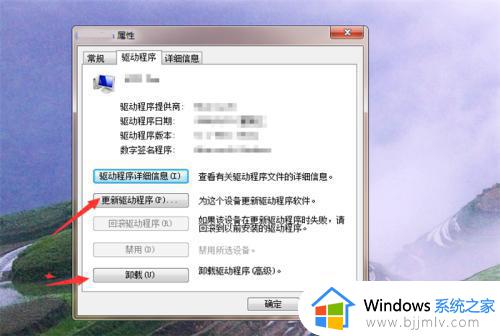
以上全部内容就是小编带给大家的win7打印机显示未指定最佳解决方法详细内容分享啦,小伙伴们如果你们有需要的话可以参照小编的内容进行操作,希望本文可以有效的帮助到你。