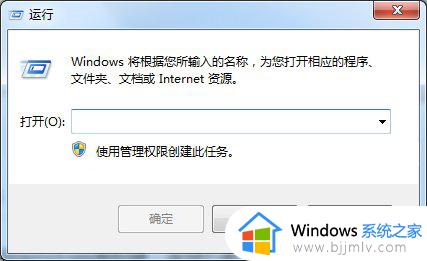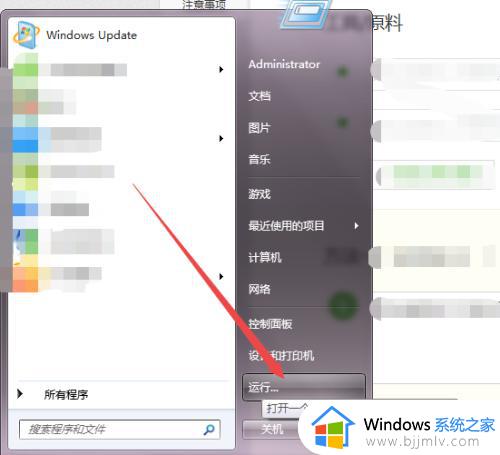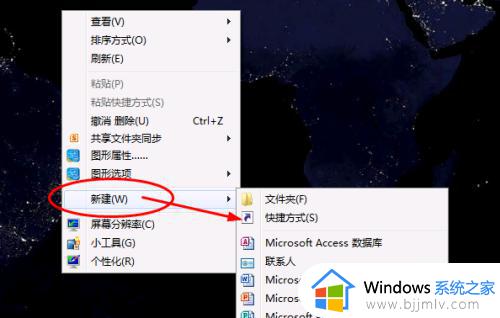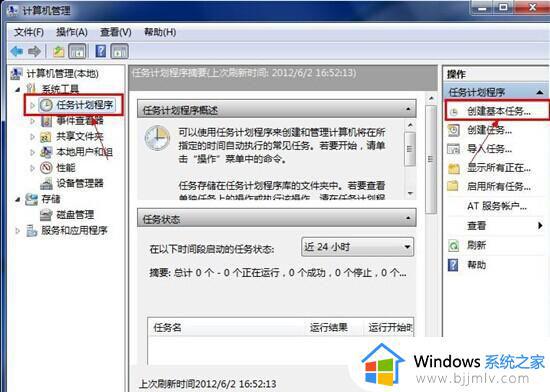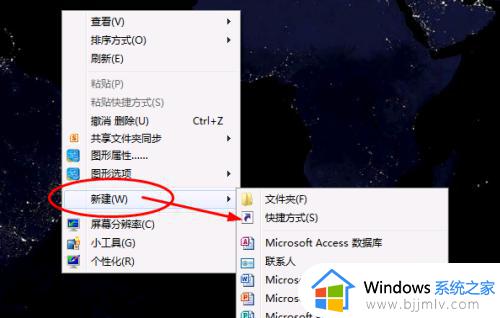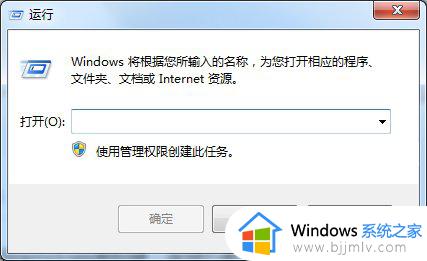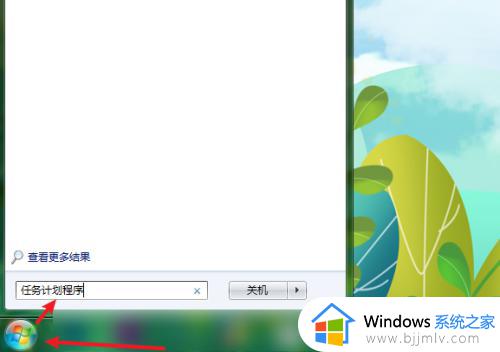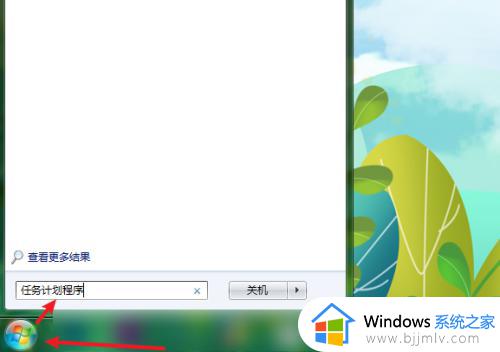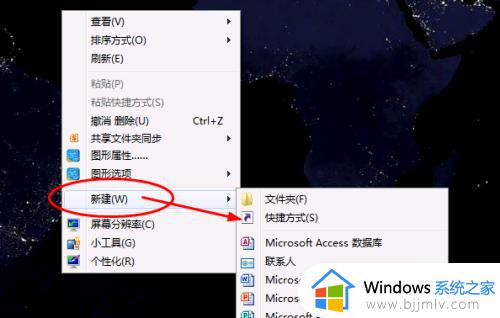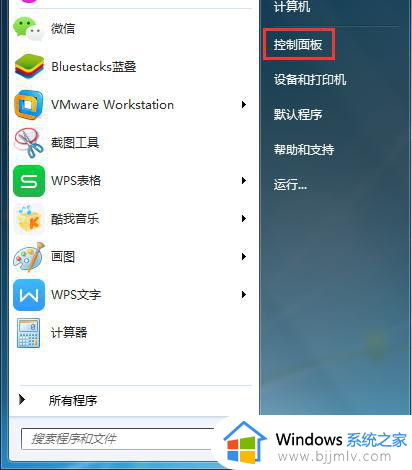win7电脑定时开关机在哪里设置 win7电脑如何设置定时开关机
我们在使用win7操作系统的时候难免会下载一些大型的文件或者软件,这种时候我们很多小伙伴都不想做电脑目前等待下载完成才关机,于是我们可以设置一下电脑的定时关机功能,那么win7电脑定时开关机在哪里设置呢?接下来小编就带着大家一起来看看win7电脑如何设置定时开关机。
具体方法:
方法一:设置定时关机
1、按“Win+R”(注Win键即指Windows徽标键,该键的最明显的标识就是在键面上有个Windows的徽标),此时会弹出“运行”对话框。
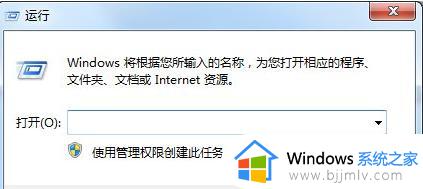
2、在对话框的编辑栏里输入“Shutdown -s -t 3600”(注:引号不输入,“-s”“-t”及“600”前面均有一个空格。其中的数字代表的是时间,单位为秒,如上600即代表10分钟)。
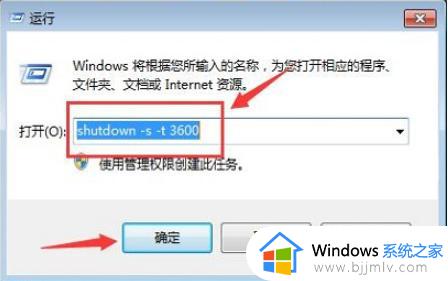
3、然后点击“确认”,完成设置。此时,系统会弹出系统提示对话框,提示系统将在60分钟内关闭。

方法二:设置定时关机
1、按“Win+R”,打开运行对话框。
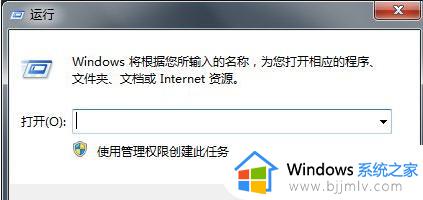
2、在对话框中输入“at 22:00 shutdown -s”,(注:引号不输入。其中的“22:00”更改为你想要关机的具体时间)。
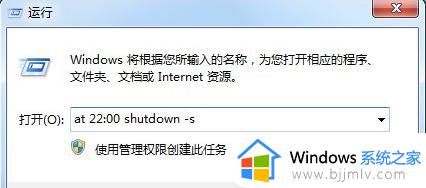
3、然后点击“确定”,然后会看到有一下黑色的系统命令运行框闪现一下消失,说明设置成功。
如何取消设置关机:
1、如上述方法的步骤1,按“Win+R”,打开运行对话框。
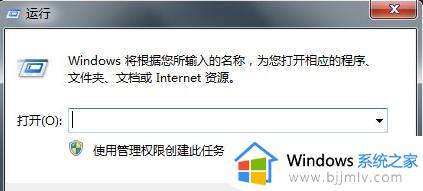
2、在对话框中输入“shutdown -a”,注:引号不输入。
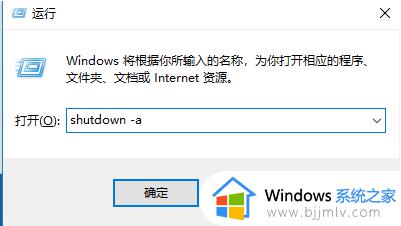
3、点击确定,在系统的右下方会提示定时关机取消。
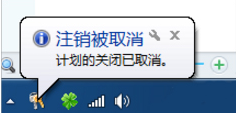
以上全部内容就是小编带给大家的win7电脑设置定时开关机方法详细内容分享啦,小伙伴们如果你们有需要的话就快点跟着小编一起来操作看看,希望本文可以对你有帮助。