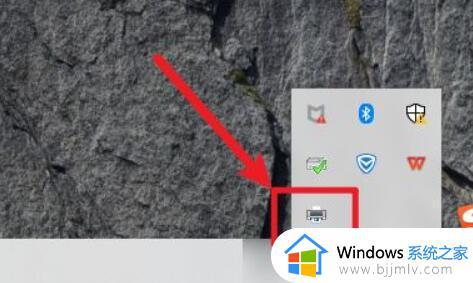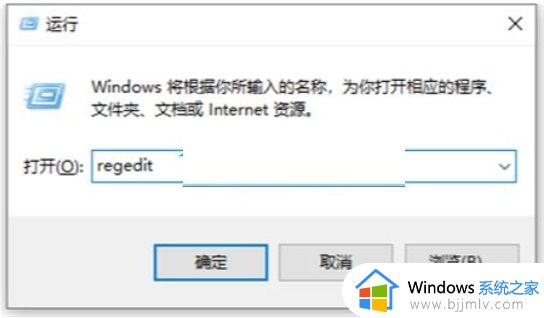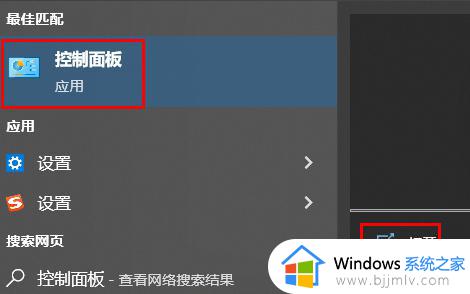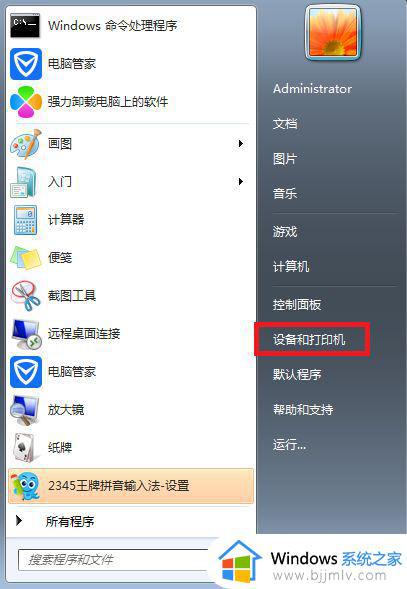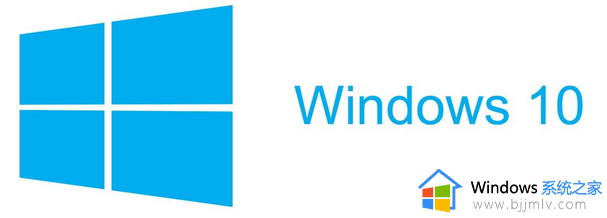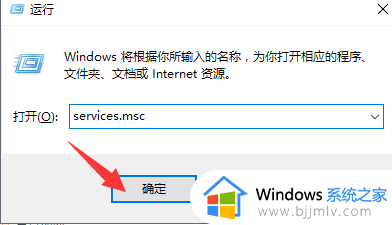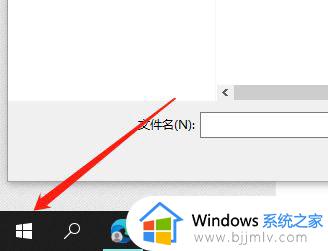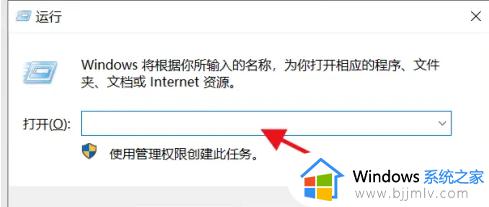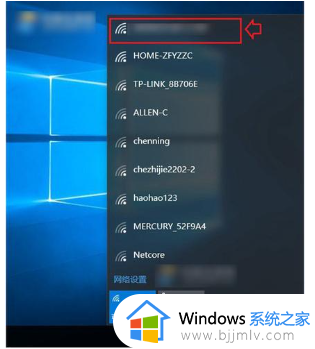win10打印机已暂停状态怎么解除 win10打印机已暂停状态怎么办
更新时间:2023-10-24 10:42:57作者:skai
不知道我们小伙伴在使用win10操作系统的时候有没有遇到过状态已暂停的情况,对此我们很多小伙伴都使用的头疼,这种情况意味着小伙伴的打印机被系统暂停了,无法执行打印任务,那么接下来小编就带着大家一起来看看win10打印机已暂停状态怎么解除,希望对你有帮助。
具体方法:
1. 右击右下角任务栏中的打印机设置选项。
2. 在打开的窗口界面中,可以看到上面显示的已暂停状态。
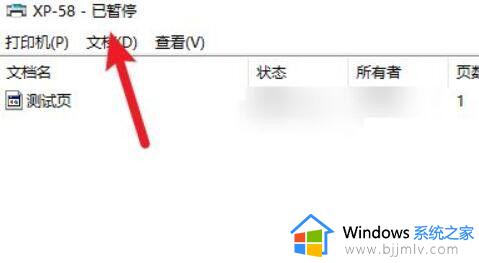
3. 接着点击左上角的“打印机”。
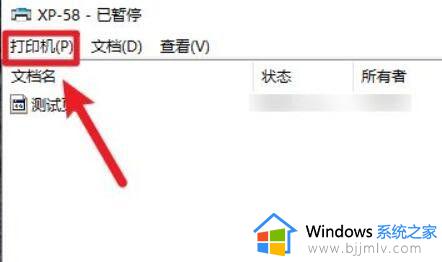
4. 然后将选项列表中的“暂停打印”取消勾选。
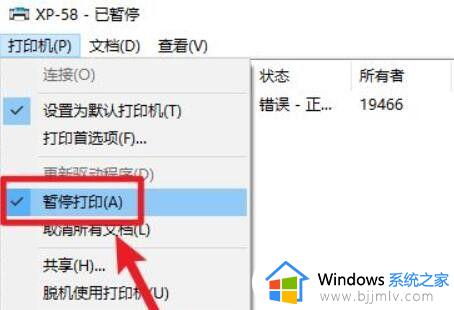
5. 这样已暂停状态就没有了,即可继续打印。
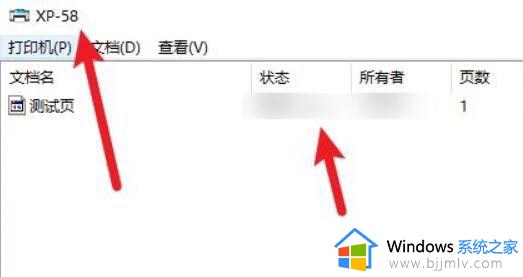
以上全部内容就是小编带给大家的win10打印机已暂停状态解除方法详细内容分享啦,小伙伴们如果你们有需要的话,可以跟着小编一起来看看。