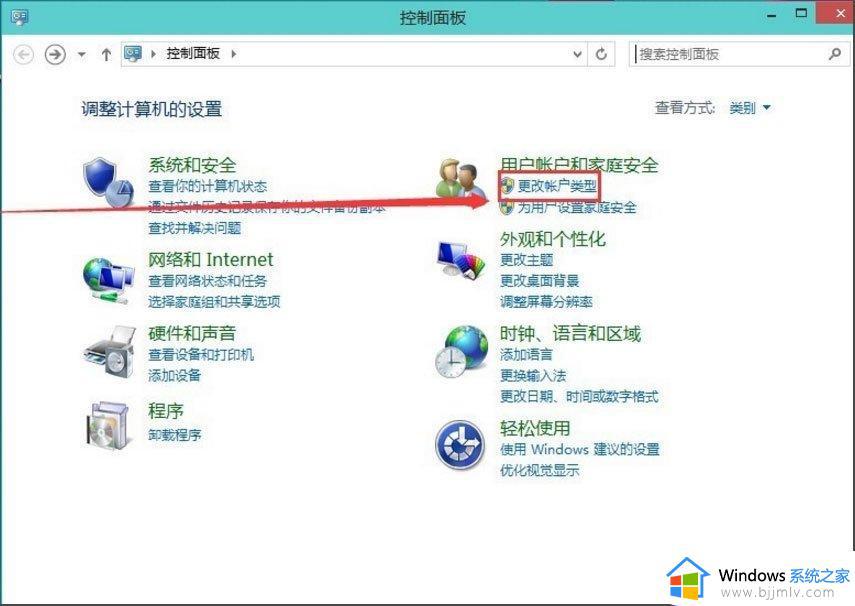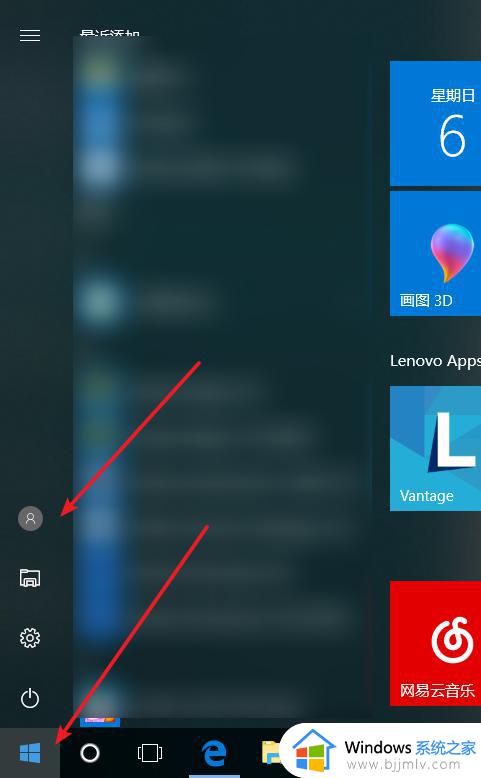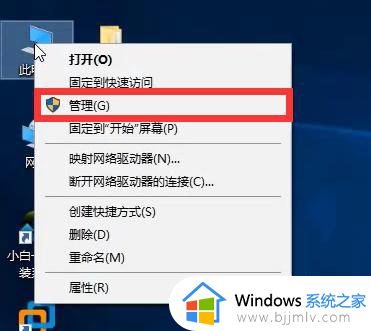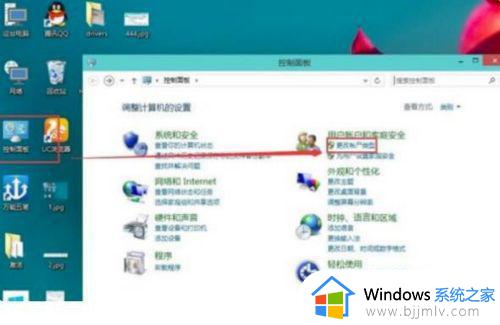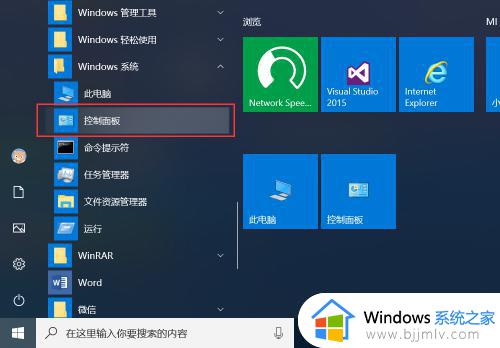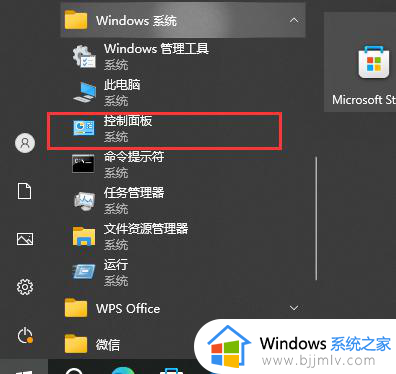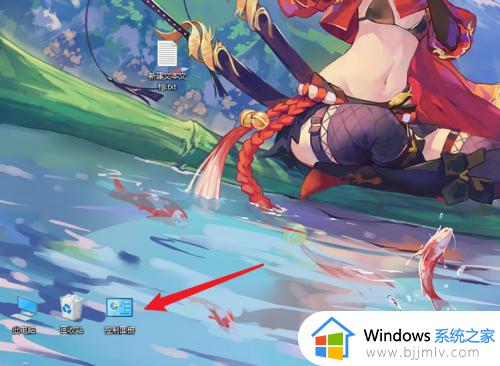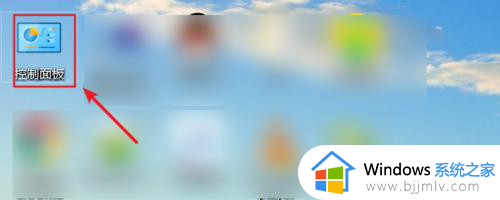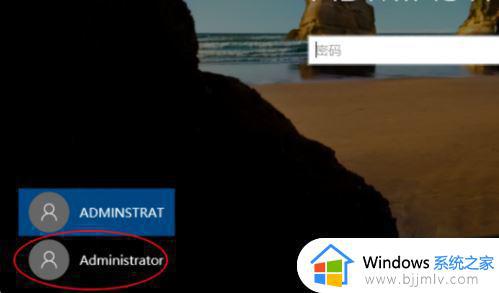windows10如何删除用户?windows10删除用户账户的步骤
更新时间:2024-06-17 10:45:35作者:qiaoyun
在电脑中很多人为了方便都会创建多个用户来使用,但是每次开机的时候经常会需要我们选择账户才能进入电脑桌面,有些人觉得麻烦就想要将其删除,那么windows10如何删除用户呢?操作方法不会难,本教程这就给大家介绍一下windows10删除用户账户的步骤吧。
方法如下:
1、首先是同时按住win+R组合键,调出运行窗口,如下图所示。
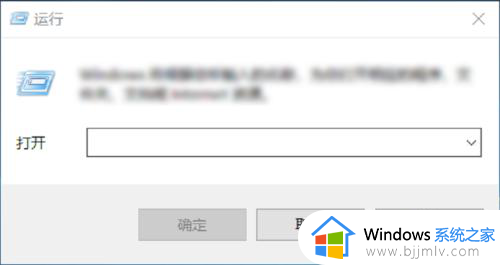
2、在命令输入窗口输入control,进入到控制面板,如下图所示。
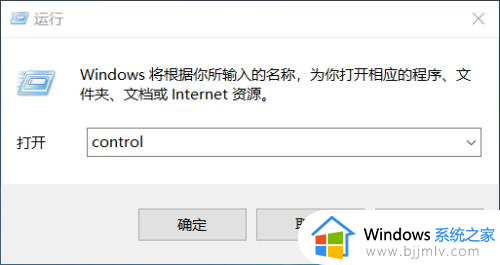
3、进入到控制面板后,选择“删除用户账户”选项,如下图所示。
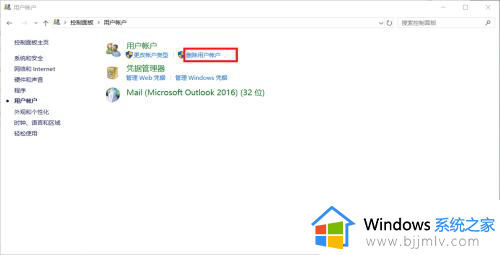
4、进入到更改用户设置后选择要删除的用户账号,双击即可选择,如下图所示。
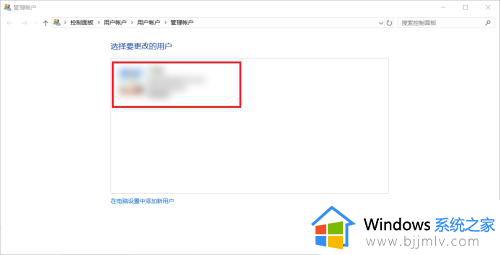
5、我们也可以在删除完不想要的用户后,选择添加新的用户,添加的用户也可以设置它的权限,如下图所示。
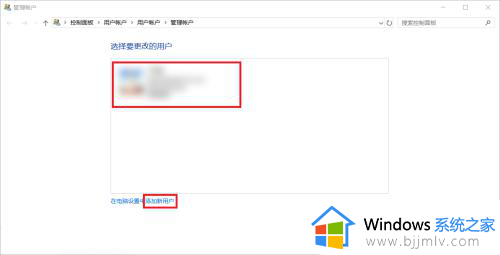
6、删除完就可以看到被删除的用户不存在啦!如下图所示。
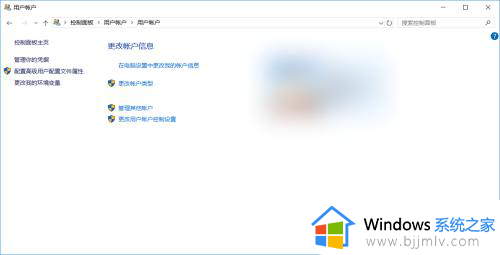
以上给大家介绍的就是windows10删除用户的详细内容,大家有需要的话可以学习上述方法步骤来进行删除,希望能够帮助到大家。