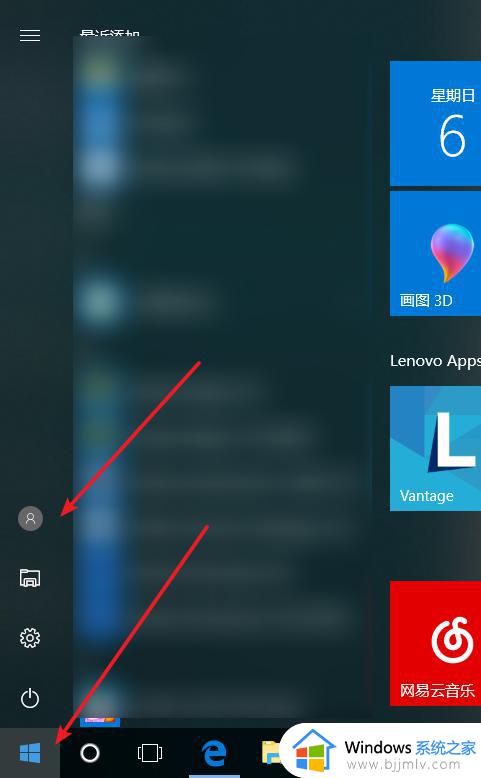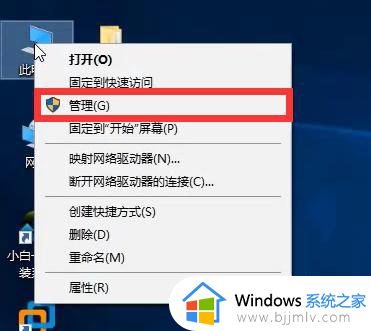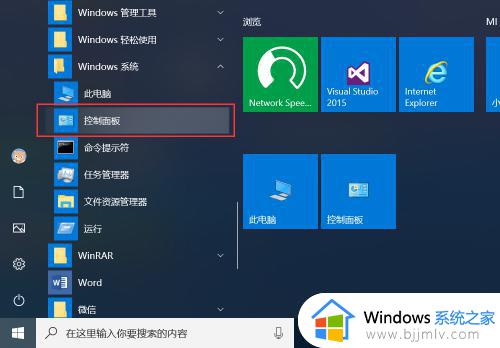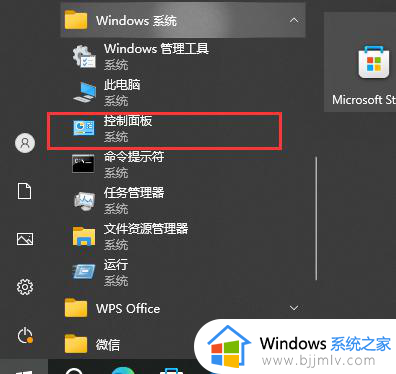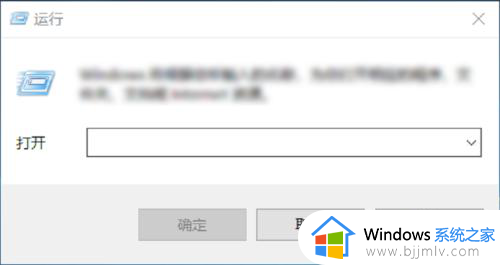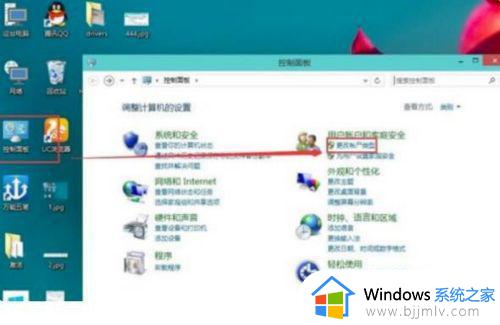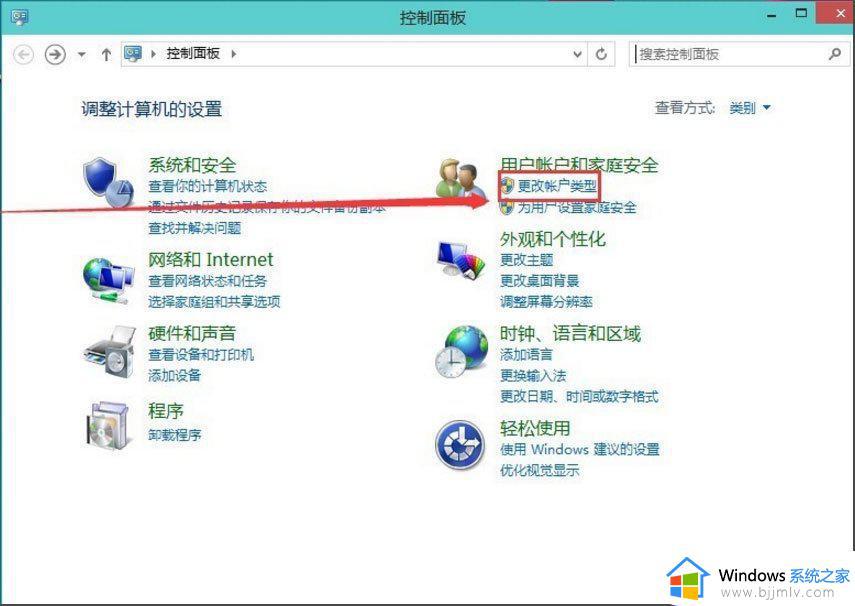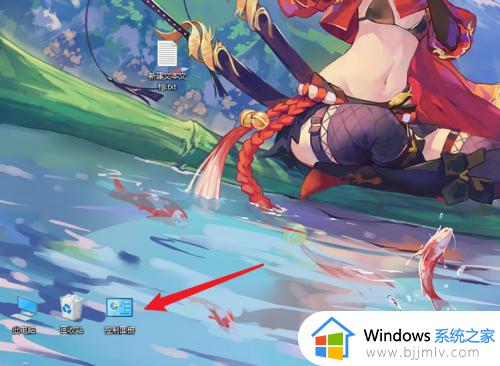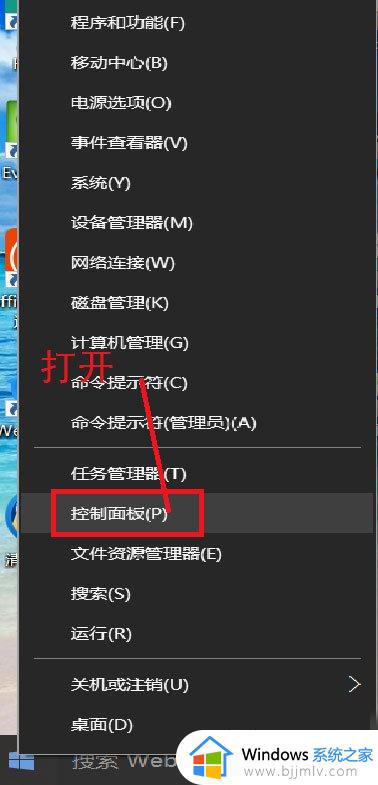win10电脑怎么删除用户账户 win10怎么删除多余的用户账户
更新时间:2023-09-01 10:34:27作者:skai
我们大家在刚开始使用win10电脑的时候都会创建许多用户账户,但是随着时间的流逝,我们很多账户都慢慢的开始不使用了,这个时候我们小伙伴就需要将其删除掉了,但是又不知道怎么操作,那么win10电脑怎么删除用户账户呢?接下来小编就带着大家一起来看看win10怎么删除多余的用户账户,希望对你有帮助。
具体方法:
1、打开控制面板,进入控制面板后再点更改用户类型;
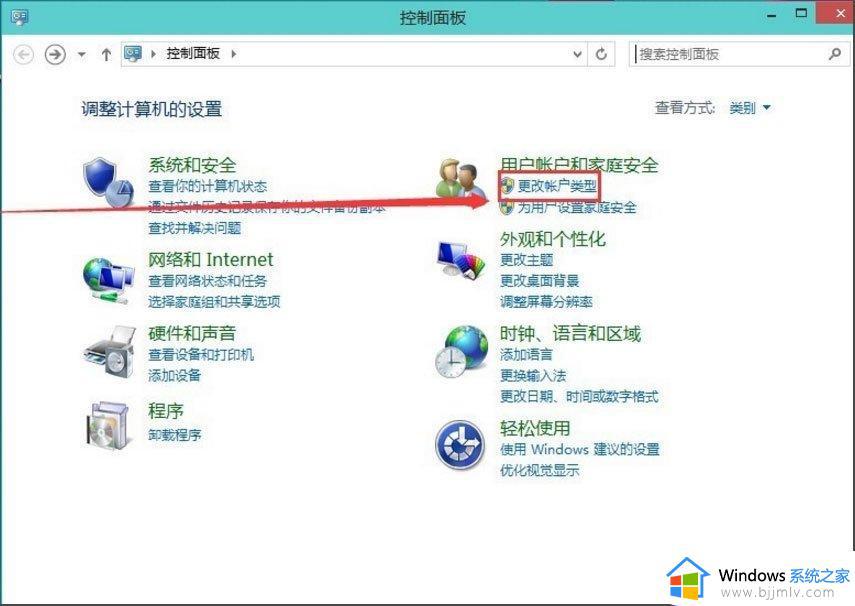
2、在这里选择微软Microsoft的帐户;
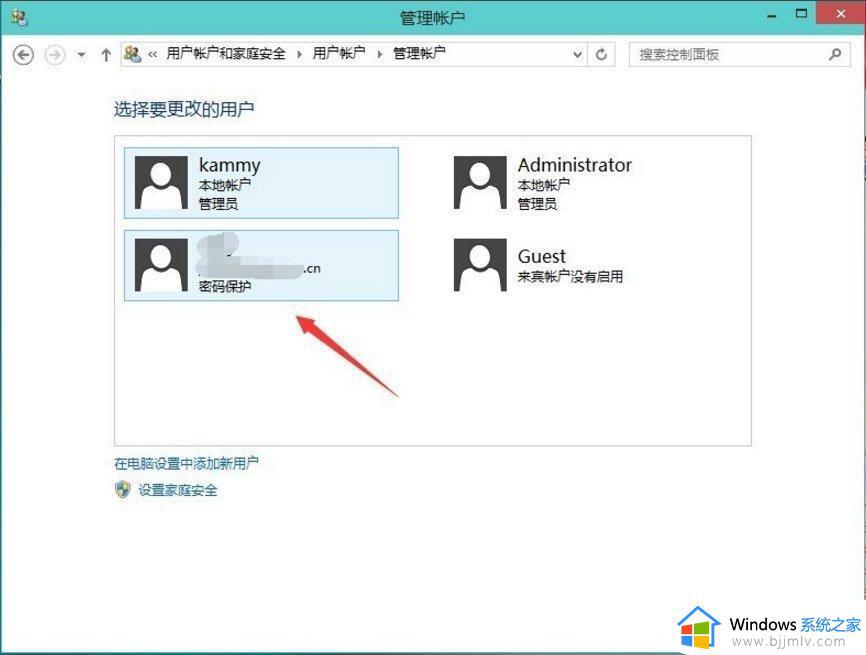
3、然后再点击删除账户;
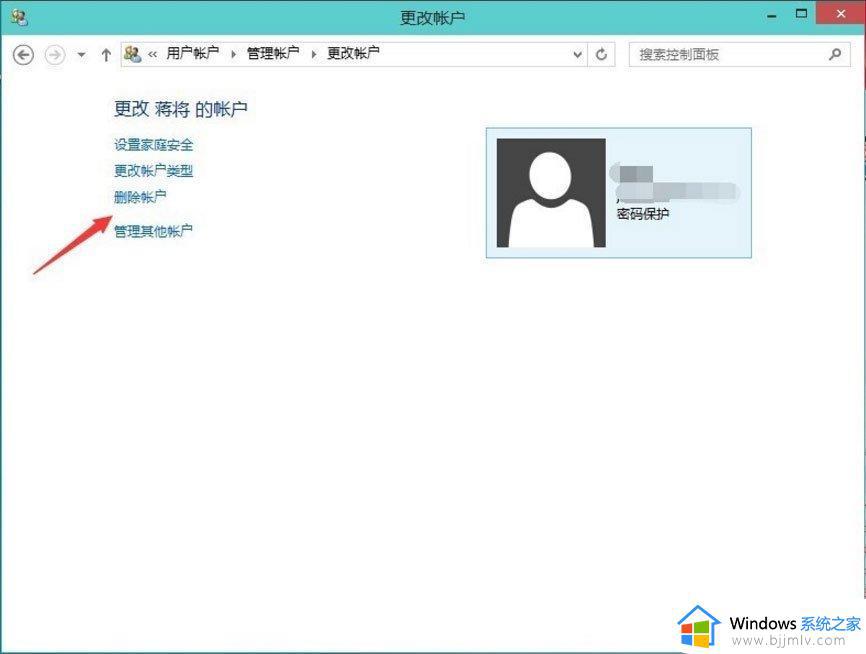
4、是否保存这个微软Microsoft帐户,在本机上的相关资料。删除还是保存看自己的实际情况而定;
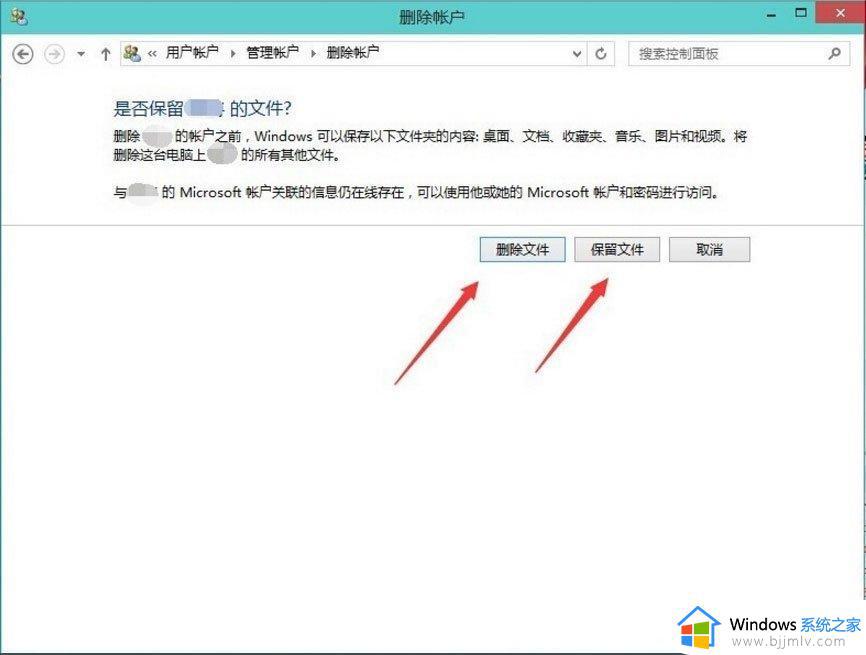
5、确认删除这个账户,如果用户的配置文件比较多,则点删除后需要等持的时候比较长;
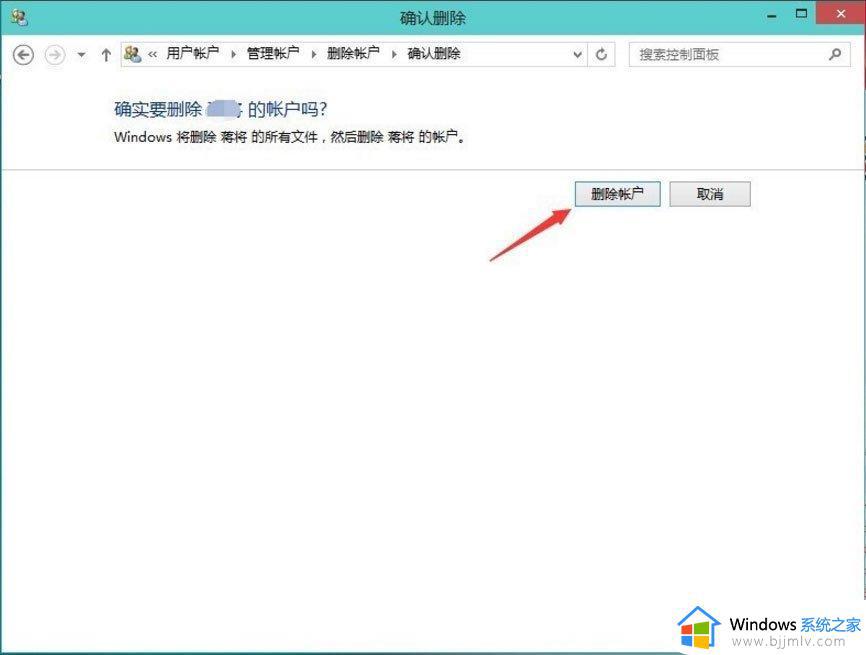
6、删除成功,在账户列表里没有刚刚那个网络用户了。
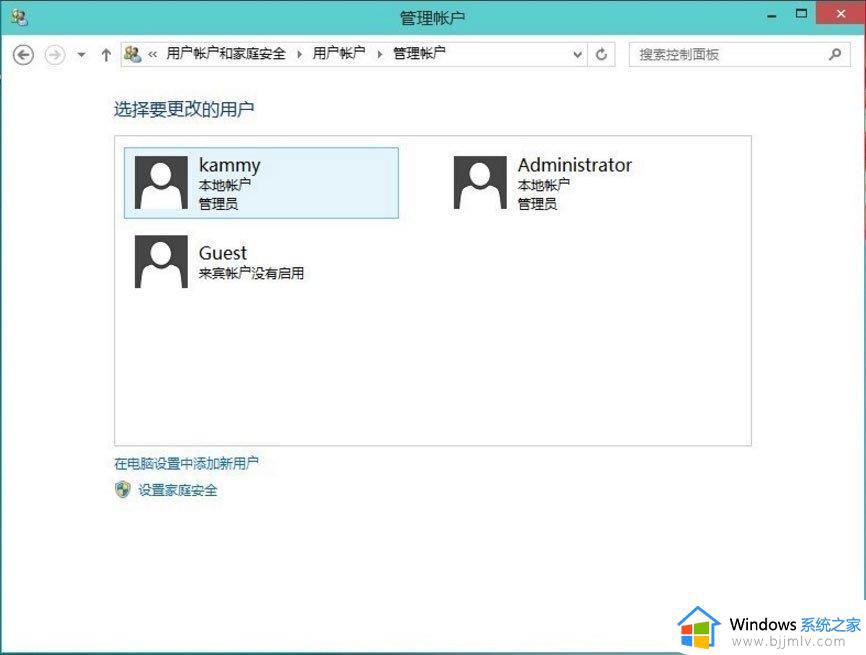
以上全部内容就是小编带给大家的win10删除多余的用户账户方法详细内容分享啦,小伙伴们如果你们有需要的话就快点看看小编的内容吧,希望本文可以帮助到大家。