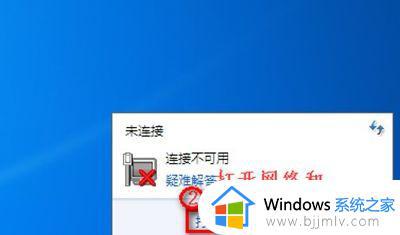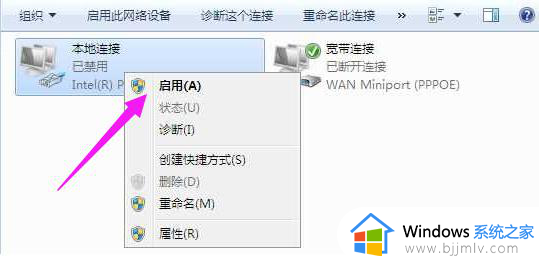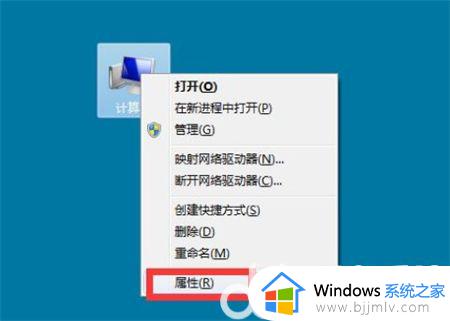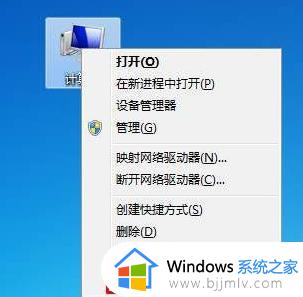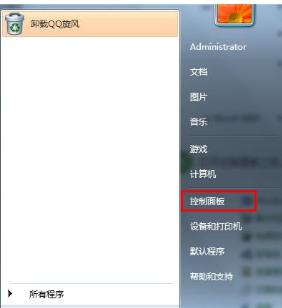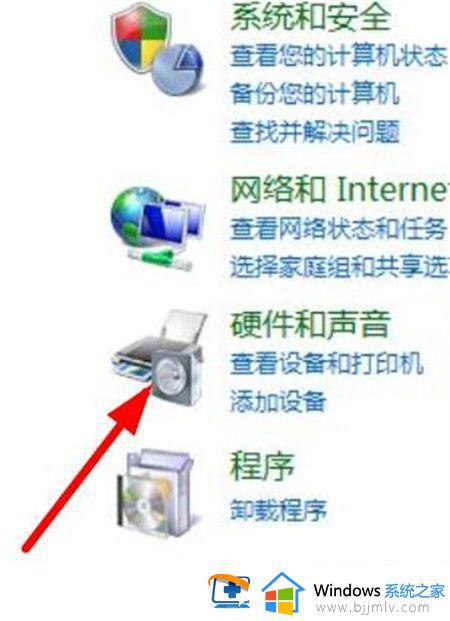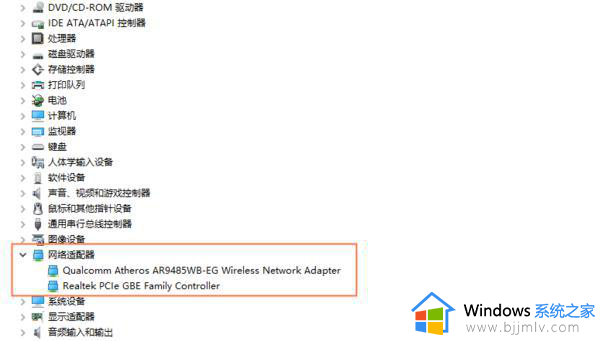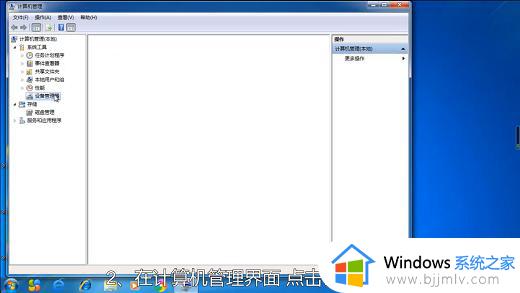Win7更改适配器设置后出现无网络连接的解决办法
更新时间:2023-08-23 10:38:44作者:run
在使用Win7操作系统时,有时我们可能需要更改适配器的设置来满足特定需求,一旦更改适配器设置后出现无法连接网络的问题,这无疑会给我们的正常使用带来不便。本文将介绍Win7更改适配器设置后出现无网络连接的解决办法,帮助大家轻松解决这一问题,恢复网络连接的正常运行。
解决方法:
1、点击右下角网络,打开网络和共享中心。
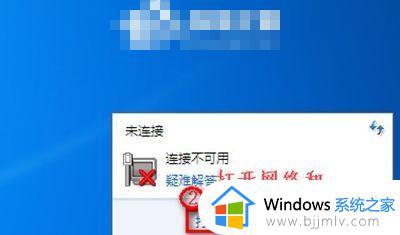
2、点击“更改适配器设置”
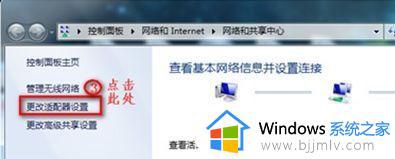
3、如果无线网络被禁用,右键选择“启用”即可。
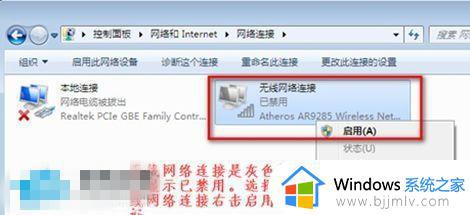
4、如果根本没有无线网络连接,如图所示。
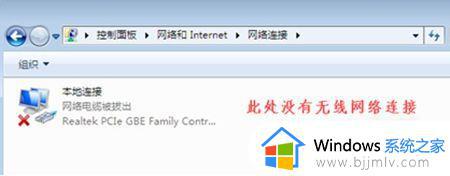
5、右键打开“计算机”,点击“管理”

6、点击“设备管理器”,查看其他设备和网络适配器是否正常。
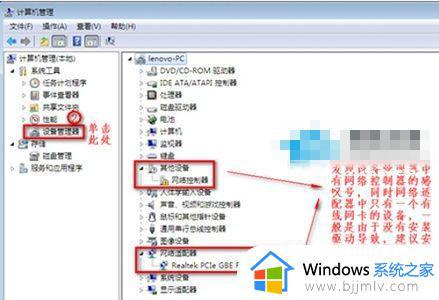
7、如果其他设备没有感叹号,网络适配器存在有线网卡但是没有无线网卡,可以重启电脑,然后使用热键进入bios设置。
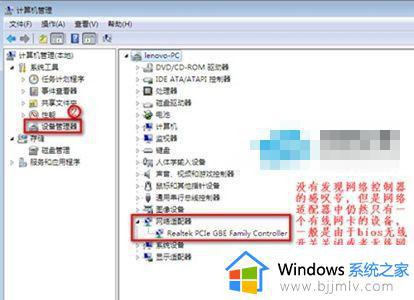
8、进入bios设置后,根据图示步骤进行设置即可。
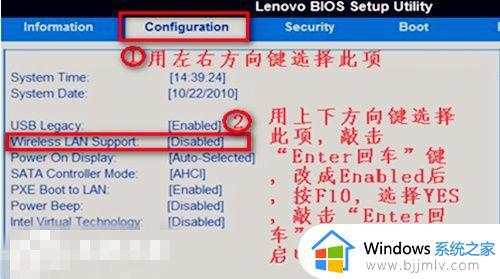
以上是Win7更改适配器设置后出现无网络连接的解决办法的全部内容,如果您遇到了此类问题,可以尝试根据小编的方法解决。希望这些内容对您有所帮助!