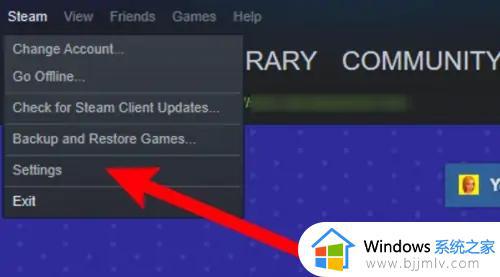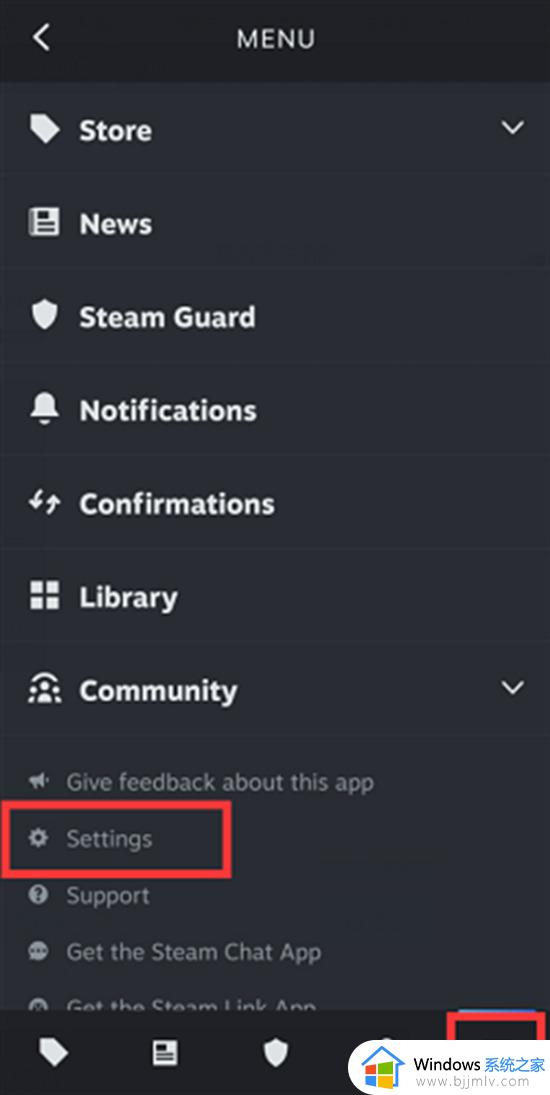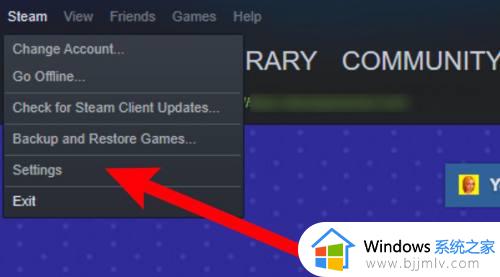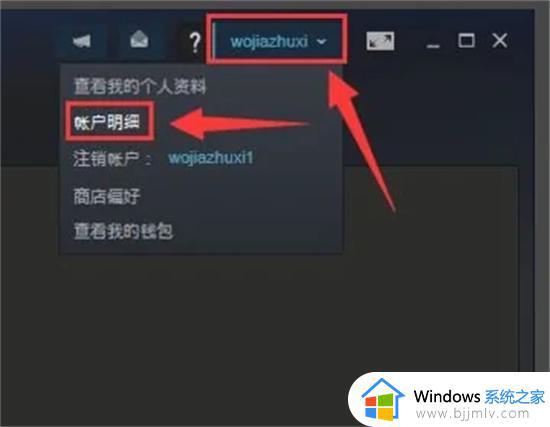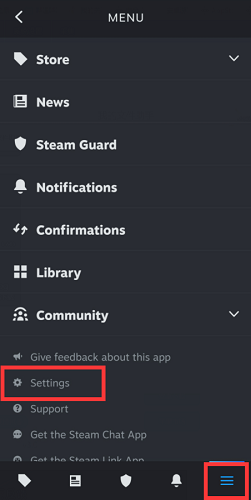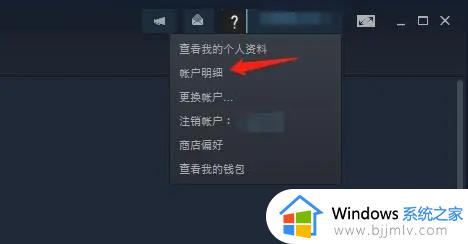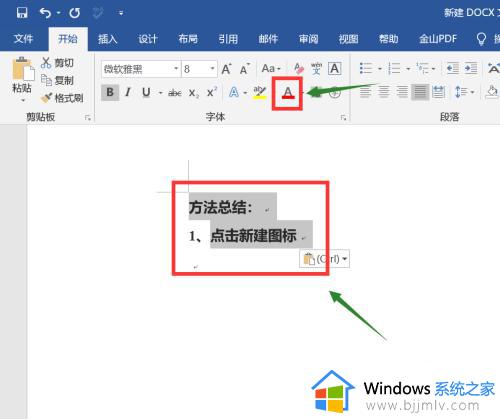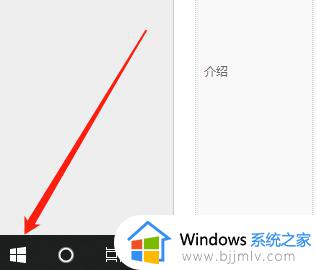steam怎么更改中文界面 steam如何更改成中文字体
大多游戏玩家的电脑上也都有安装steam平台,这是玩游戏、讨论游戏、创造游戏的快乐所在,不过近日有用户也反馈自己电脑在安装完steam之后,打开时却发现界面显示不是中文字体,对此steam怎么更改中文界面呢?这里小编就来教大家steam更改成中文字体设置方法。
具体内容:
1、打开steam客户端后点击左上角菜单栏中的Steam选项。
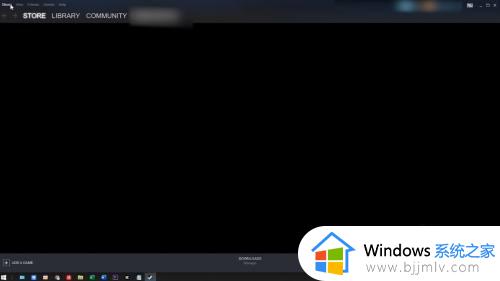
2、在列表中点击settings选项,在弹出的窗口中找到并点击interface选项。
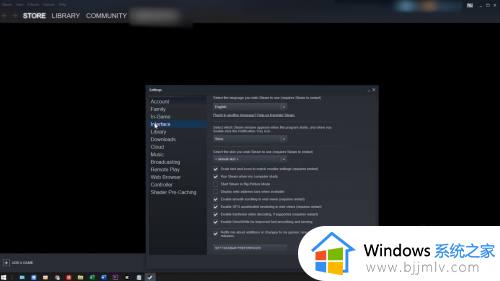
3、下拉最上面的语言菜单,将语言从English修改为简体中文。
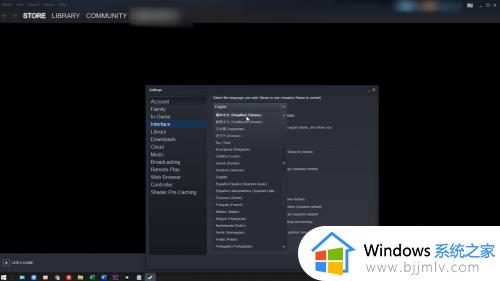
4、设置完成后点击OK,点击restart steam选项重启客户端就行了。
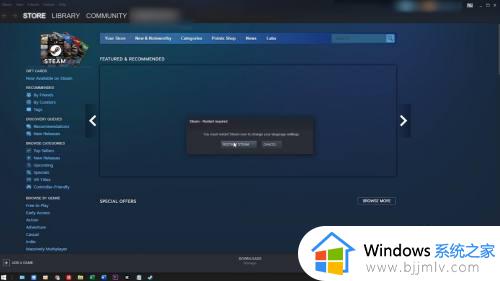
5、除此之外可以在游戏库中将steam中的游戏改为中文,点击菜单栏的库选项。
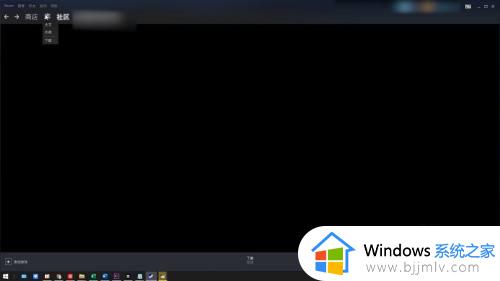
6、在左侧的列表找到并右击要修改的游戏,点击属性选项。
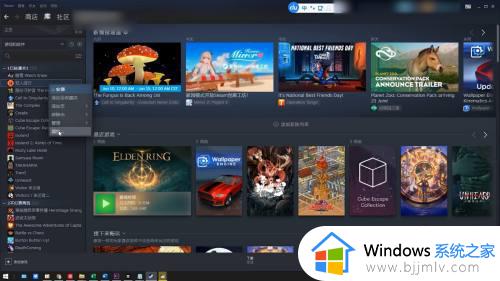
7、弹出新窗口后点击语言选项,下拉语言选择框后选择简体中文就行了。
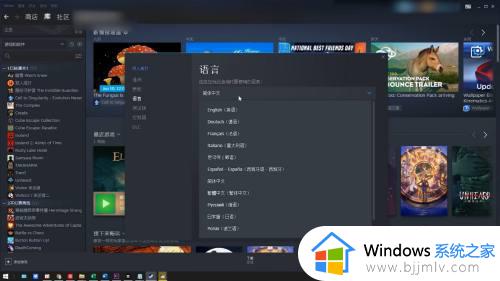
上述就是小编告诉大家的steam更改成中文字体设置方法了,如果有不了解的用户就可以按照小编的方法来进行操作了,相信是可以帮助到一些新用户的。