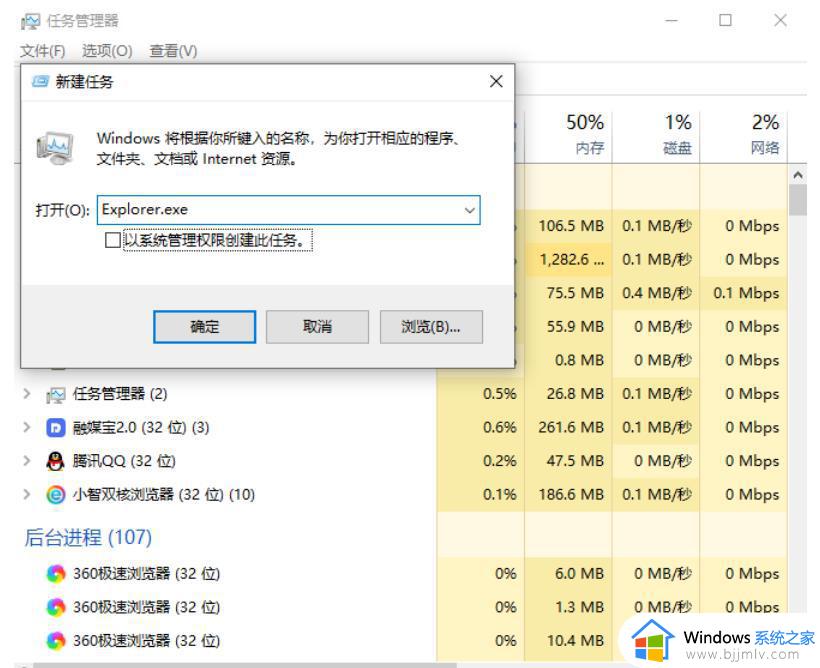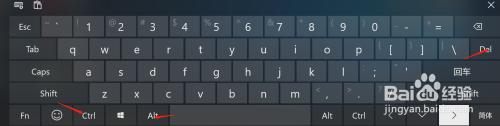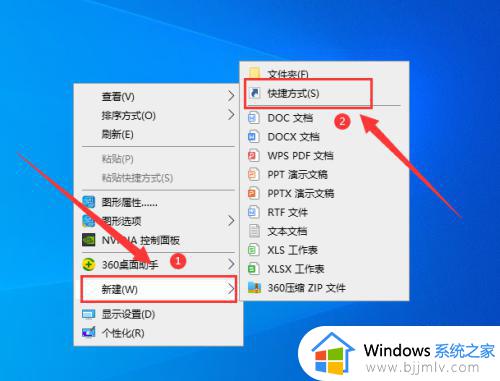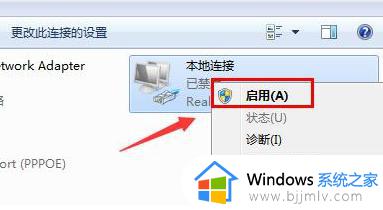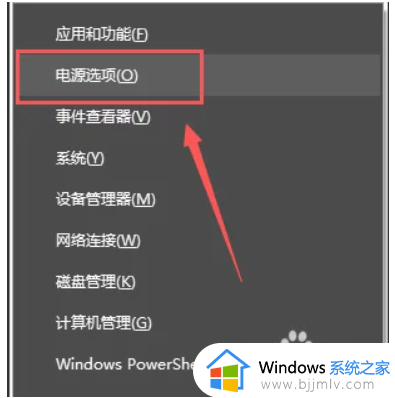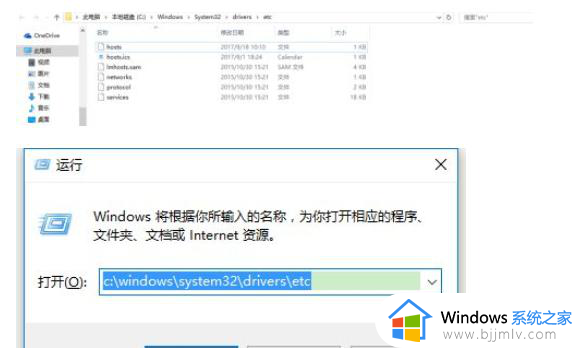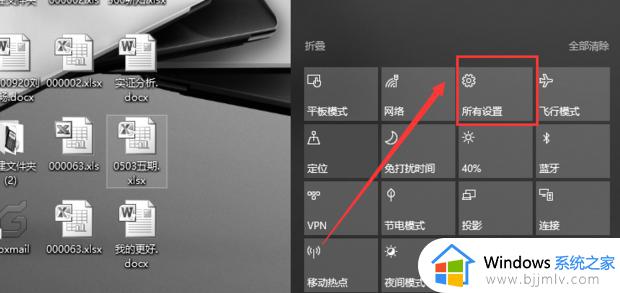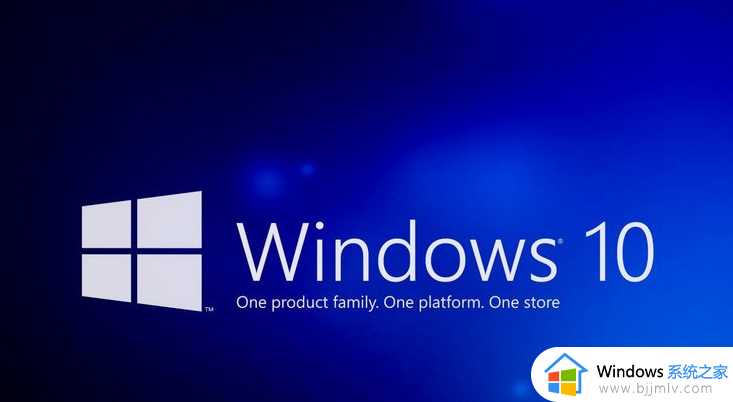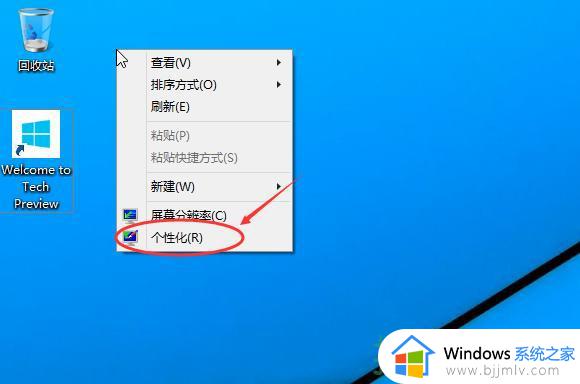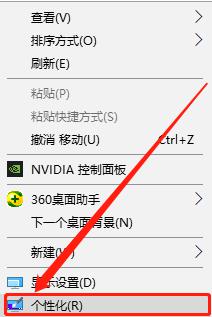win10结束进程导致桌面变空白怎么办 win10结束进程后电脑桌面空白了处理方法
当我们在使用win10操作系统时,有时候会遇到结束某个进程后,突然发现桌面变得一片空白,这种情况让人感到困惑和不知所措。那么win10结束进程导致桌面变空白怎么办呢?在本文中我们将介绍win10结束进程后电脑桌面空白了处理方法,以帮助我们恢复正常的桌面显示。
Win10结束进程白屏解决方法:
方法一:
1、首先,按【 Ctrl + Alt + Del 】组合键,然后点击【任务管理器】。任务管理器窗口,点击左上角的【文件】,在打开的下拉项中,选择【运行新任务】。新建任务窗口,输入【Explorer.exe】命令,然后按【确定或回车】即可(勾选以系统管理权限创建此任务)。
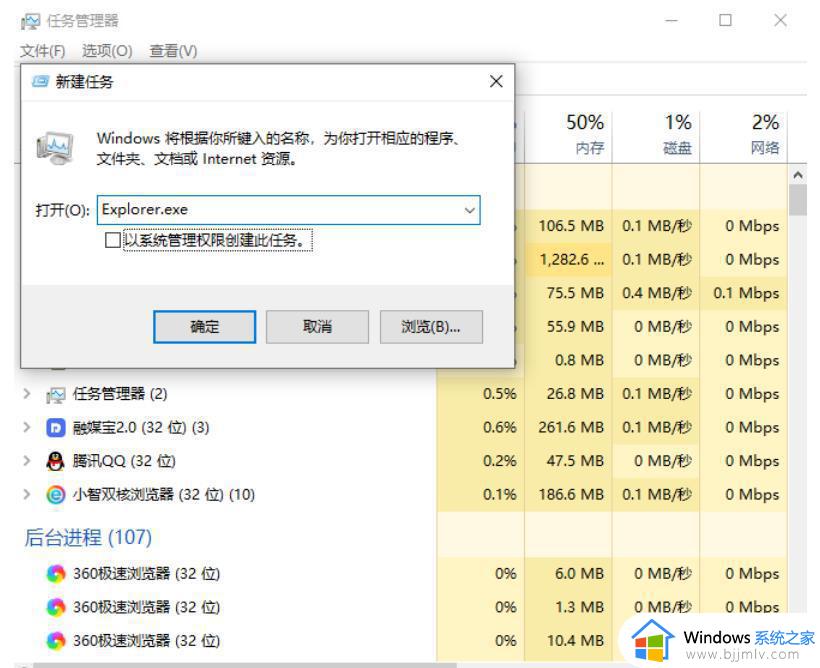
2、如果电脑还是白屏,可以按重启键,重启电脑。

方法二:
只要在开机时强制关闭电脑,连续操作3次,Win10会自动引导至高级启动
1、点击【疑难解答(重置你的电脑或查看高级选项)】。
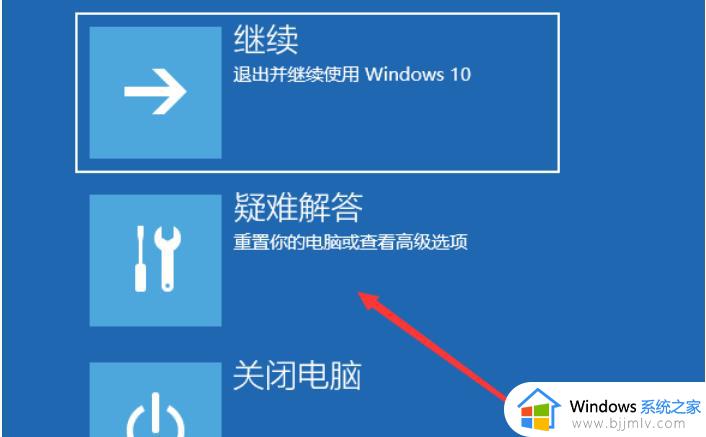
2、点击【高级选项】。
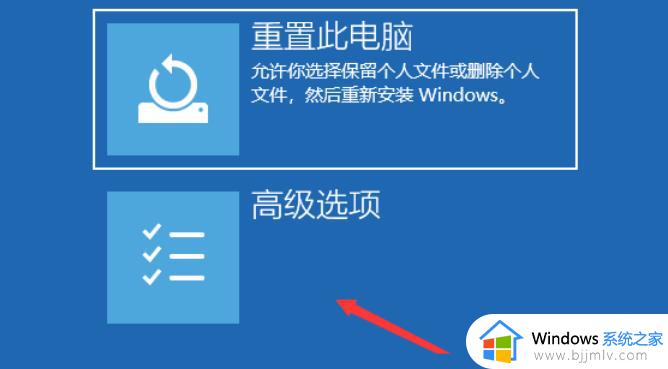
3、多个选项下,点击【卸载更新(从 Windows 中移除最近安装的质量更新或功能更新)】。
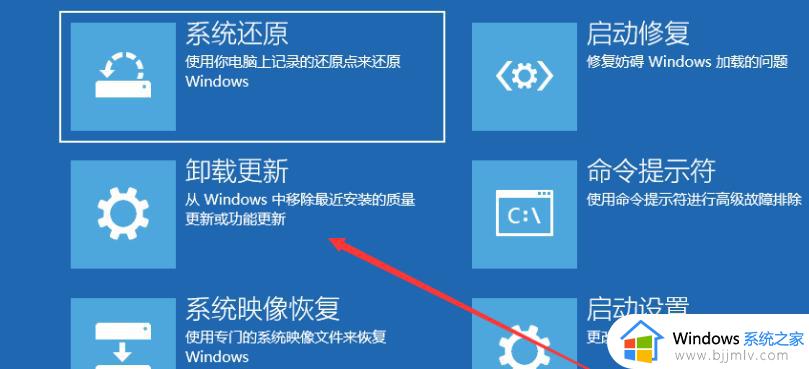
4、选择一个选项,分别有卸载最新的质量更新(一般是修复BUG、优化方面的小更新)和卸载最新的功能更新(版本更新)。
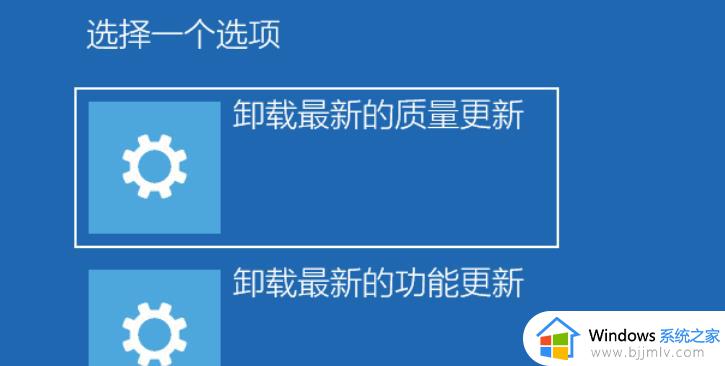
以上就是win10结束进程后电脑桌面空白了处理方法的全部内容,如果有遇到这种情况,那么你就可以根据小编的操作来进行解决,非常的简单快速,一步到位。