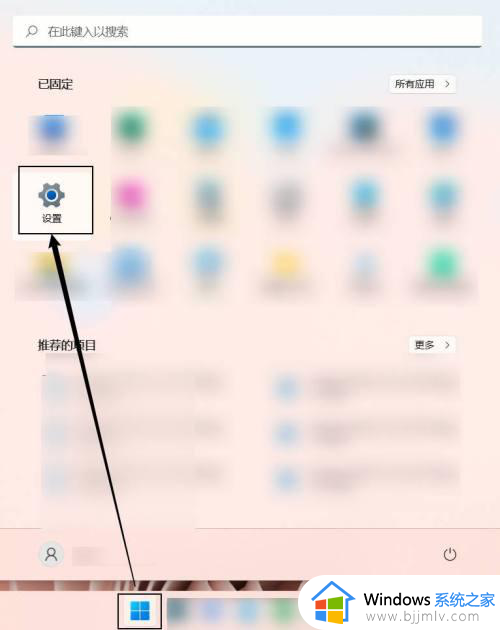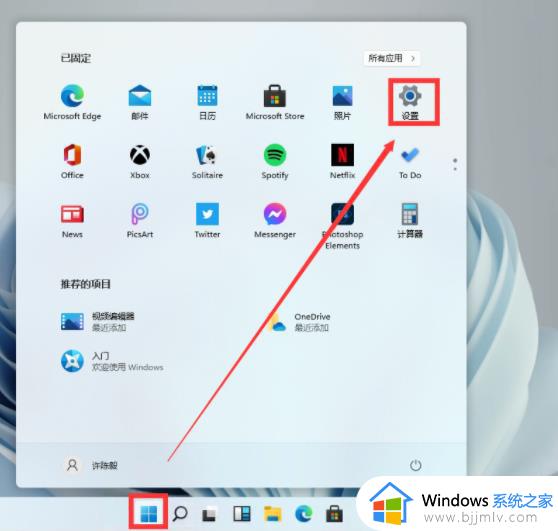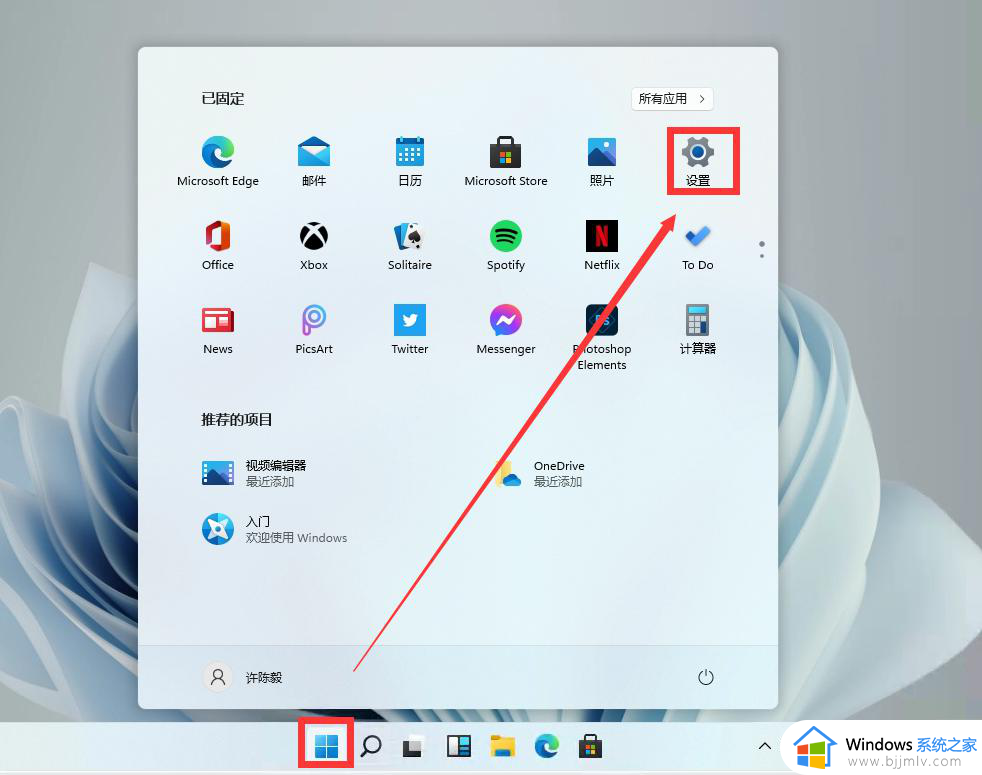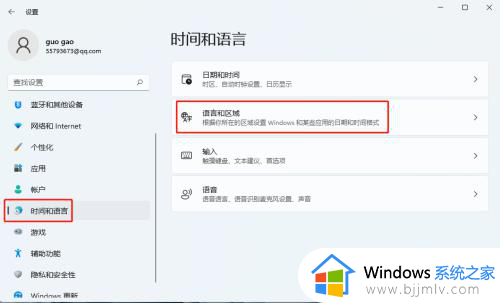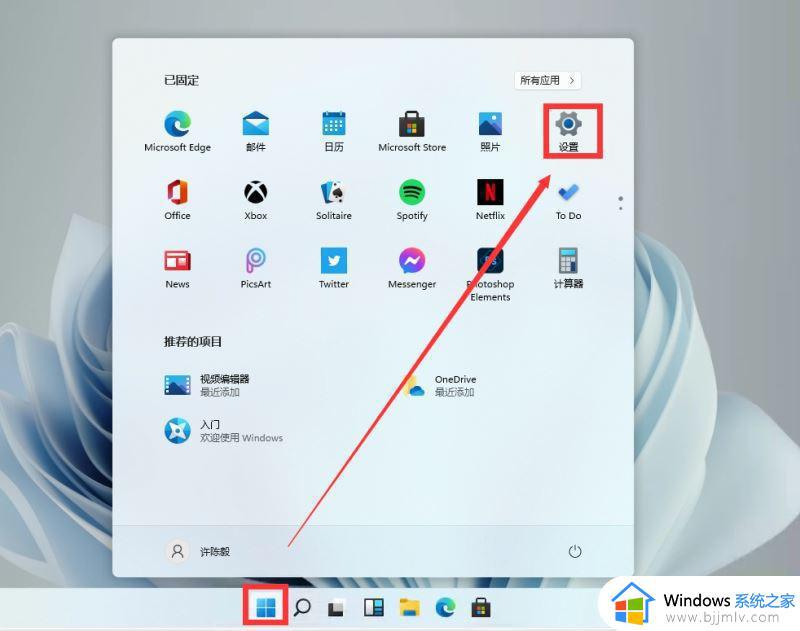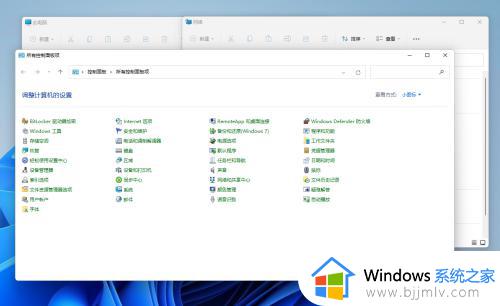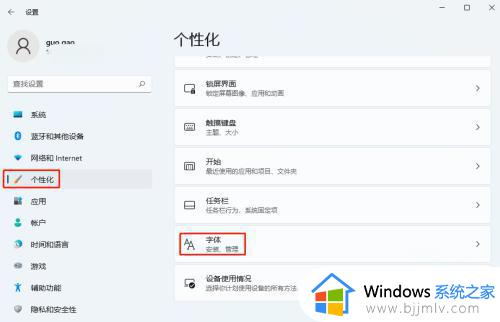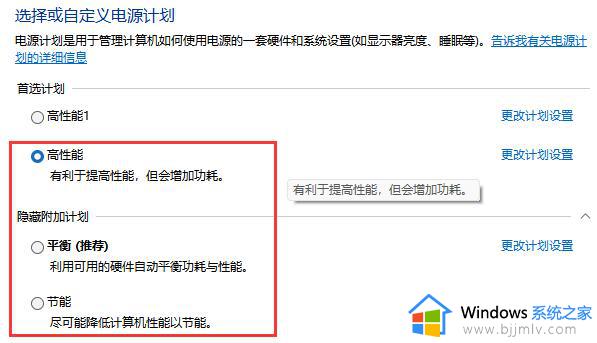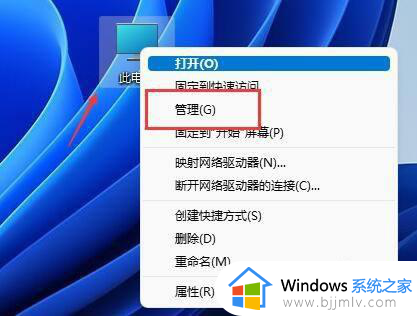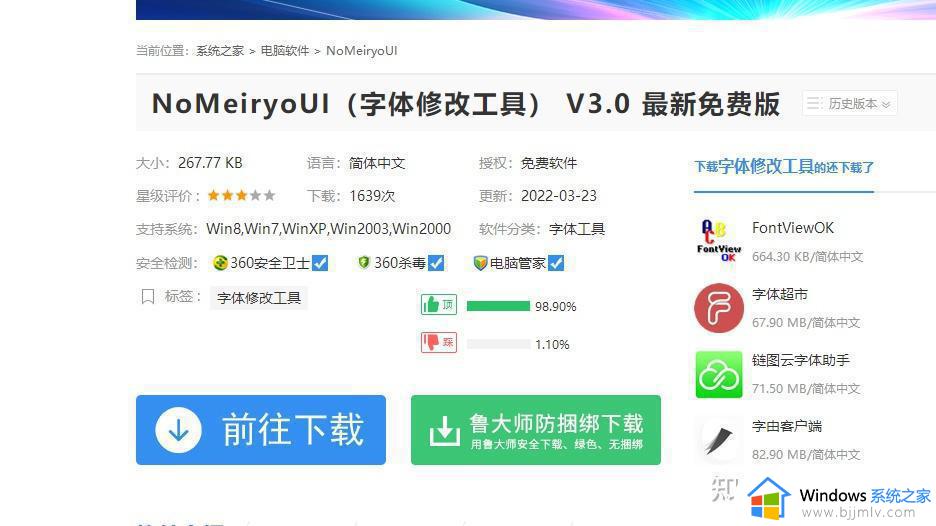win11电脑区域格式怎么改 win11更改区域系统设置方法
当前win11作为新推出的操作系统,带来了许多新功能和改进,其中包括区域格式的修改,通过调整区域格式可以帮助用户更好地适应不同的地域和语言环境,使操作系统的显示和输入更加符合个人习惯和需求。可是win11电脑区域格式怎么改呢?。本文将介绍win11更改区域系统设置方法,帮助读者轻松实现个性化的设置。
具体方法如下:
方法一
第1步:通过同时按键盘上的Windows + I键打开系统上的设置应用程序。
第2步:然后,从设置应用程序的左侧菜单中选择时间和语言选项。
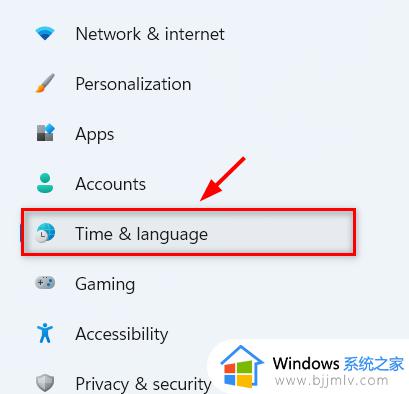
第3步:在窗口右侧,选择语言和地区,如下图所示。
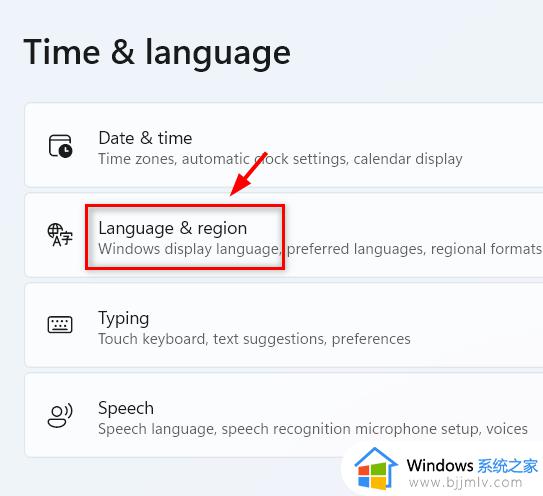
第4步:在语言和区域页面中,在区域部分下选择区域格式的下拉选项,如下所示。
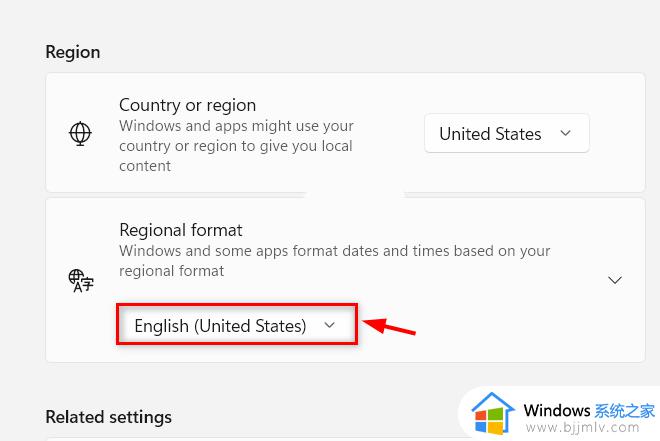
第5步:然后,根据您的意愿从下拉列表中选择适当的区域格式,如下所示。
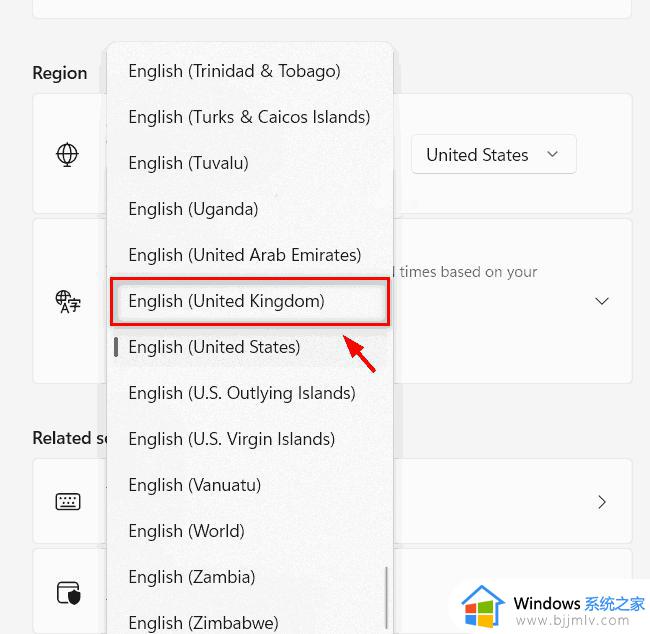
第6步:关闭“设置”窗口。
就这样,这是您可以使用系统上的设置应用程序更改区域格式的方法。
方法二使用控制面板在 Windows11 中更改区域格式
第1步:按键盘上的Windows + R键打开运行对话框。
第2步:然后,在运行对话框中输入intl.cpl ,按回车键直接打开区域设置窗口。
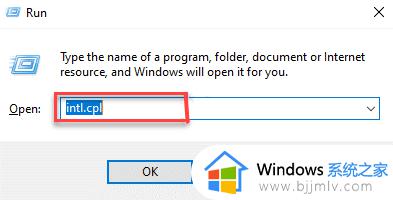
第3步:单击“格式”选项卡,然后单击“格式”下拉选项以查看下拉列表,如下所示。
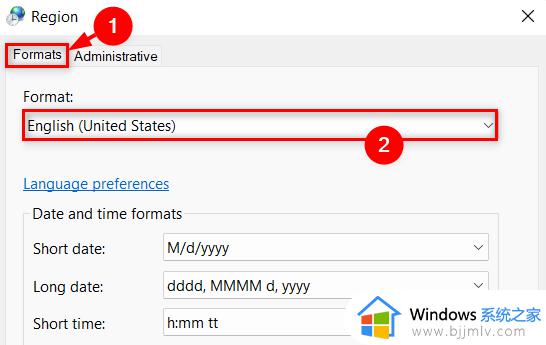
第4步:从下拉列表中,选择您要设置的区域格式,如下所示。
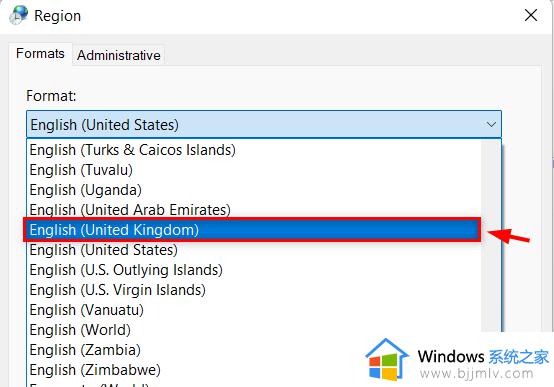
第5步:选择区域格式设置后,单击应用和确定进行更改。
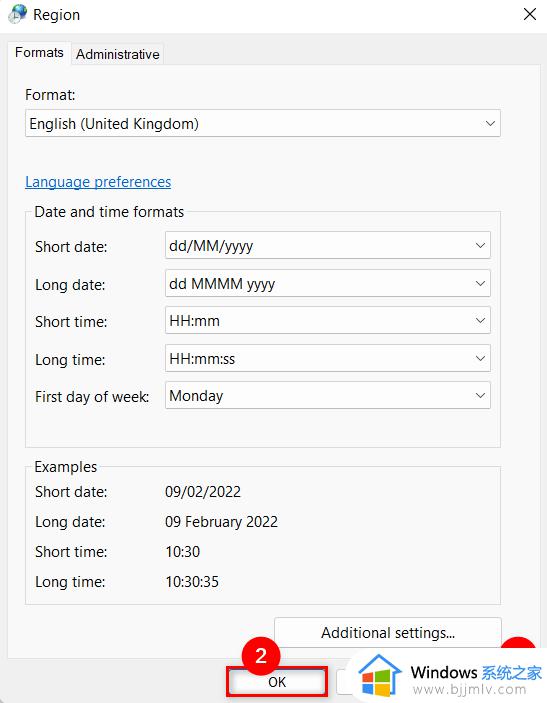
第6步:最后,关闭控制面板窗口。
以上是关于win11更改区域系统设置方法的所有步骤,有遇到过相同问题的用户就可以根据小编的步骤进行操作了,希望能够对大家有所帮助。