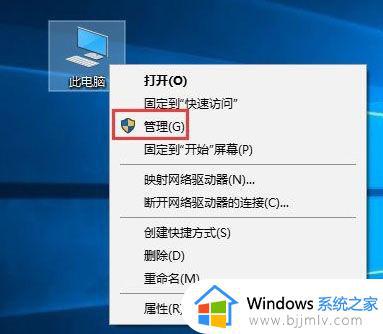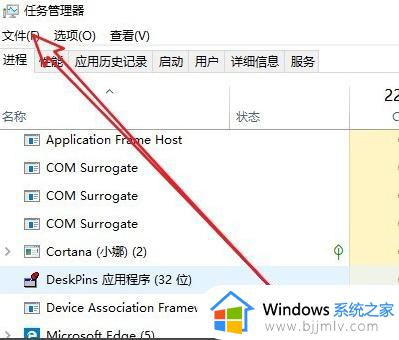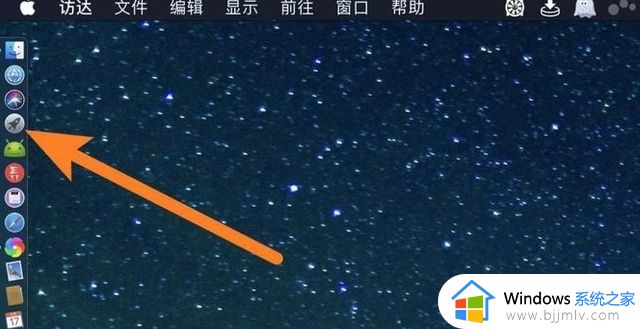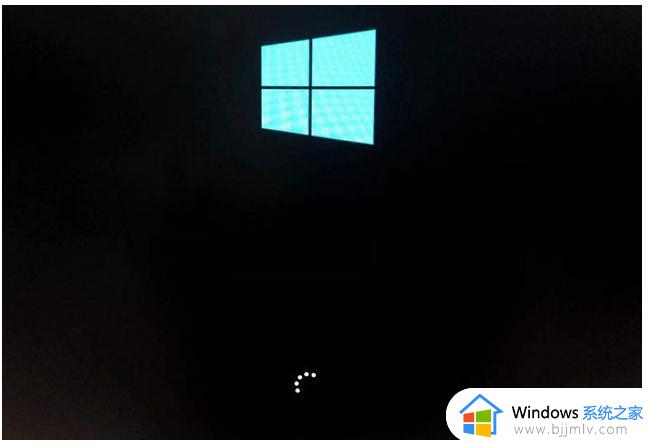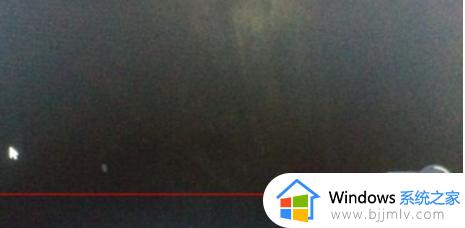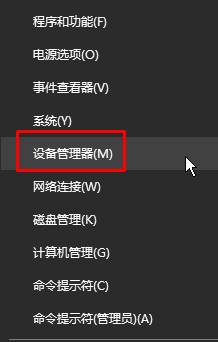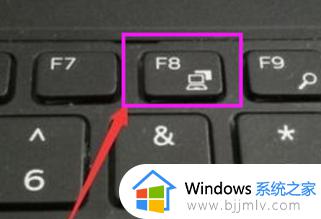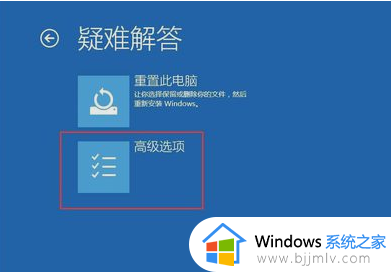win10开机黑屏怎么办 win10如何解决开机黑屏
在我们的win10操作系统中,我们应该都经常的遇到一些奇怪的问题,就比如说最近有小伙伴遇到了开机黑屏的情况,遇到这种情况很多小伙伴都不知道怎么解决,那么win10开机黑屏怎么办呢?接下来小编就带着大家一起来看看win10如何解决开机黑屏,快来学习一下吧。
具体方法:
方法一:检查电脑部件是否安插好
检查显示器的线是否正确牢靠的插在主机接口,再检查显卡和主板I/O插槽中间接触是否良好。可以将显卡取下,清理灰尘,重新插一次。

方法二:确认显示器是否损坏
如果显示器和显卡连接都没有问题,那就换一台正常的显示器尝试,如果电脑没有黑屏,那就是显示器孙损坏了,需要进行维修。

方法三:确认风扇是否有问题
如果显示器没有损坏,那就进一步检查cpu风扇是否正常运转。如果在运转,那就用万用表测量电压输出是否正常为±12V、±15V,如果不正常就换一个电源试试。

方法四:
1、按Ctrl+Shift+Esc打开任务管理器;
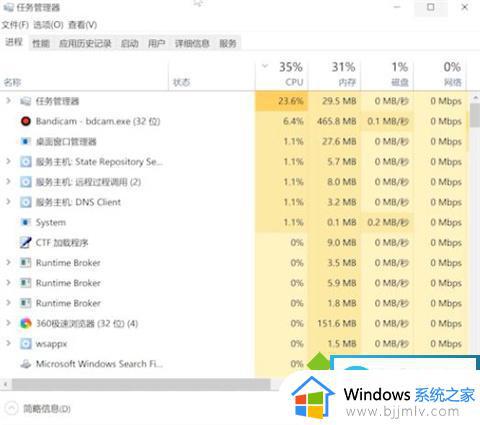
2、点击文件,运行新任务;
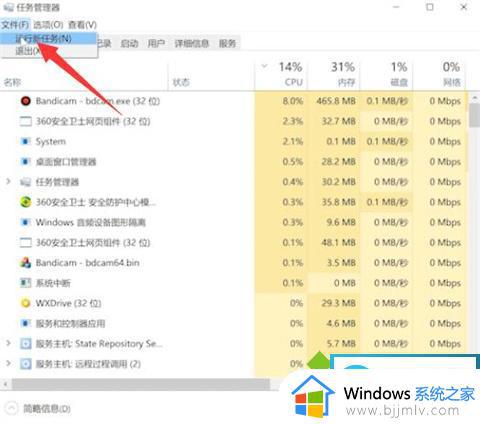
3、输入explorer.exe,点击确定,等待桌面重启完成就可以了。
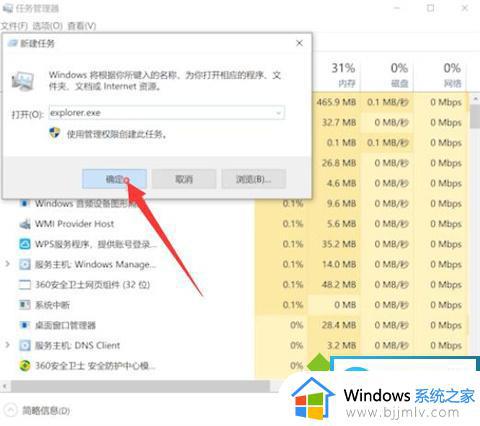
方法五:
1、右键点击任务栏,选择任务管理器;
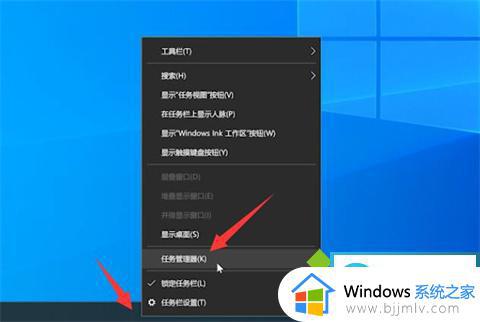
2、在进程中找到Windows资源管理器,点击右键,选择重新启动,等待重启完成就可以了。
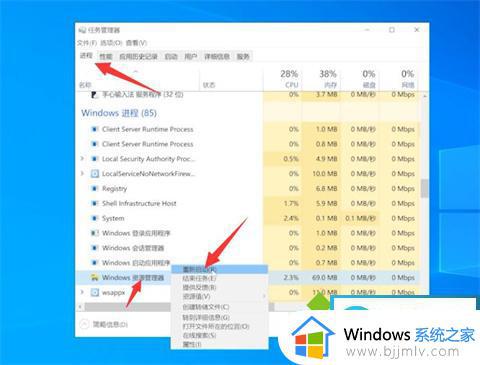
以上全部内容就是小编带给大家的win10解决开机黑屏方法详细内容分享啦,小伙伴们如果你们有需要的话可以跟着小编一起操作,希望本文对你有帮助。