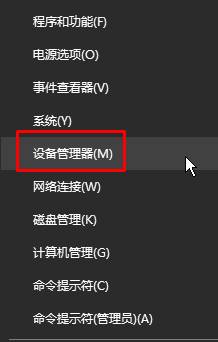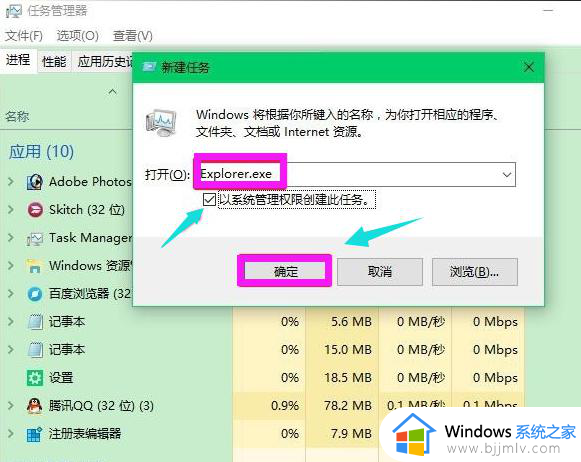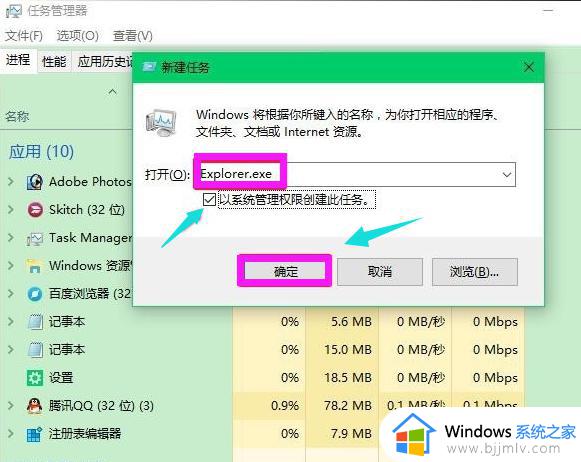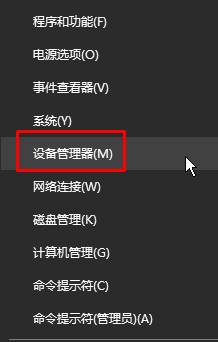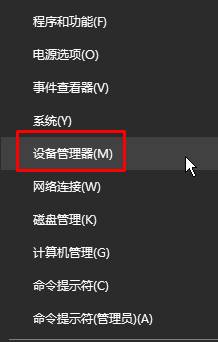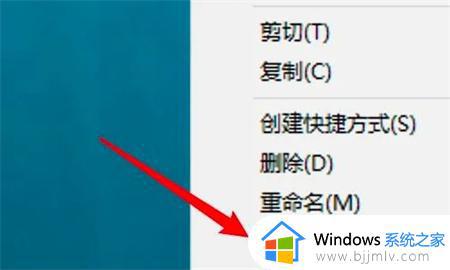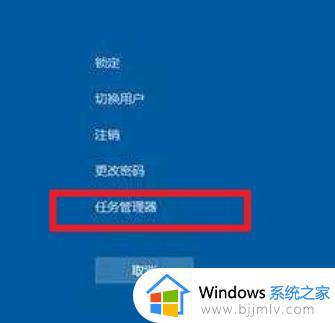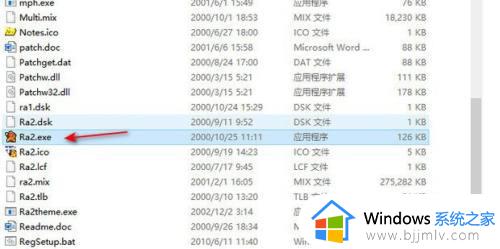win10开机后黑屏只有鼠标箭头如何解决 win10开机后黑屏只有鼠标箭头怎么回事
电脑在开机的时候,总是会遇到这样那样的故障,比如近日有win10系统用户反映说电脑开机后黑屏,只有鼠标箭头,导致无法正常使用,遇到这样的问题该怎么办呢,大家不用担心,接下来就给大家说说win10开机后黑屏只有鼠标箭头的详细解决方法。
具体方法如下:
1、我们将电脑开机,到Win10启动徽标的界面的时候。那么就长按电源键强制关机,再关机,再到Win10启动徽标的界面的时候。再长按电源键强制关机,重复此操作三次,出现了正在诊断你的电脑,将出现自动修复界面。
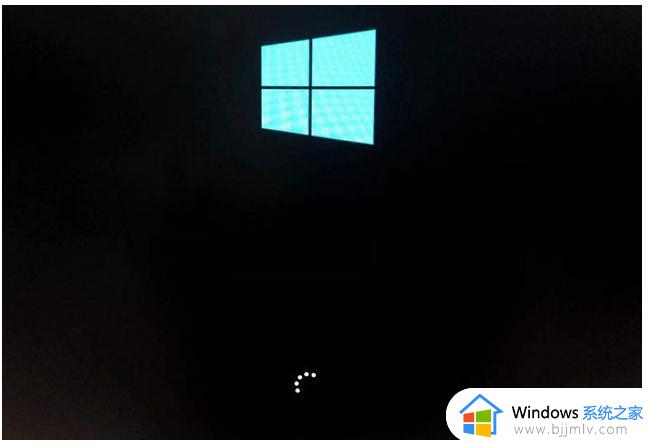
2、这时电脑就会进入自动修复的界面,我们点击“高级选项”。
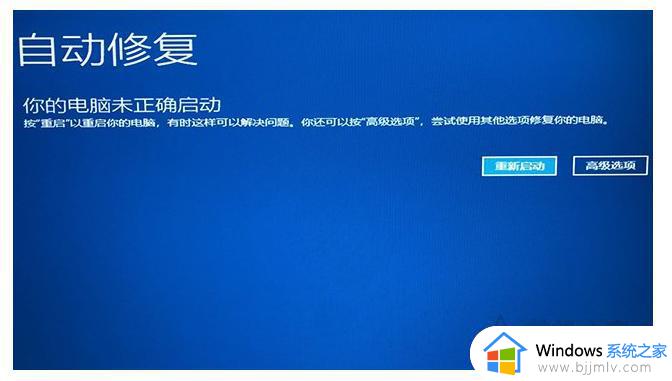
3、再点击“疑难解答”选项,如下图所示。
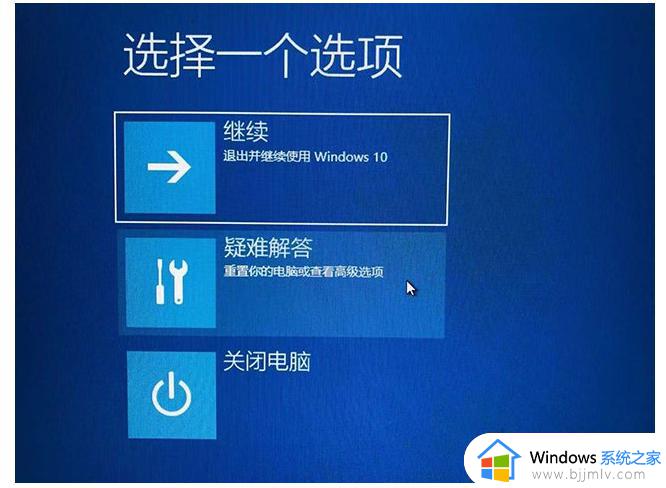
4、再点击“高级选项”,如下图所示。
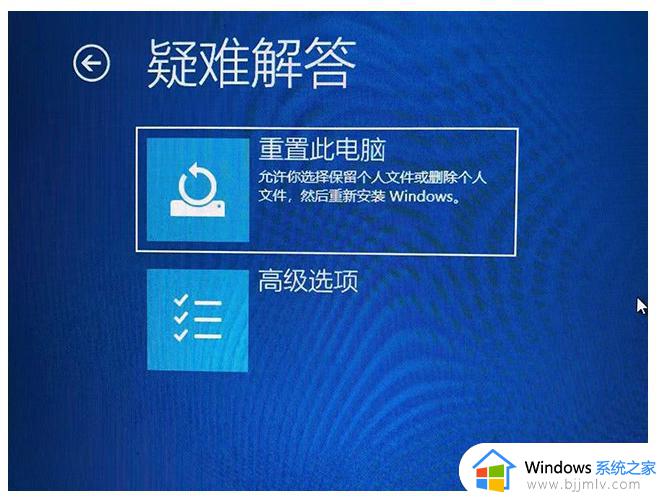
5、在高级选项界面中,我们点击“启动设置”,如下图所示。
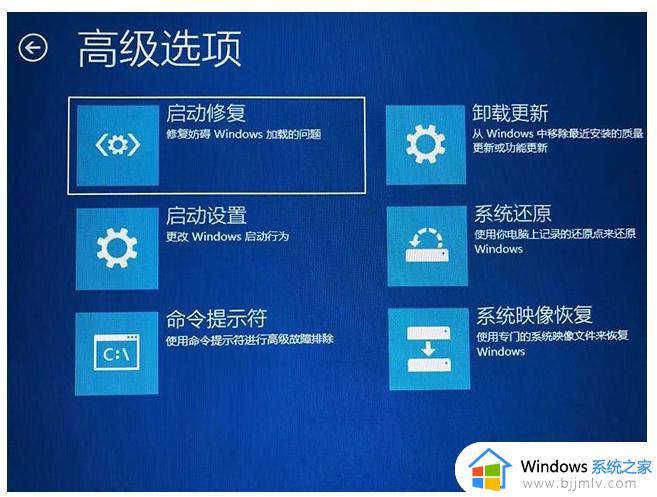
6、在启动设置界面中,我们点击“重启”,如下图所示。

7、序号4-6都是安全模式,我们按需选择就可以了。没有不需要网络,按下数字4键或者F4键,启用安全模式就可以了。
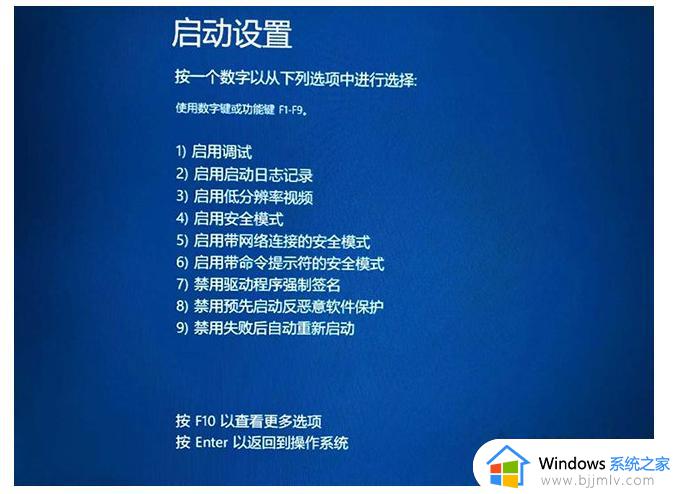
8、进入安全模式之后,再重启就可以搞定了。
9、当然也有可能是显卡驱动或者系统补丁导致的问题,可以在安全模式下尝试删除显卡驱动并重启试试。也可以尝试删除近期更新的补丁。
上述给大家讲解的就是win10开机后黑屏只有鼠标箭头的详细解决方法,如果你有遇到相同情况的话,那就按照上面的方法来进行解决。