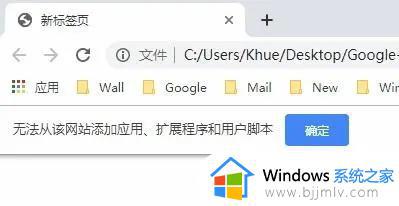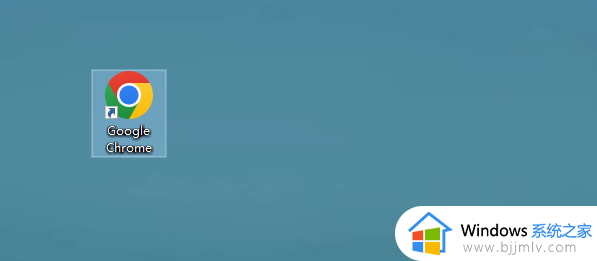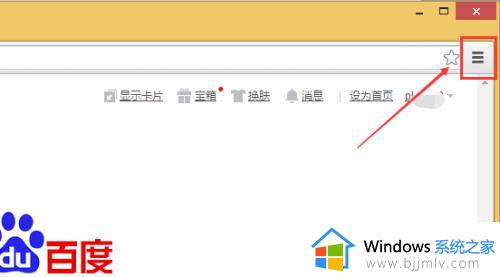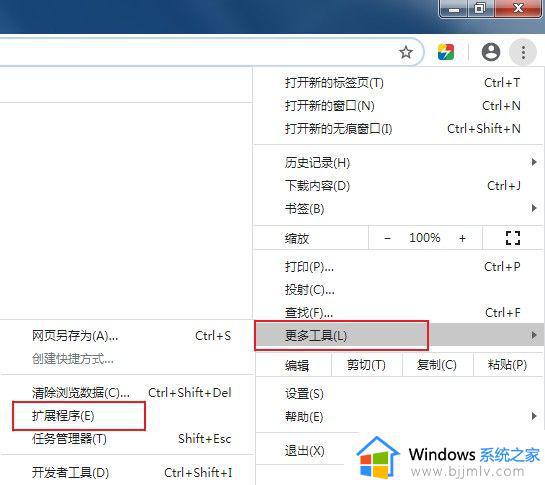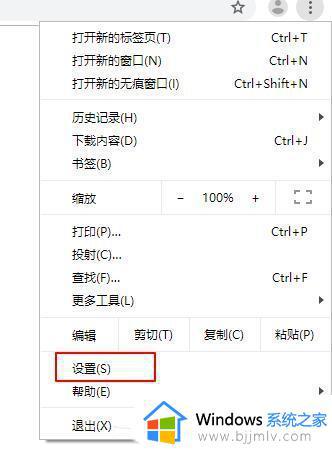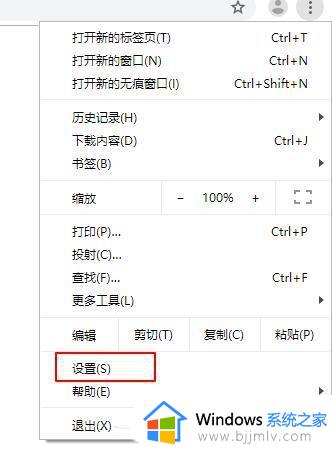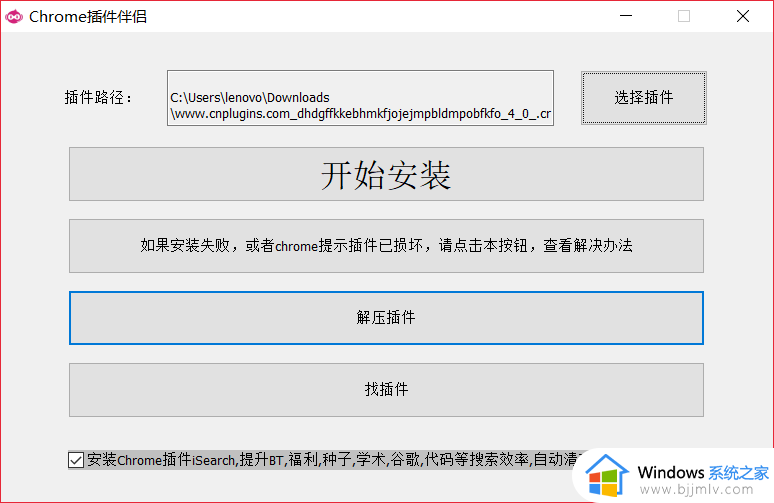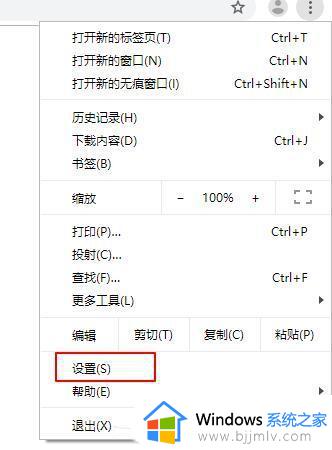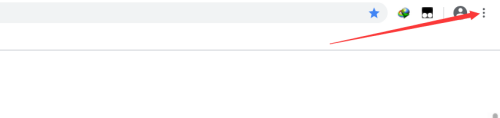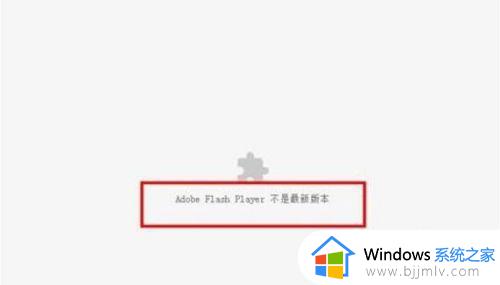谷歌浏览器安装插件提示无法从该网站添加应用的解决教程
在使用浏览器的过程中,经常会安装各种插件来使用,但是有时候会遇到一些问题,就有用户在使用谷歌浏览器安装插件的时候,提示无法从该网站添加应用,导致插件安装失败,要怎么办才好呢?别担心,就此问题,本文给大家介绍一下谷歌浏览器安装插件提示无法从该网站添加应用的解决教程。
解决方法如下:
1、下载自己需要的扩展程序,扩展程序都是以“.crx”为后缀的文件格式,将该文件重命名为“.zip”格式的压缩包文件并进行解压缩。
2、之后打开谷歌浏览器,点击右上角的“自定义及控制 Google Chrome”图标,在下方弹出的窗口中依次点击“更多工具”-“扩展程序”。
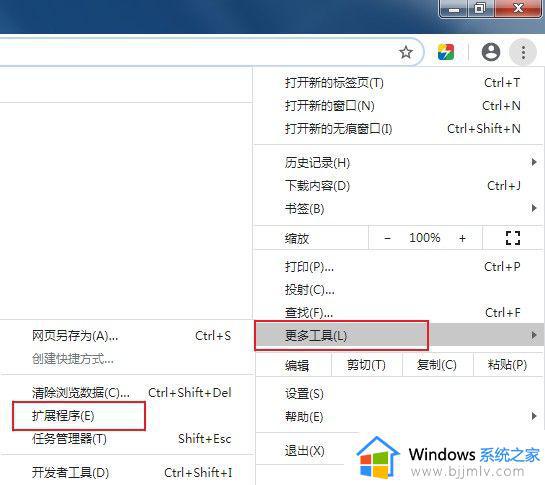 3、此时会进入谷歌浏览器的扩展程序管理页面,在页面右上角可以看到“开发者模式”的按钮。点击按钮开启开发者模式。
3、此时会进入谷歌浏览器的扩展程序管理页面,在页面右上角可以看到“开发者模式”的按钮。点击按钮开启开发者模式。
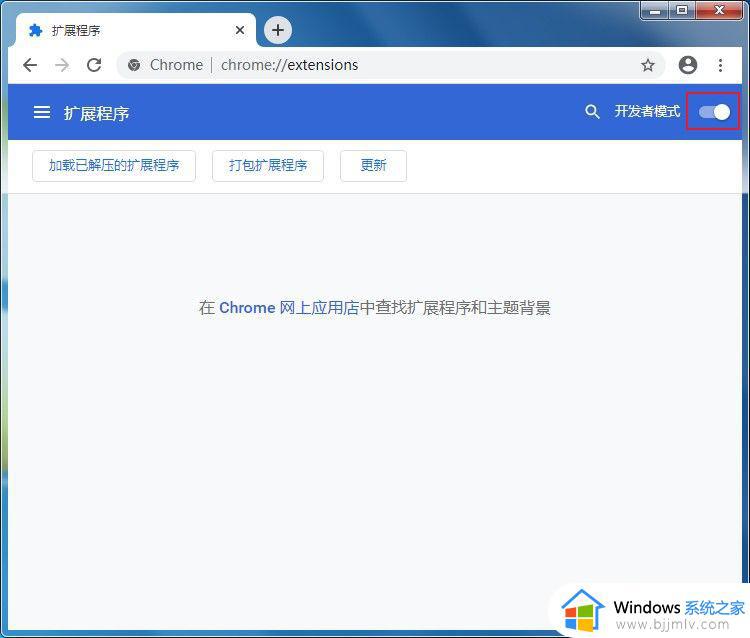 4、开启开发者模式后点击下方的“加载已解压的扩展程序”按钮,在弹出的“选择扩展程序目录”窗口中选择前面解压出来的扩展程序文件夹。然后点击“选择文件夹”按钮就可以成功安装该扩展程序了。
4、开启开发者模式后点击下方的“加载已解压的扩展程序”按钮,在弹出的“选择扩展程序目录”窗口中选择前面解压出来的扩展程序文件夹。然后点击“选择文件夹”按钮就可以成功安装该扩展程序了。
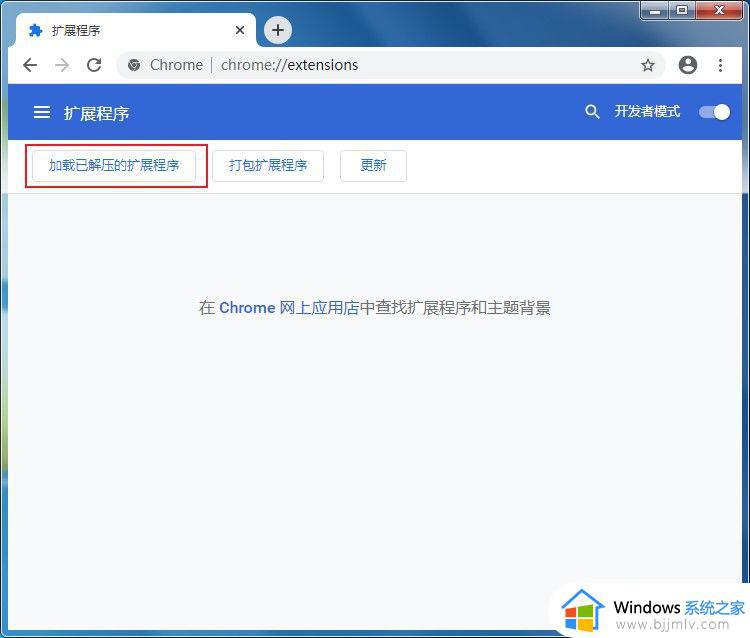
上述给大家讲解的就是谷歌浏览器安装插件提示无法从该网站添加应用的详细解决方法,碰到这样情况的用户们可以学习上面的方法来进行解决吧。