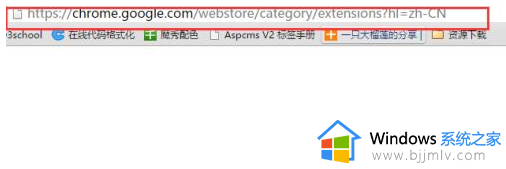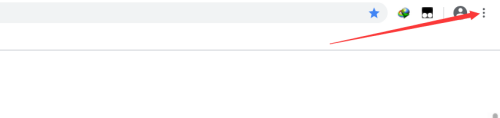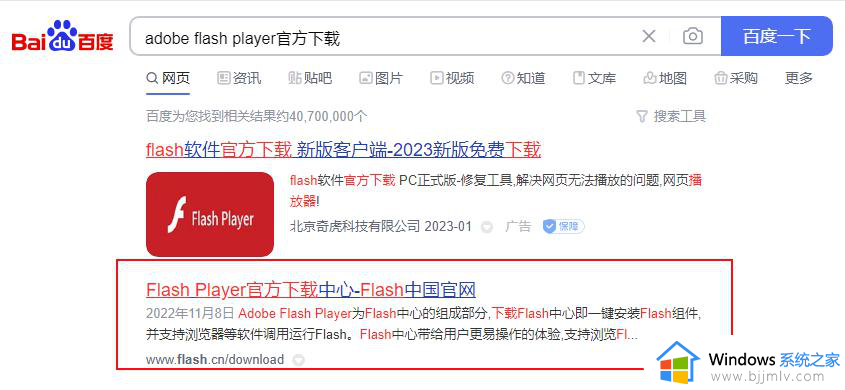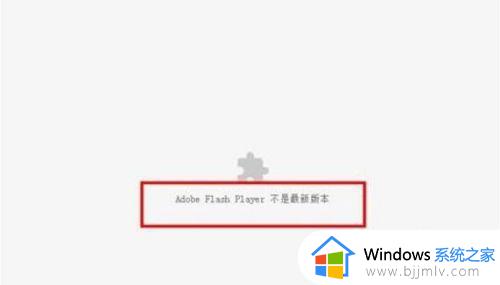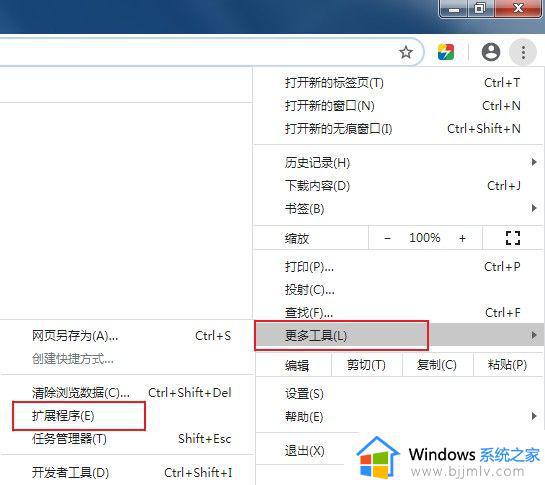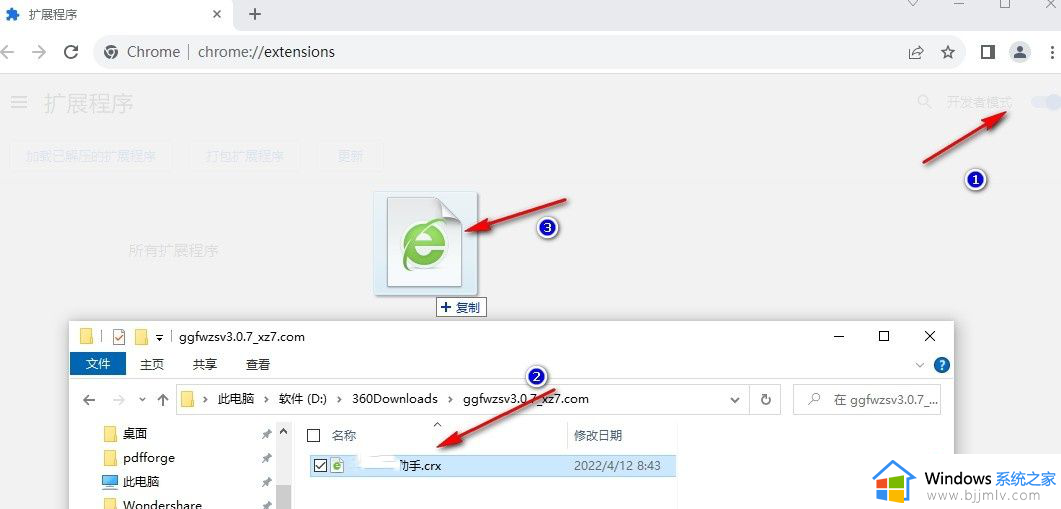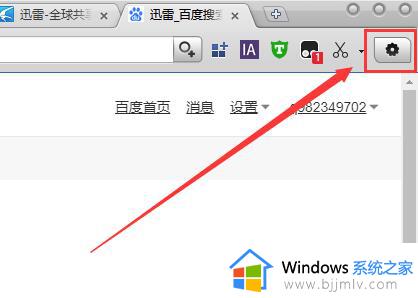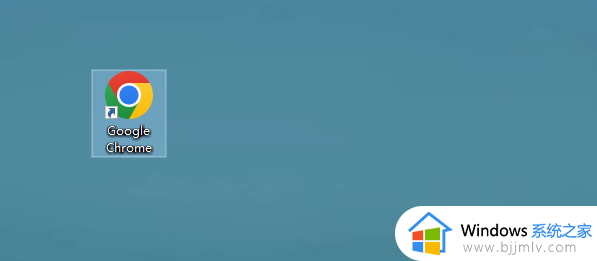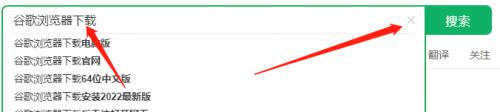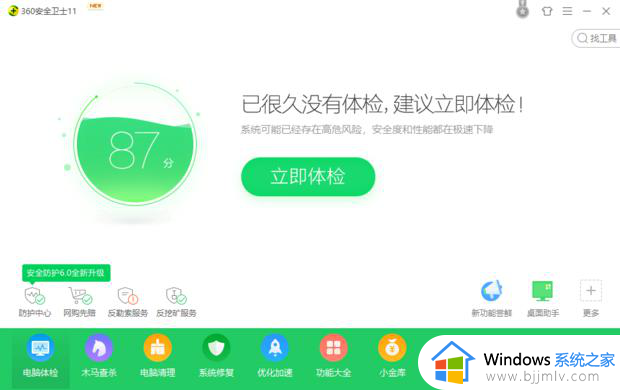谷歌浏览器安装迅雷插件教程 谷歌浏览器怎么安装迅雷插件
更新时间:2022-12-07 10:16:54作者:runxin
对于现阶段的多款网页搜索工具,许多用户都会选择安装功能强大的谷歌浏览器来使用,同时为了方便用户管理下载的文件,我们也可以通过谷歌浏览器中扩展程序来安装迅雷插件,可是谷歌浏览器怎么安装迅雷插件呢?这里小编就来教大家谷歌浏览器安装迅雷插件教程。
具体方法:
1.打开谷歌浏览器,然后点击谷歌浏览器右上角的“三”图标。如下图 所示。
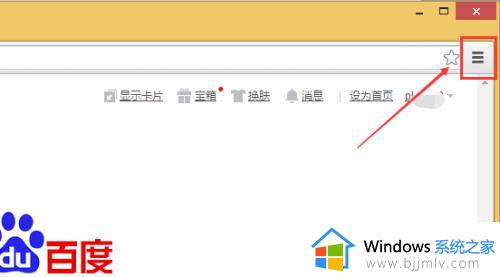
2.然后依次选择更多工具--->扩展程序,如下图所示。
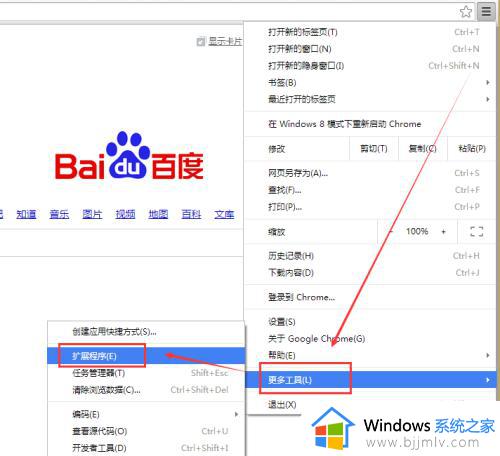
3.点击跳转到扩展程序页面,点击浏览器应用程序库,如下图所示。
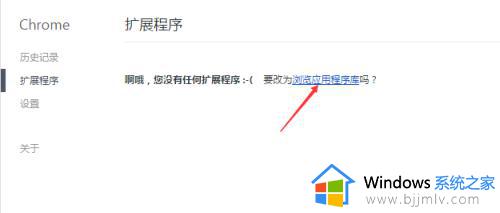
4.点击跳转到谷歌浏览器应用商店,在谷歌应用商店的左侧的检索框里输入迅雷,然后回车,如下图所示。
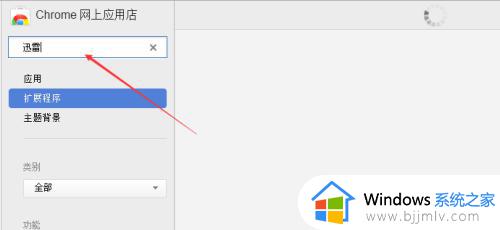
5.然后在检索结果里找到迅雷下载支持插件,点击免费添加就好了。如下图所示。
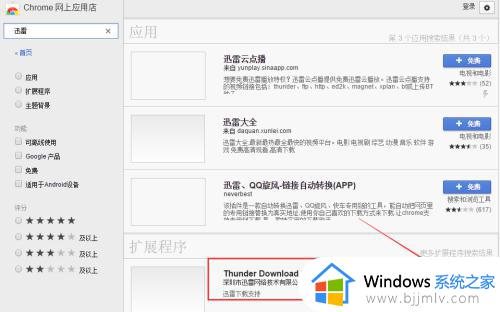
以上就是关于谷歌浏览器安装迅雷插件教程全部内容了,有需要的用户就可以根据小编的步骤进行操作了,希望能够对大家有所帮助。