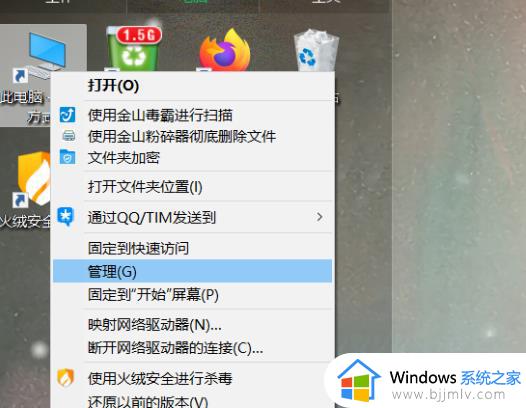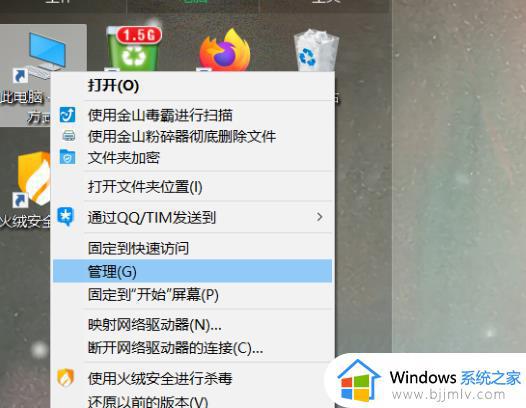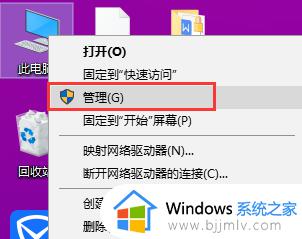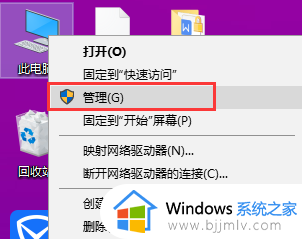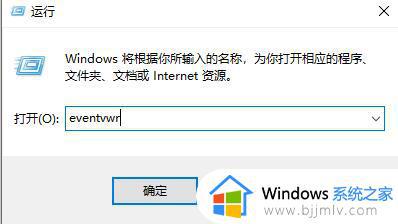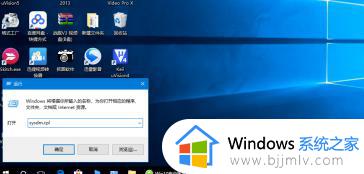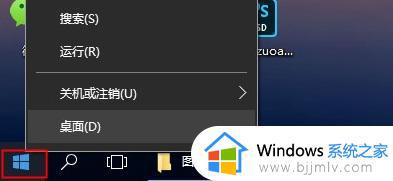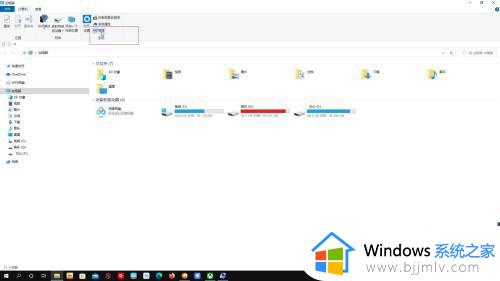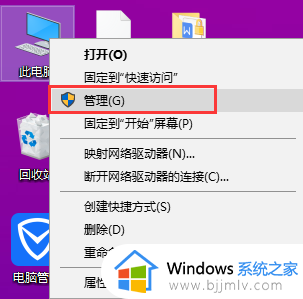如何查看win10日志报错文件 win10电脑怎么查看日志报错
更新时间:2024-01-11 10:34:50作者:run
用户在使用win10系统过程中难免会遇到各种问题,其中系统日志报错是较为常见的一种情况,对于很多普通用户来说,查看系统日志报错可以帮助用户快速定位问题并采取相应的解决措施。可是如何查看win10日志报错文件呢?本文将详细介绍win10电脑怎么查看日志报错,以帮助读者更好地理解和应对系统日志报错的问题。
查看方法:
1、右击桌面上的此电脑,选择"管理"打开。
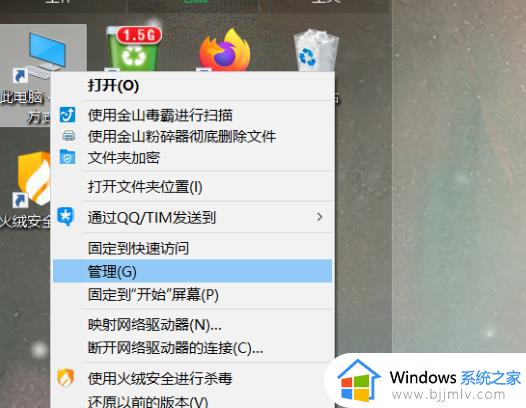
2、进入到新的界面后,点击左侧栏中的"事件查看器"。
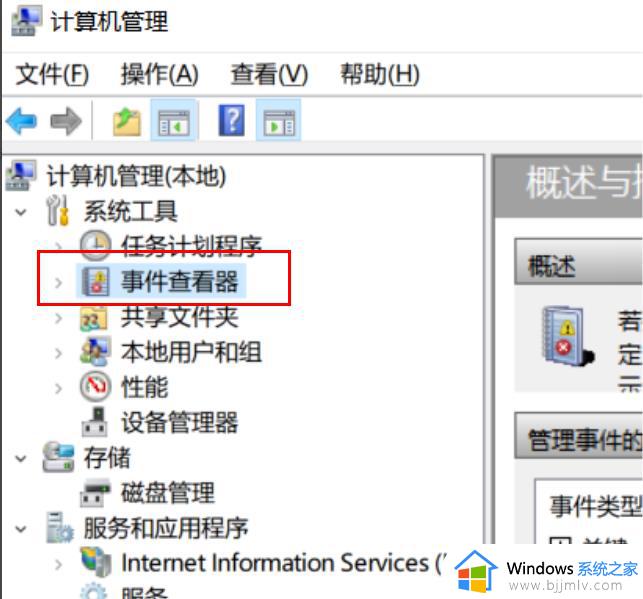
3、接着点击其中的"Windows日志"。
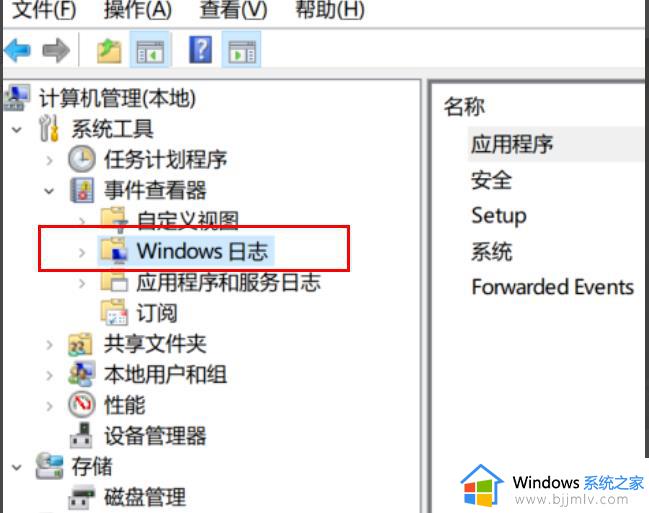
4、随后点击其中的"应用程序"。
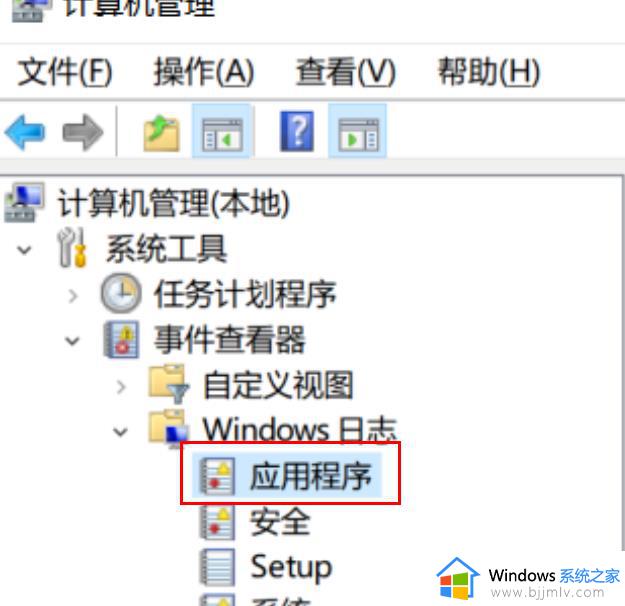
5、然后即可在右侧中查看到出现的报错日志。
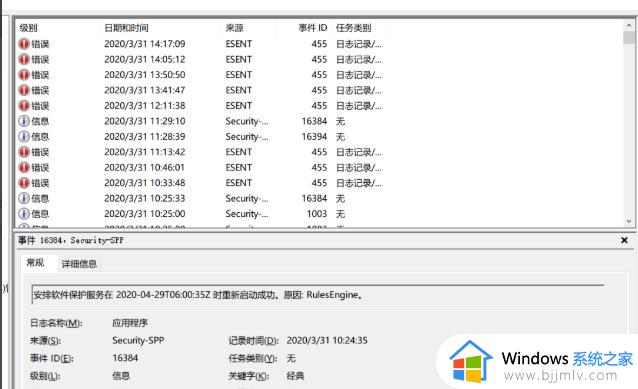
6、双击打开即可查看到每条日志报错的详细情况。
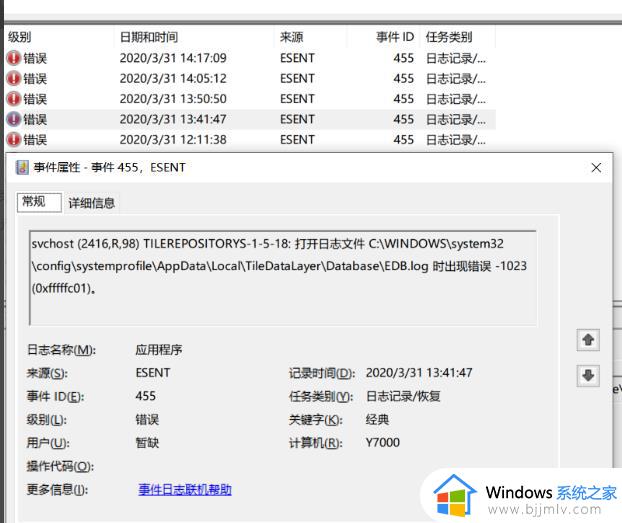
以上就是如何查看win10日志报错文件的全部内容,如果你也有相同需要的话,可以按照上面的方法来操作就可以了,希望本文能够对大家有所帮助。