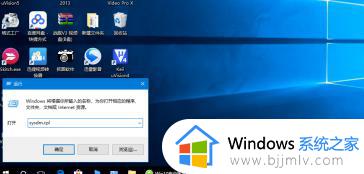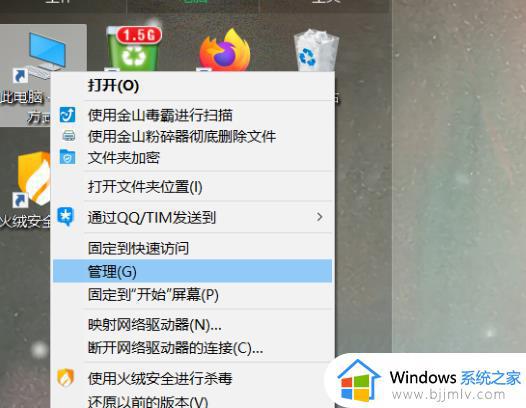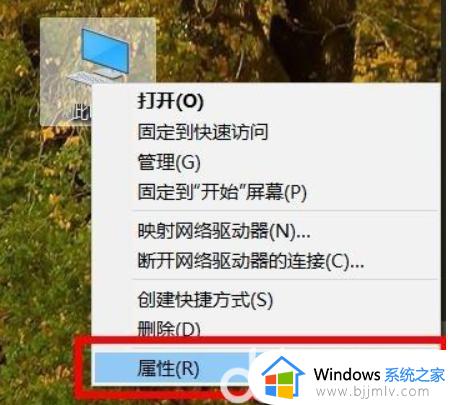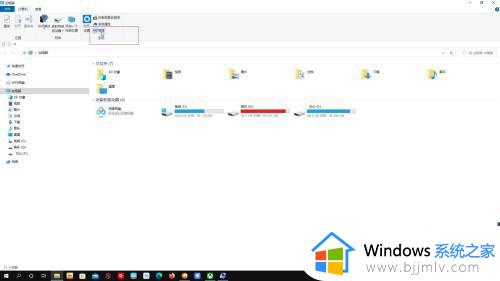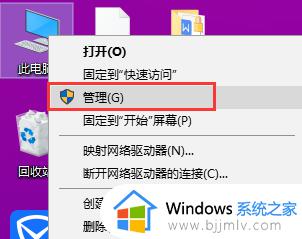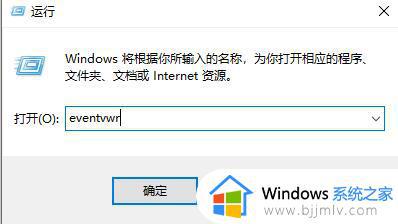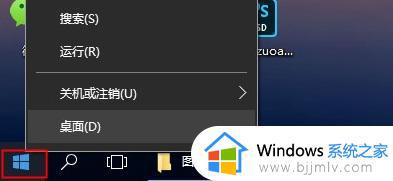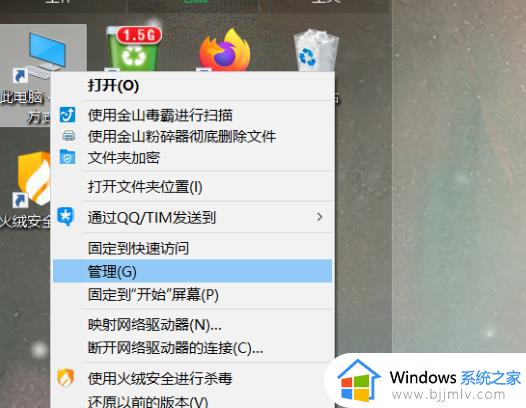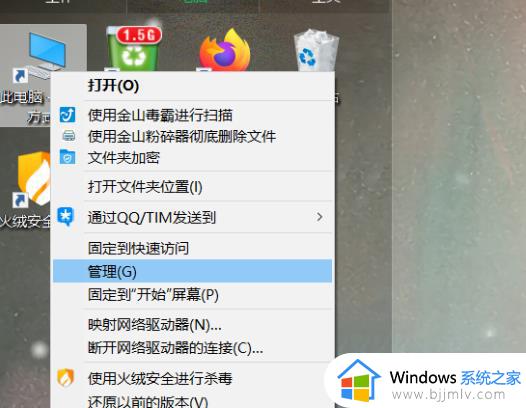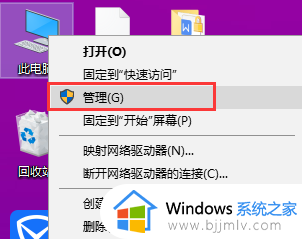win10查看蓝屏日志教程 win10系统然后查看蓝屏日志
众所周知,我们的win10电脑是有日志的,就比如我们的win10电脑出现了一些问题的话,通常都会记录在这个日志中,就比如win10电脑出现蓝屏的情况,那么也会记录在这个日志中,那么win10系统然后查看蓝屏日志呢?接下来小编就带着大家一起来看看win10查看蓝屏日志教程,快来学习一下吧。
具体方法:
1. 首先第一步根据下图所示,鼠标右键单击【此电脑】图标。

2. 第二步在弹出的菜单栏中,根据下图所示,点击【属性】选项。
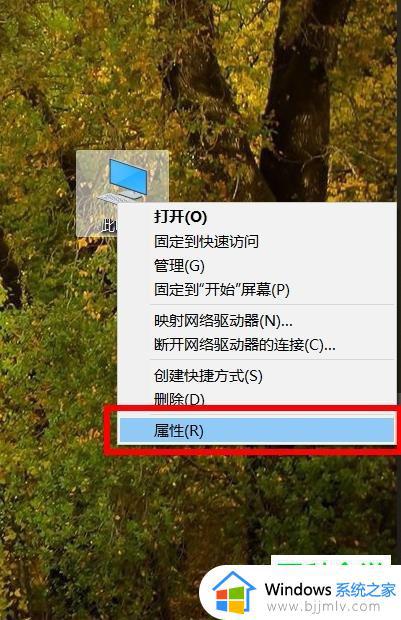
3. 第三步打开【系统】窗口后,根据下图箭头所指,点击左侧【高级系统设置】选项。
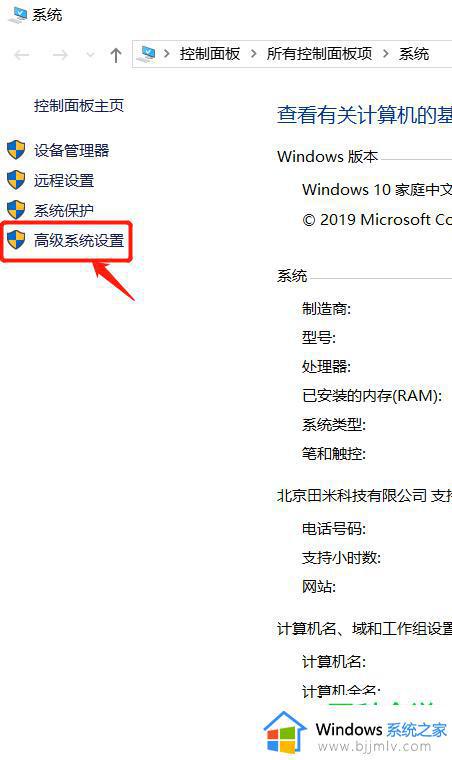
4. 第四步打开【系统属性】窗口后,先点击【高级】。接着根据下图箭头所指,点击【启动和故障恢复】菜单中的【设置】选项。
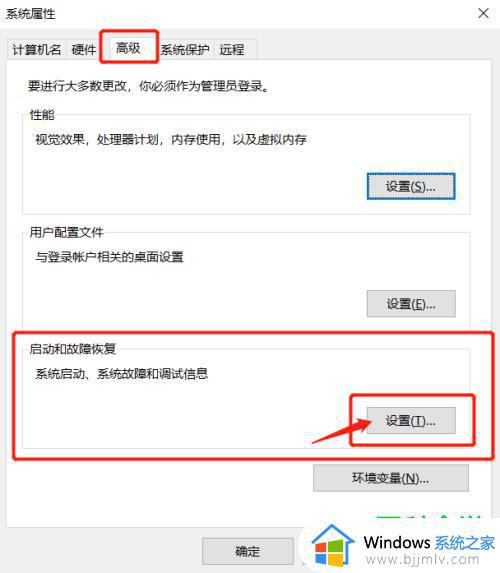
5. 第五步在弹出的窗口中,根据下图所示。先复制转储文件【%SystemRoot%MEMORY.DMP】,接着点击【确定】选项。
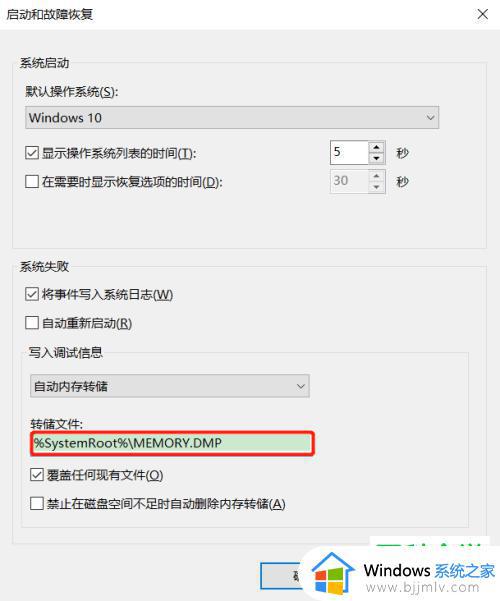
6. 最后按下【Win+R】快捷键打开【运行】窗口,在方框中输入复制的转储文件。接着根据下图箭头所指,点击【确定】选项即可。
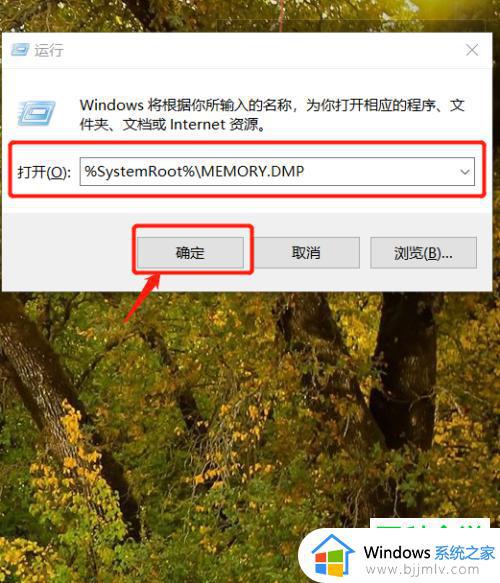
以上全部内容就是小编带给大家的win10查看蓝屏日志教程详细内容分享啦,小伙伴们如果你们有需要的话可以参照小编的内容进行操作,希望本文可以帮助到你。