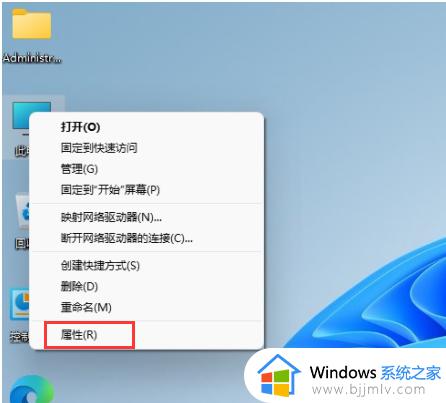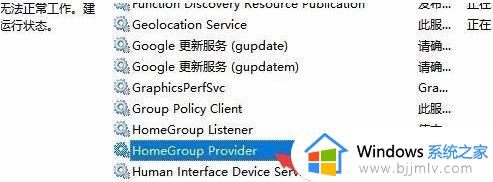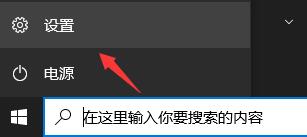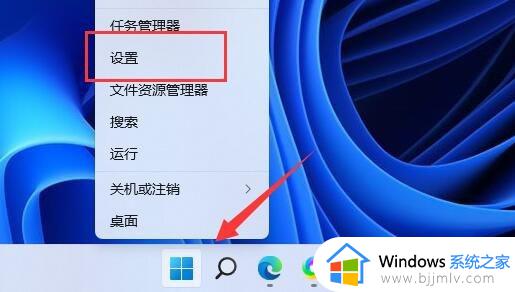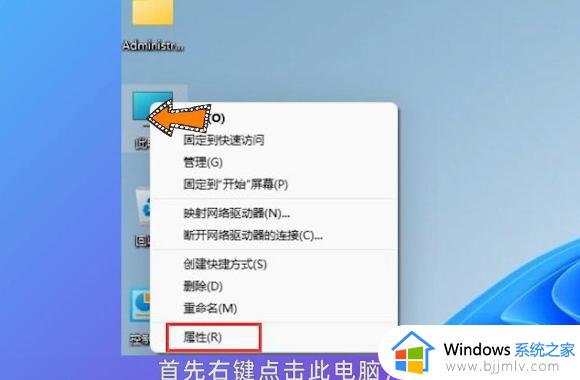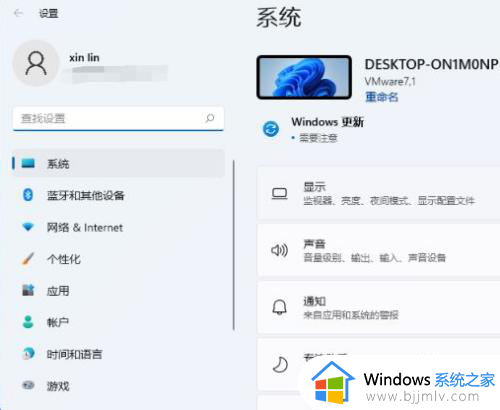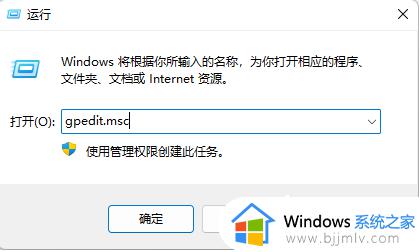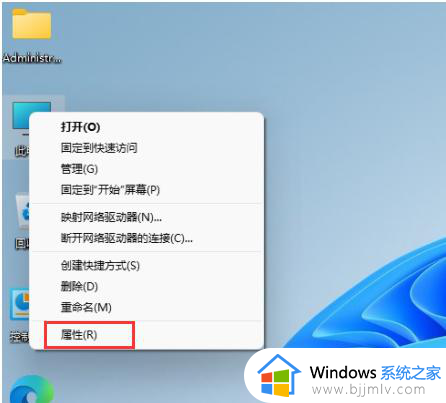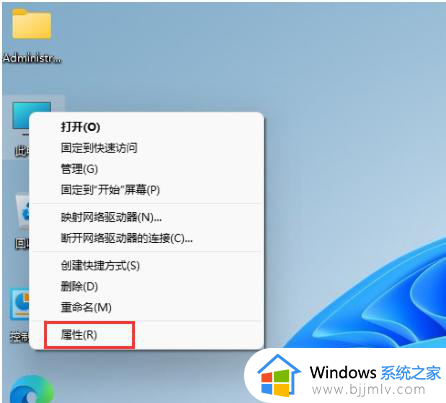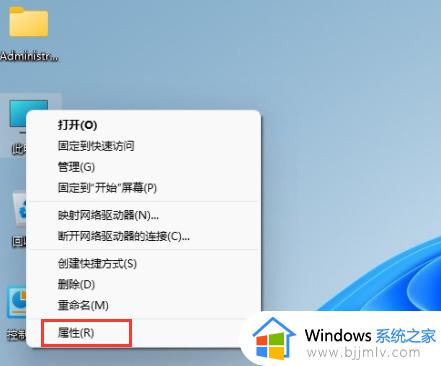win10家庭版如何禁止更新win11 win10家庭版禁止升级到win11的方法
对于一些用户来说,他们可能更喜欢留在win10上,或者他们的设备可能不符合win11的最低系统要求。因此也不想要将win10家庭版升级到win11,保持我们当前的操作系统。可是win10家庭版如何禁止更新win11呢?下面我们将介绍win10家庭版禁止升级到win11的方法。
win10家庭版禁止升级到win11的方法:
1、要启动用于编辑组策略的控制台,您可尝试通过 Windows 操作系统的搜索功能来查找关键词,例如在搜索框中输入“组策略”。
还可以选择便捷的方式,即通过同时按下键盘上的 Win + R 键并在弹出的对话框内输入"gpedit.msc"进行查找和启动。
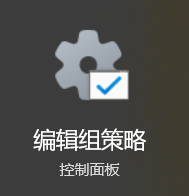
2、依次展开到以下位置“计算机配置 - 管理模板 - Windows 组件 - Windows 更新 - 管理从 Windows 更新提供的更新”
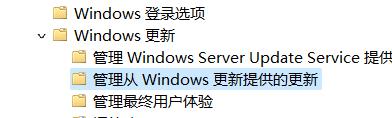
3、双击打开“选择目标功能更新版本”
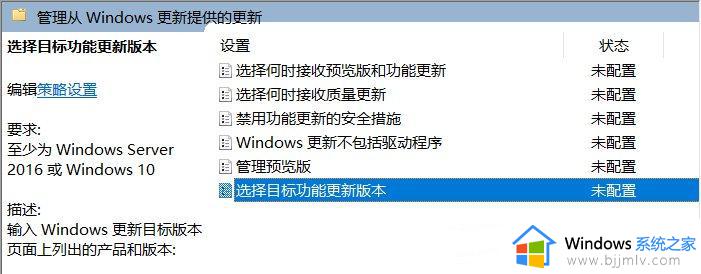
4、修改为已启用,在下方输入【Windows 10】和【21H2】,确定保存
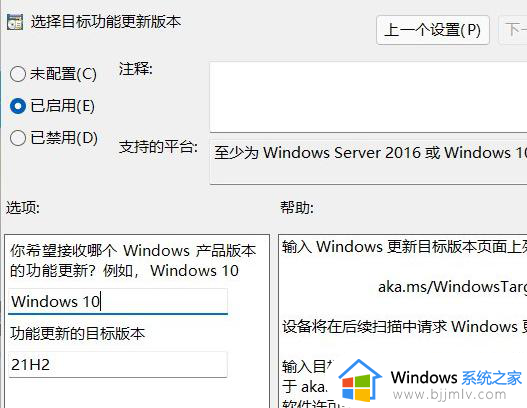
以上是win10家庭版禁止升级到win11的方法全部内容了,如果你遇到了相同的问题,可以按照本文中介绍的步骤来解决,希望对大家有所帮助。