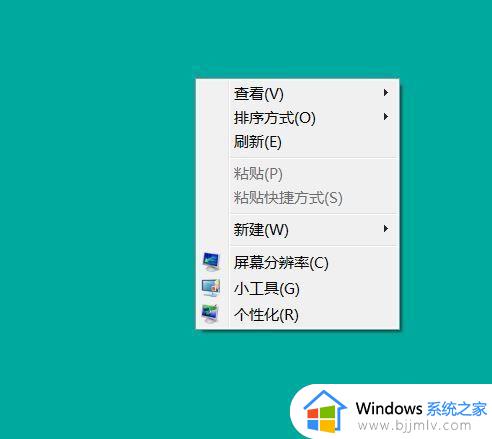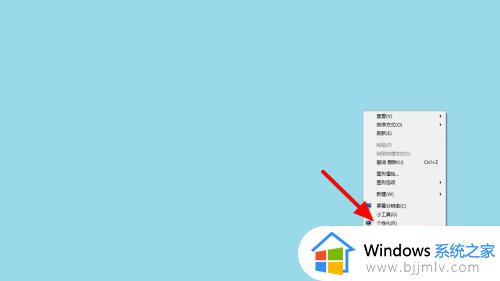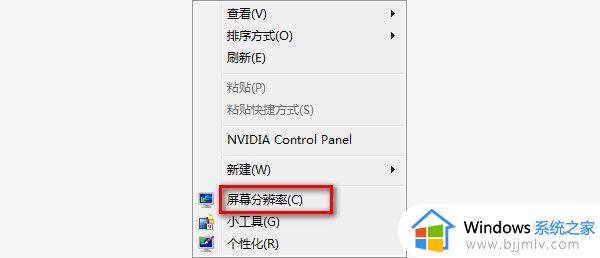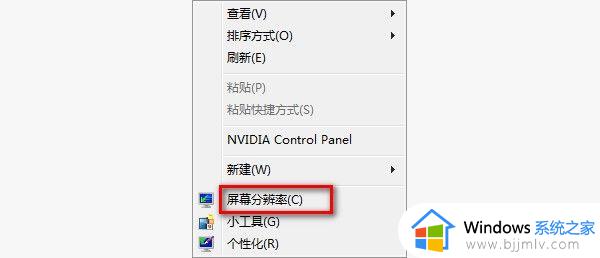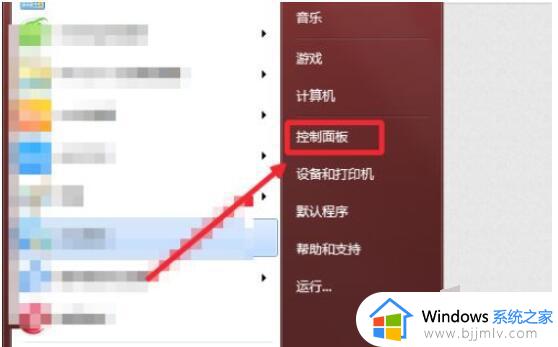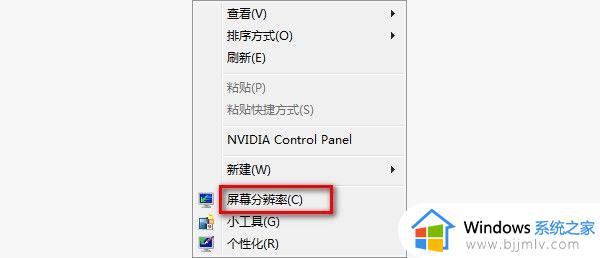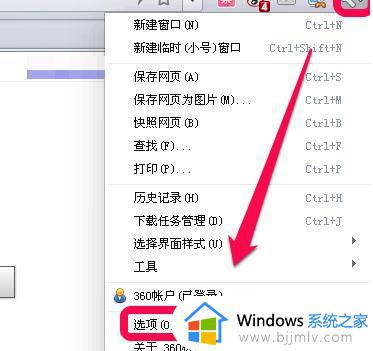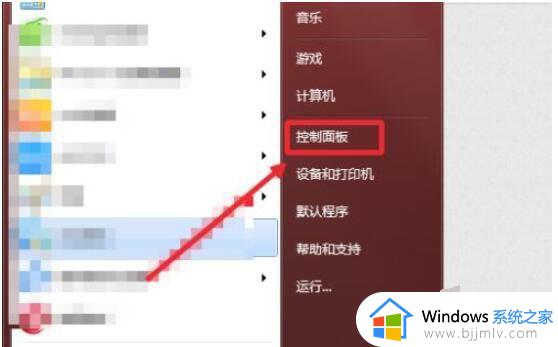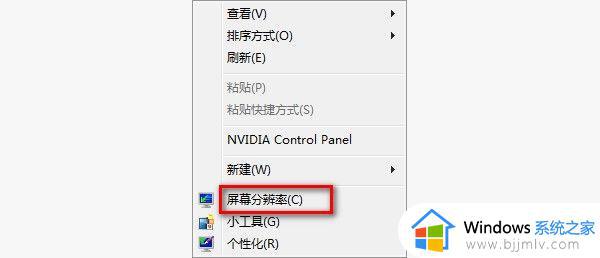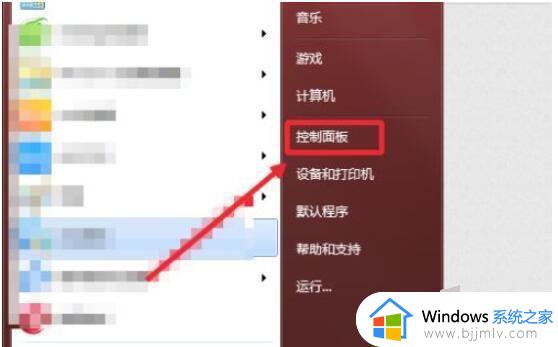win7字体大小怎么调大 win7电脑调大字体如何操作
我们小伙伴在日常使用win7操作系统的时候,应该都知道我们的win7操作系统的字体都是默认设置好的,但是有些小伙伴在使用的时候感觉太小了,看不清楚,于是就想要将其调大,对此我们应该怎么操作,下面小编就教大家win7电脑调大字体如何操作,快来一起看看吧,希望对你有帮助。
具体方法:
方法一、
1、桌面空白处单击鼠标右键,点击“屏幕分辨率”。
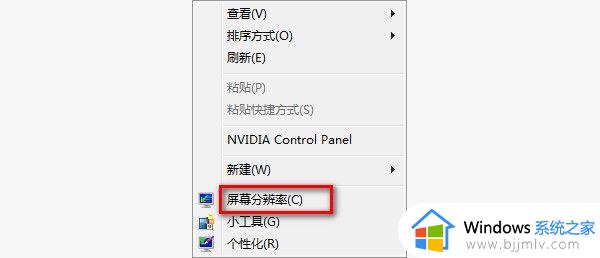
2、点击“放大或缩小文本和其他项目”。
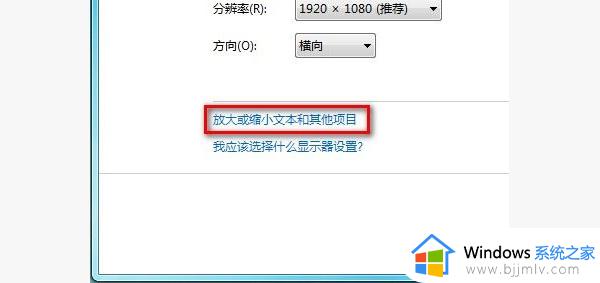
3、单击屏幕右侧“设定自定义文本大小”。
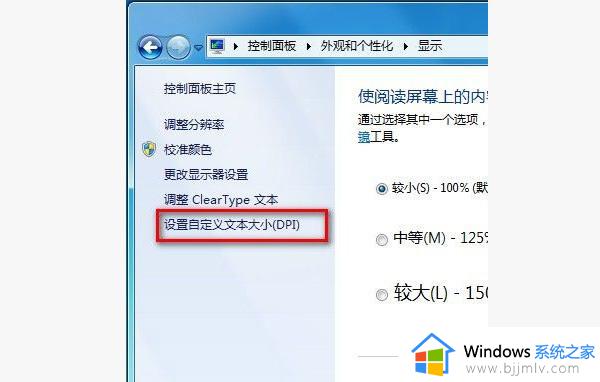
4、在下拉列表中可以选择默认提供的放大比例,也可手工输入。

5、如输入“350%”后,会在列表中出现一个新的条目。如下图所示,单击确定即可。
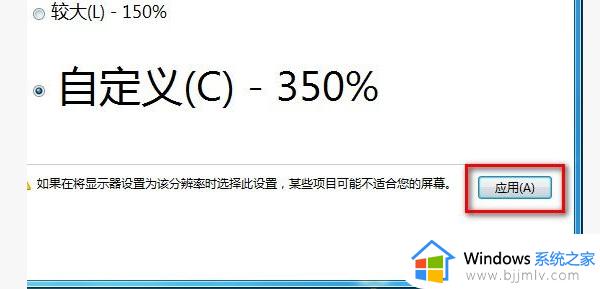
6、点击应用后,会提示是否注销,选择注销或重启电脑使设置生效。
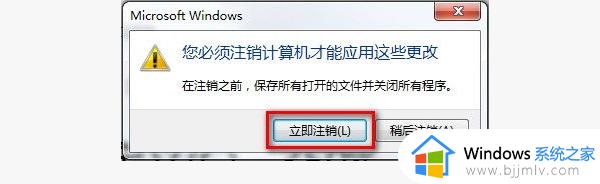
方法二、
1、右键点击桌面空白处,在显示的菜单中点击屏幕分辨率选项:
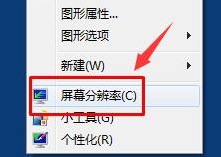
2、点击放大或缩小文本和其他项目选项:
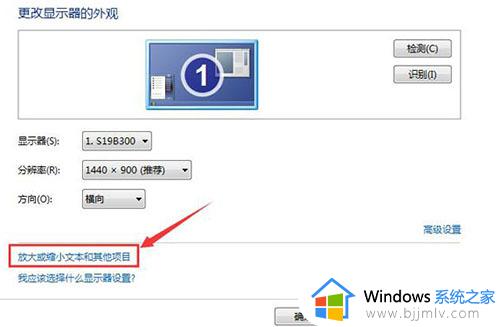
3、在弹出窗口中点击左侧的调整ClearType文本:
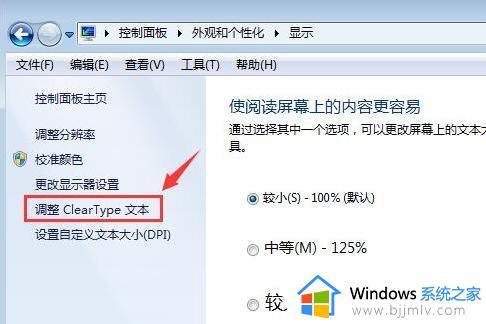
4、接着在ClearType文本调谐器窗口中点击下一步按钮:
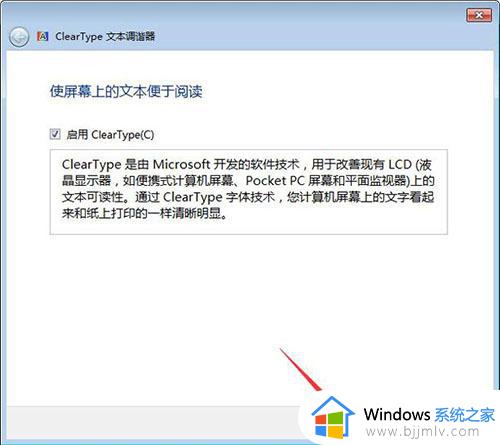
5、依次在弹窗中点击下一步按钮:
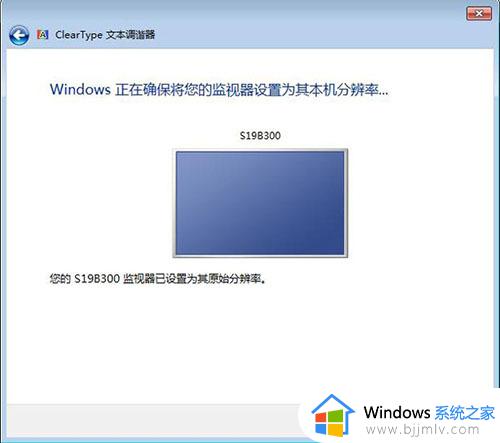
6、接下来选择四次最清晰文本,根据提示进行操作:
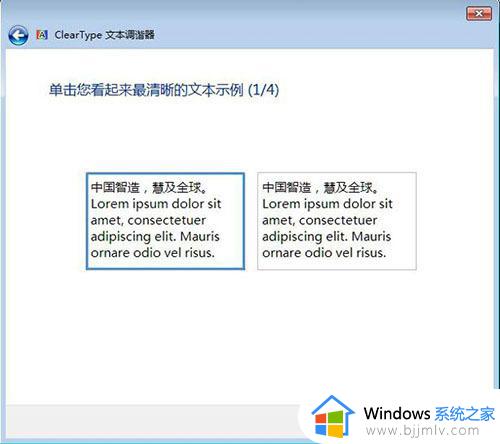
7、调整完成后点击完成按钮即可。
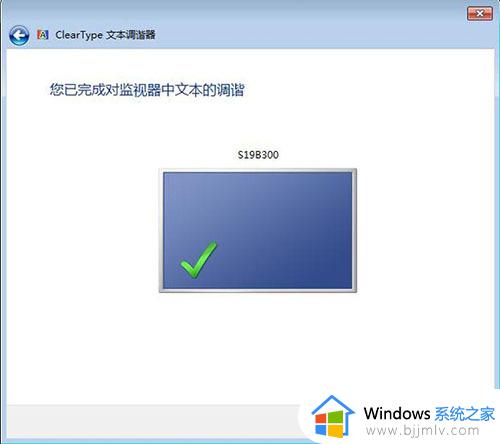
以上全部内容就是小编带给大家的win7电脑调大字体操作方法详细内容分享啦,还不清楚怎么操作的小伙伴就快点跟着小编一起来看看吧,希望能够帮助到你。