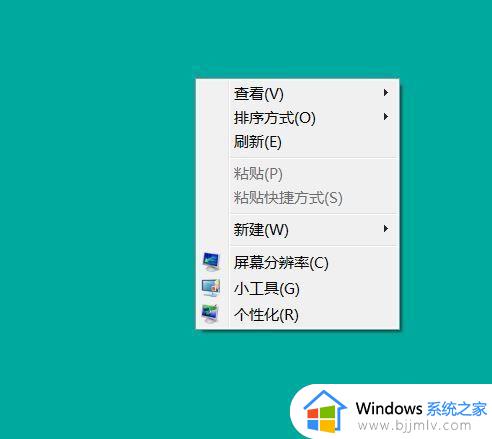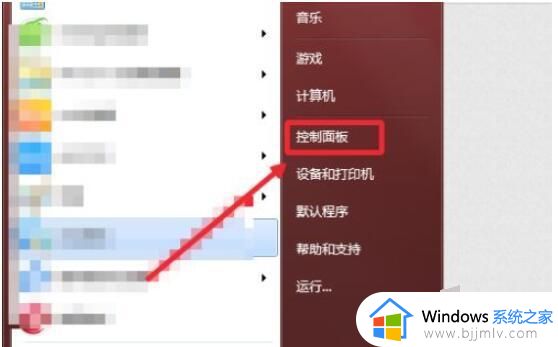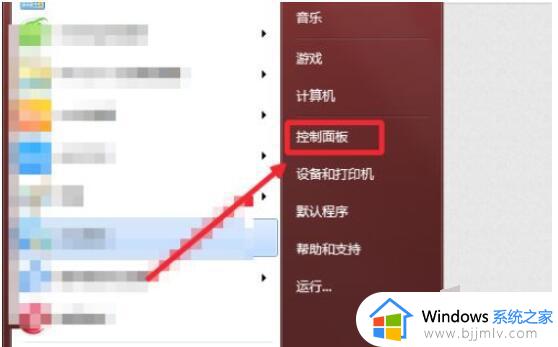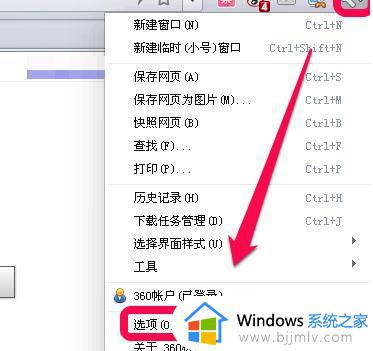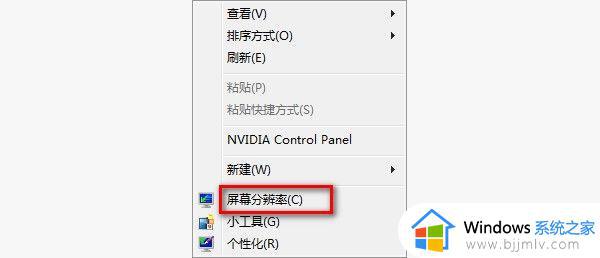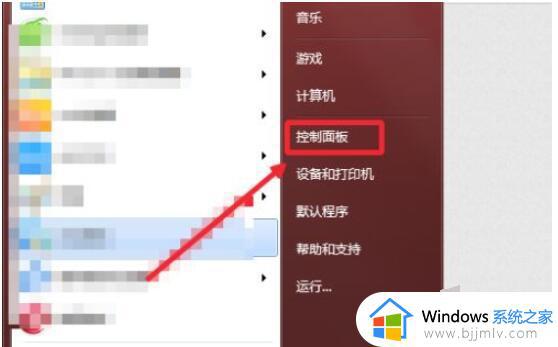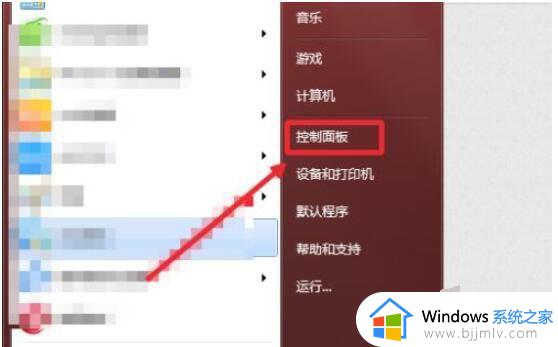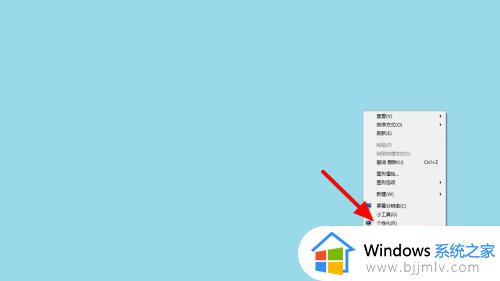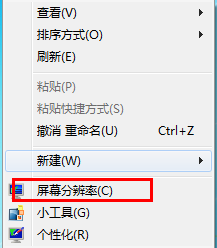win7系统怎么调整字体大小 如何调整win7字体大小
在我们的日常生活和工作中,我们大家在使用win7操作系统的时候应该都会遇到一些不熟悉的操作,就比如说有小伙伴使用win7电脑的时候想要调整一下字体大小,但不知道怎么操作,那么win7系统怎么调整字体大小呢?接下来小编就带着大家一起来看看如何调整win7字体大小,快来学习一下吧。
具体方法:
方法一、
1、桌面空白处单击鼠标右键,点击“屏幕分辨率”。
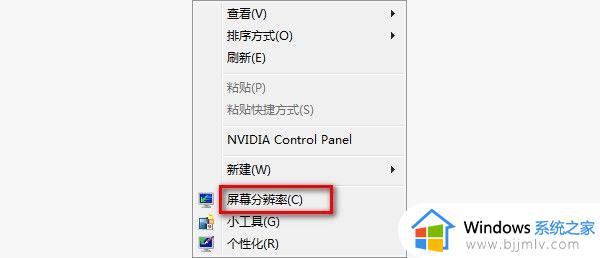
2、点击“放大或缩小文本和其他项目”。
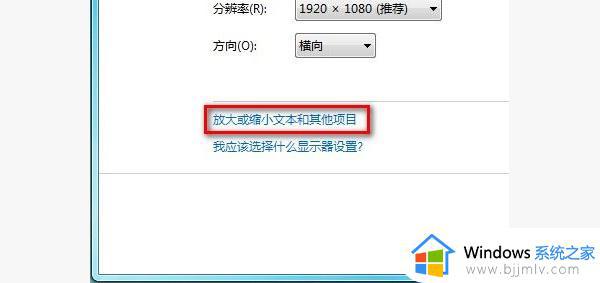
3、单击屏幕右侧“设定自定义文本大小”。
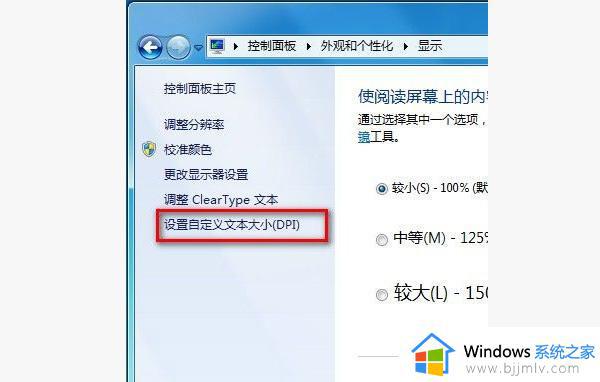
4、在下拉列表中可以选择默认提供的放大比例,也可手工输入。

5、如输入“350%”后,会在列表中出现一个新的条目。如下图所示,单击确定即可。
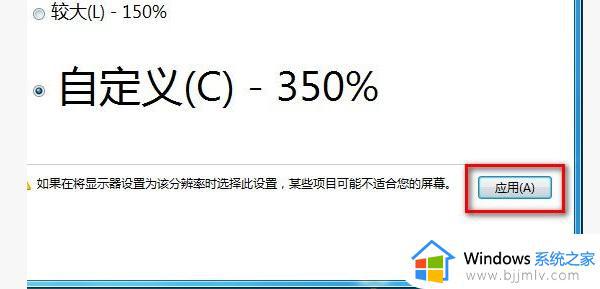
6、点击应用后,会提示是否注销,选择注销或重启电脑使设置生效。
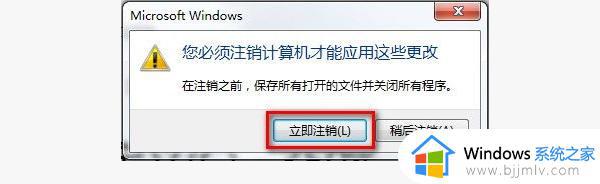
方法二、
1、右键点击桌面空白处,在显示的菜单中点击屏幕分辨率选项:
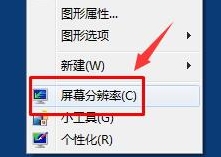
2、点击放大或缩小文本和其他项目选项:
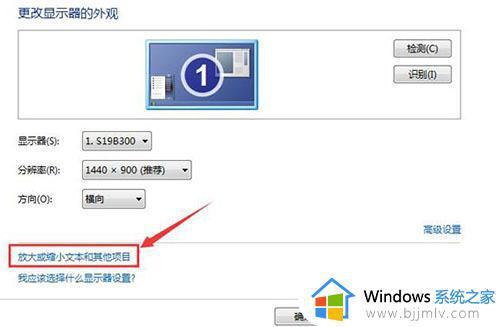
3、在弹出窗口中点击左侧的调整ClearType文本:
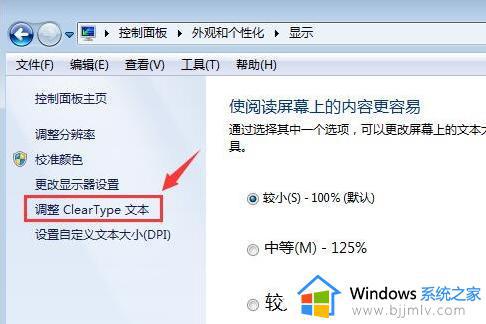
4、接着在ClearType文本调谐器窗口中点击下一步按钮:
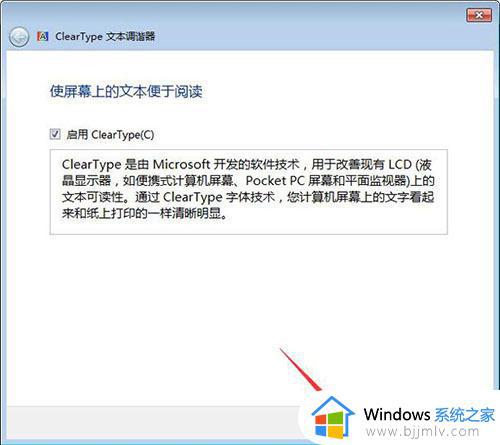
5、依次在弹窗中点击下一步按钮:
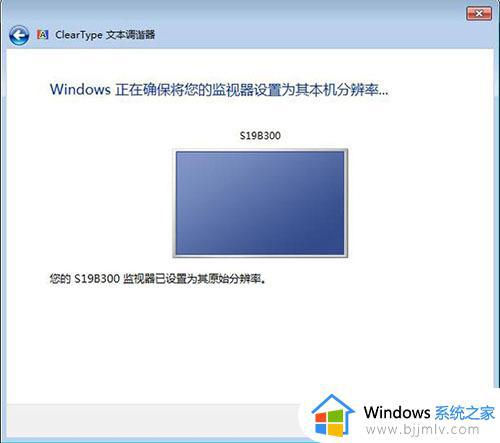
6、接下来选择四次最清晰文本,根据提示进行操作:
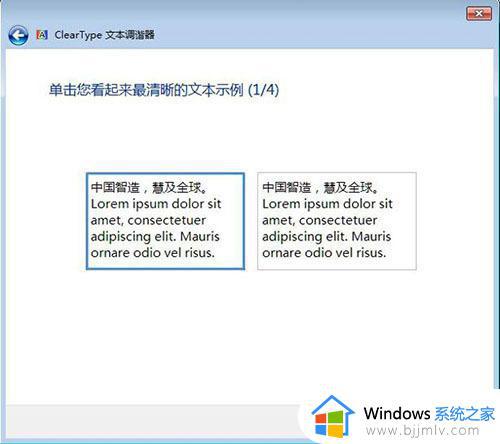
7、调整完成后点击完成按钮即可。
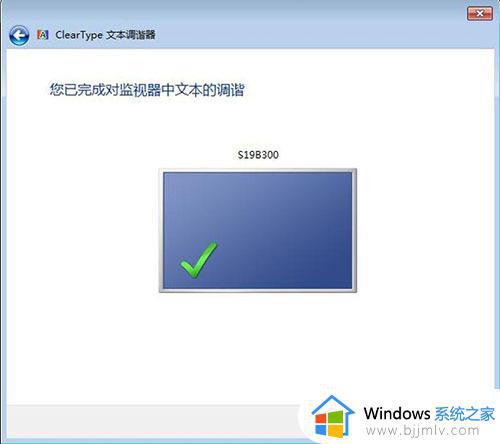
以上全部内容就是小编带给大家的调整win7字体大小方法详细内容分享啦,小伙伴们如果你们有需要的话就可以参照小编的内容进行操作,希望本文可以有效的帮助到你。