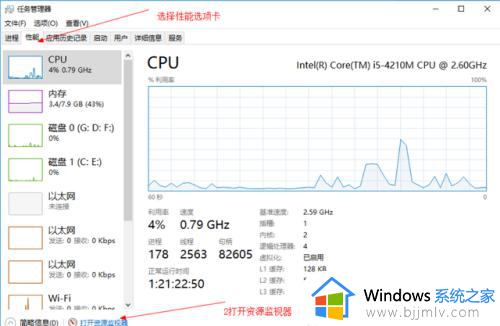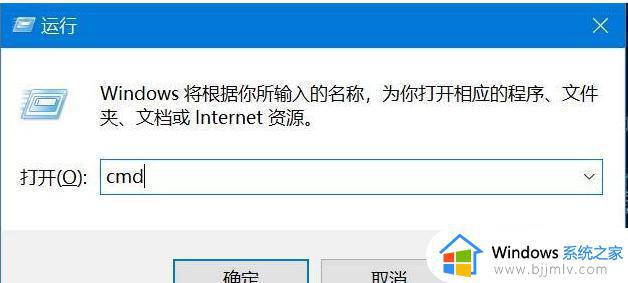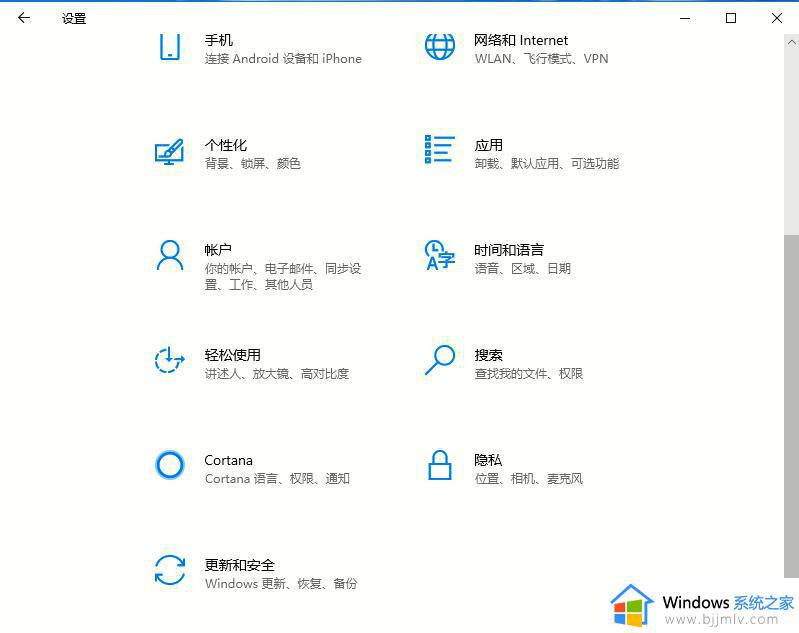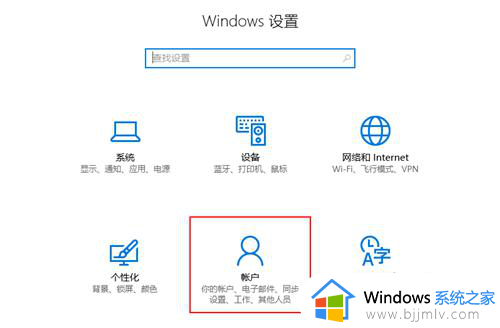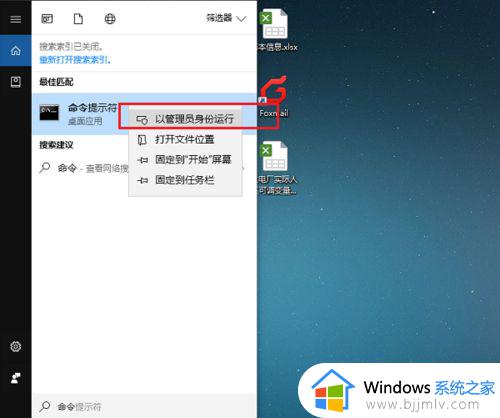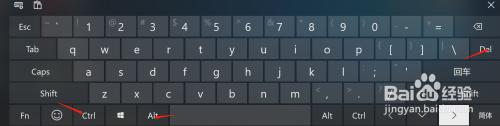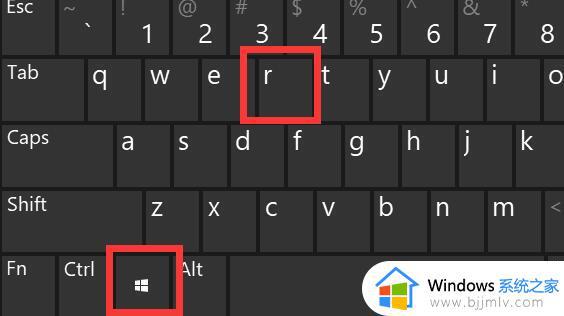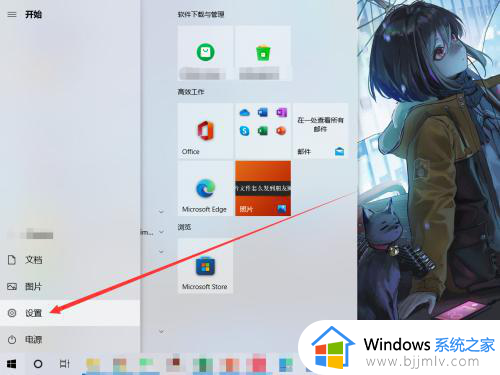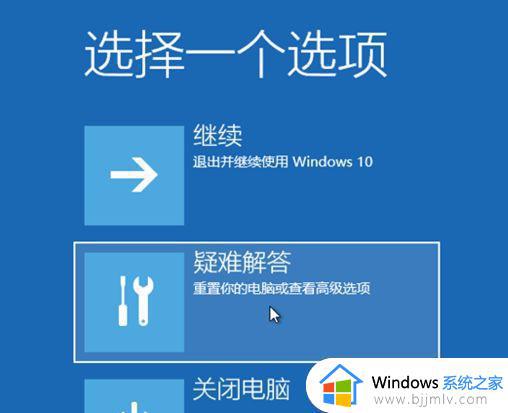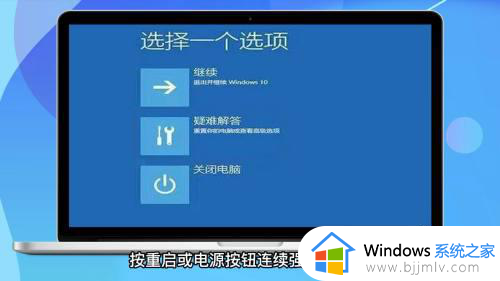win10 强制使用ie如何操作 win10怎么强制使用ie
更新时间:2023-10-26 10:32:42作者:skai
众所周知,在我们的win10操作系统中,默认的浏览器是edge浏览器,因为它的兼容性和稳定性都十分的好,但是依然有部分的小伙伴喜欢使用ie浏览器,对此我们应该怎么强制使用ie呢,今天小编就给大家介绍一下win10 强制使用ie如何操作,快来一起看看吧,希望对你有帮助。
具体方法:
1.打开Edge浏览器。
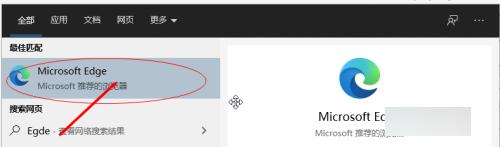
2.点击Edge右上角位置点击位置。
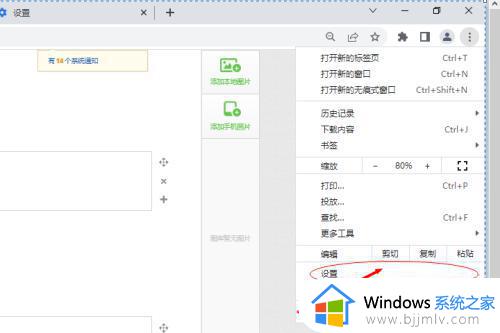
3.点击“设置”。
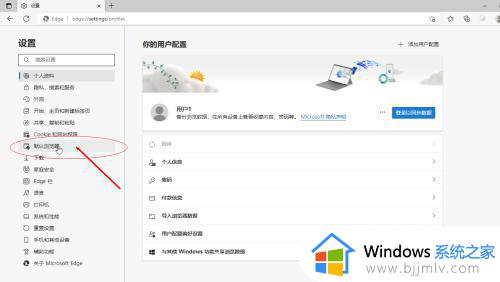
4.点击“默认浏览器”。
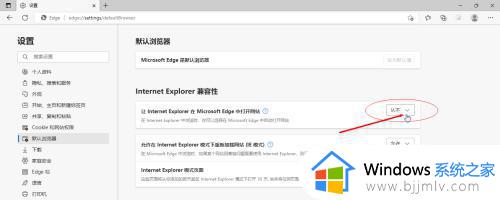
5.修改IE的兼容性,修改为“从不”。

6.点击“开始”菜单。
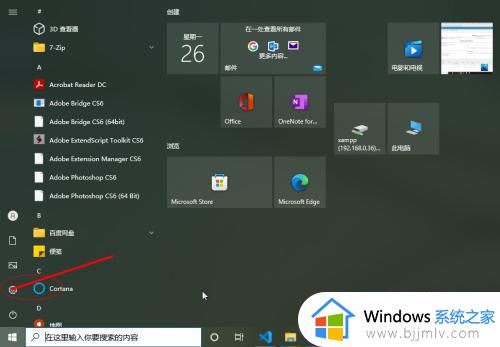
7.点击“设置”。
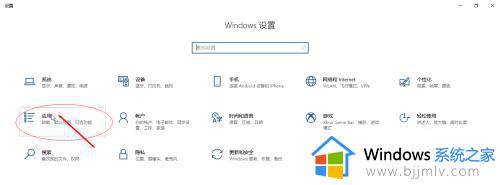
8.点击“应用”。
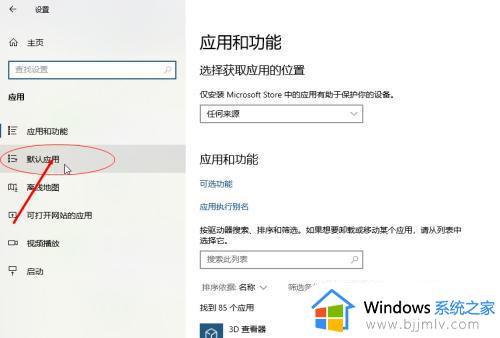
9.点击“默认应用”。
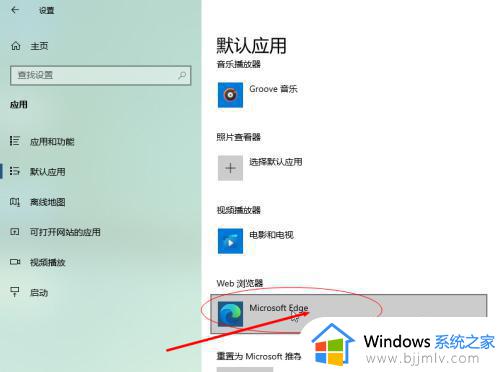
10.点击“Web浏览器”。
11.弹出的列表,选中IE。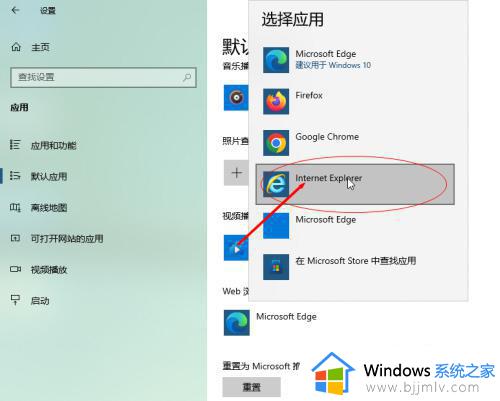
12.设置完成,以后用IE打开网页就不会自动跳转到Edge了。
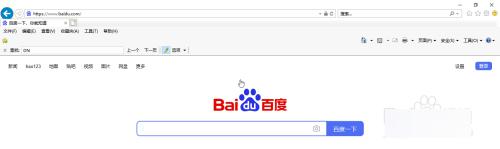
以上全部内容就是小编带给大家的win10 强制使用ie操作方法详细内容分享啦,还不清楚怎么的小伙伴就快点跟着小编一起来看看吧,希望对你有帮助。