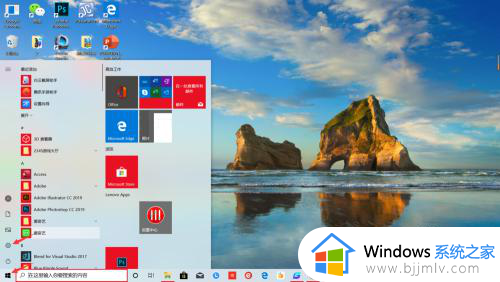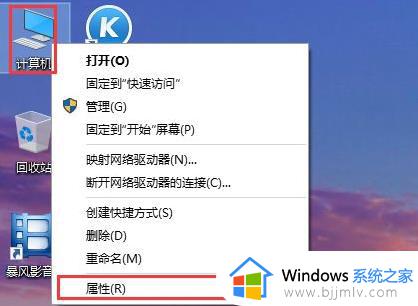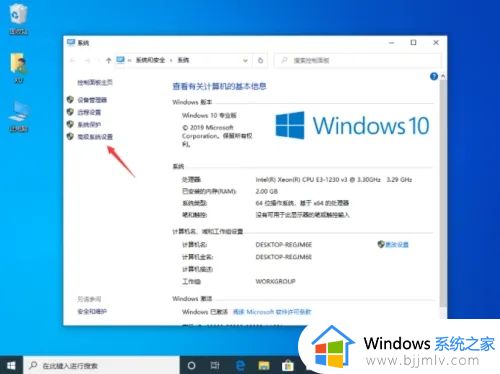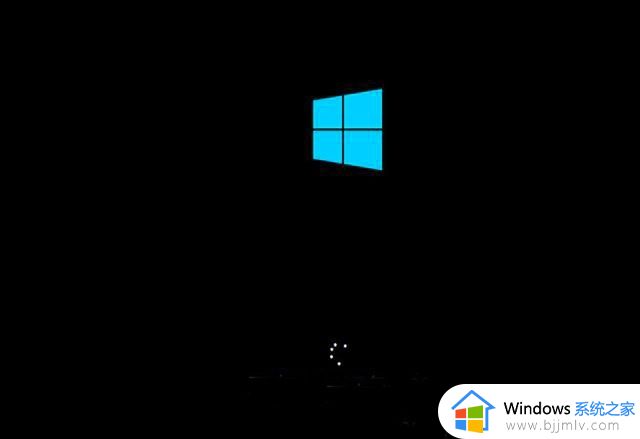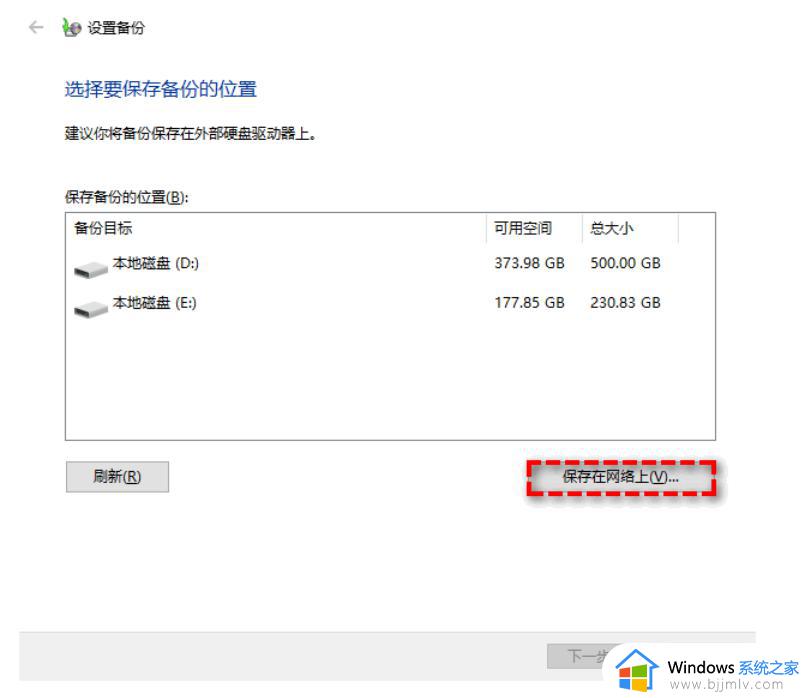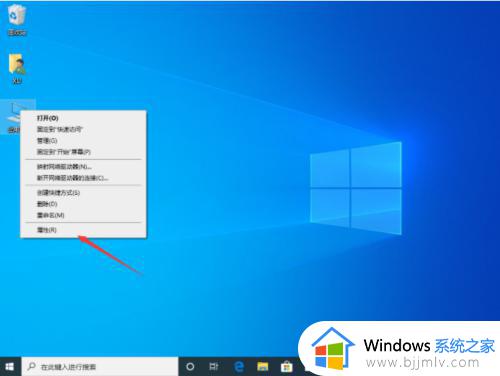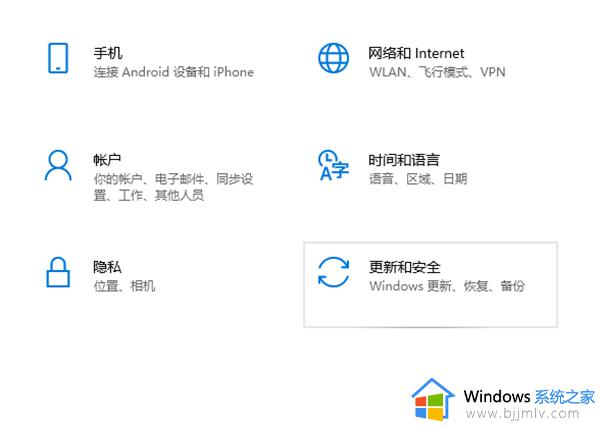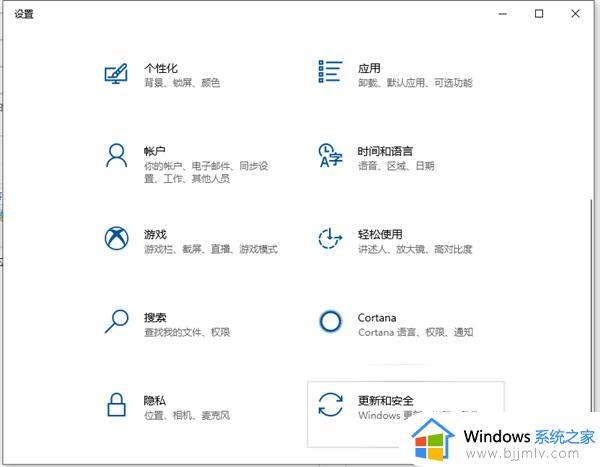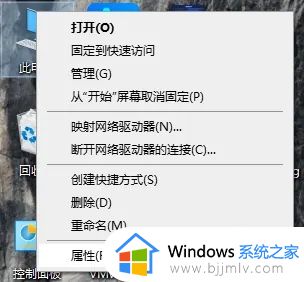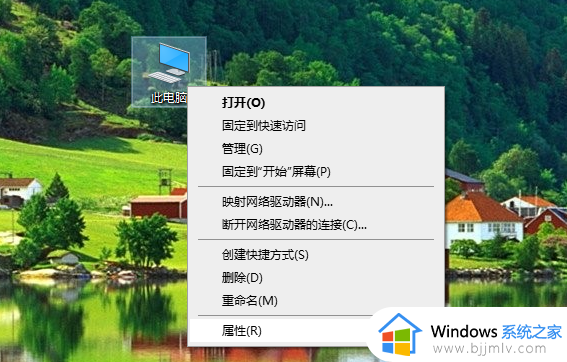win10强制还原系统步骤 win10如何强制还原系统
更新时间:2023-02-08 14:00:43作者:runxin
我们在长时间操作win10电脑的过程中,难免会因为用户的一些不正当行为而导致系统出现卡死无法运行的情况,这时有些用户会将win10电脑进行强制重启来还原系统来恢复到出厂状态,那么win10如何强制还原系统呢?接下来小编就给大家分享一篇win10强制还原系统步骤。
具体方法:
1、开启电脑电源,然后出现滚动的小圆圈的时候按住电源键强制关机。
2、重复上述操作2到3次,直到出现“选择一个选项”界面“,点击“疑难解答”。
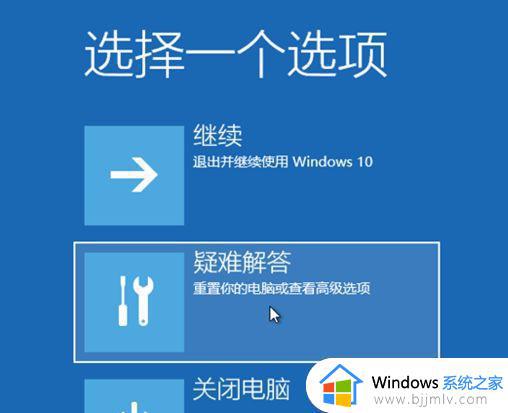
3、点击“重置此电脑”。
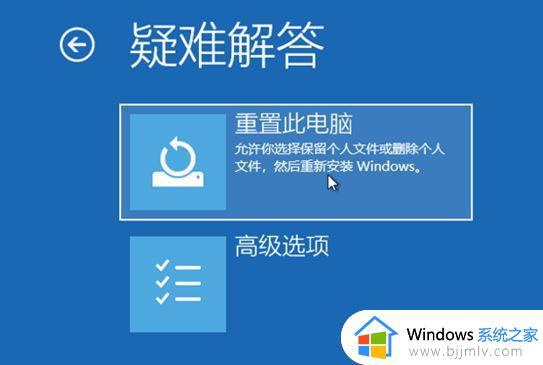
4、点击“保留我的文件”或“删除所有内容”(仅系统盘操作,不影响其他盘)。
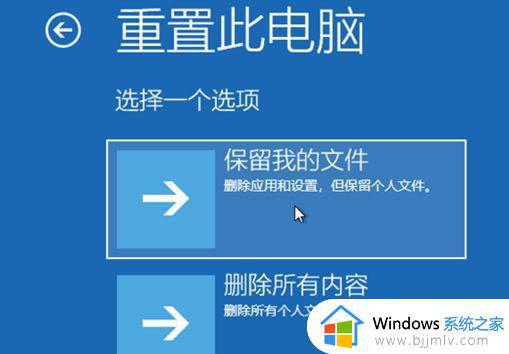
5、电脑自动重启后,点击显示的“帐户名”。

6、输入帐户密码,然后点击“继续”,没密码留空,点继续。
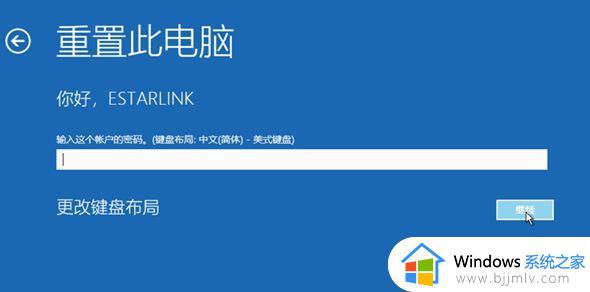
7、确认提示信息无误后,点击“重置”。

8、电脑自动重启并进行系统初始化过程比较久,耐心等待完成。
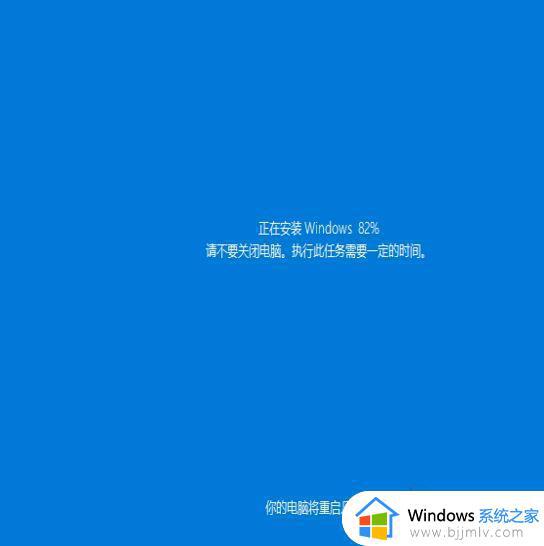
以上就是小编给大家分享的win10强制还原系统步骤了,有需要的用户就可以根据小编的步骤进行操作了,希望能够对大家有所帮助。