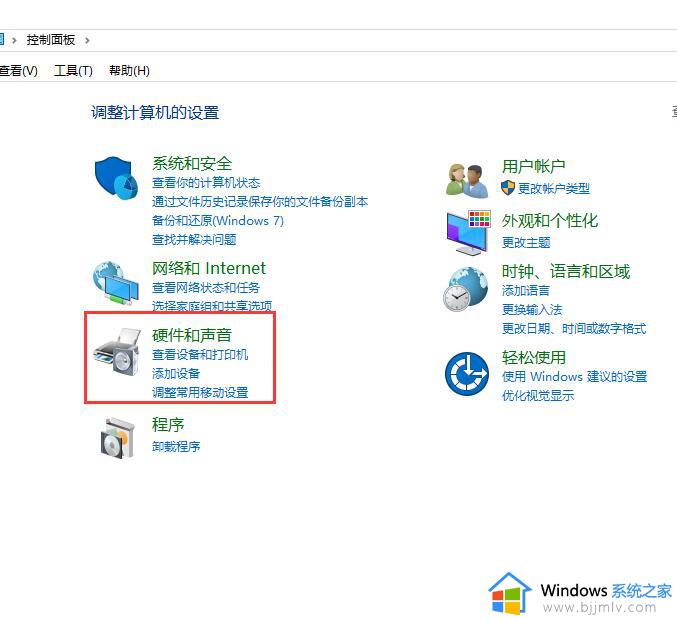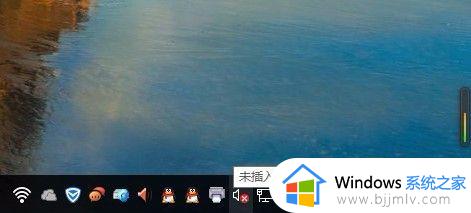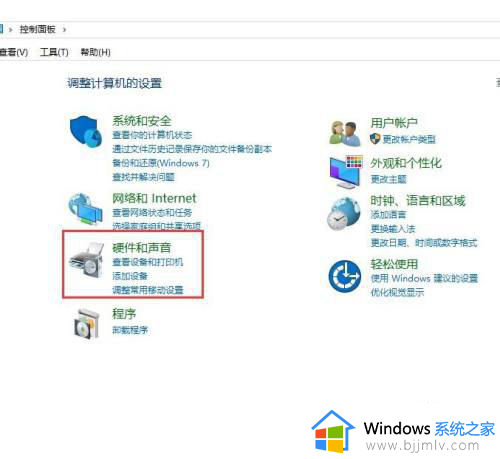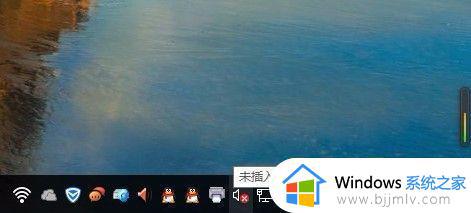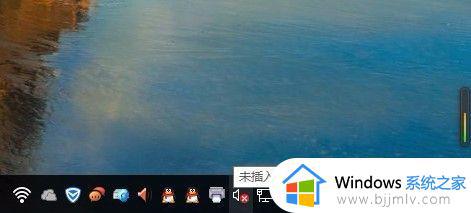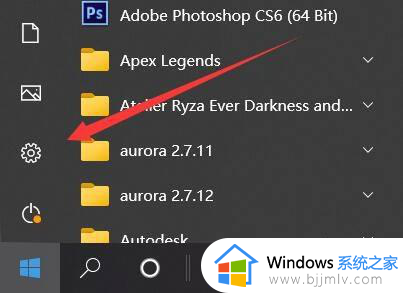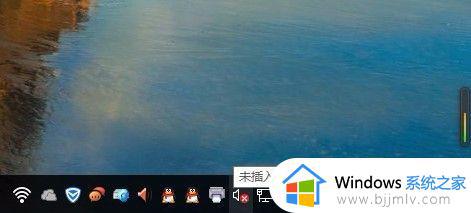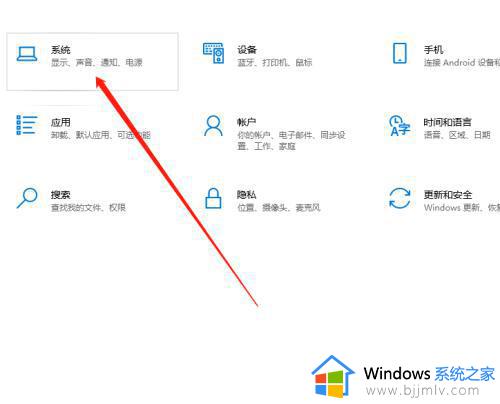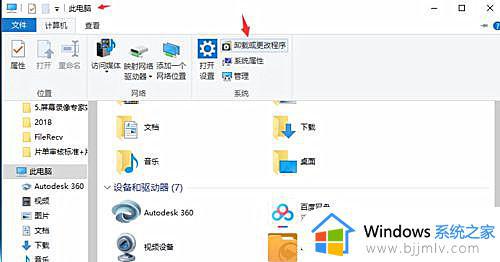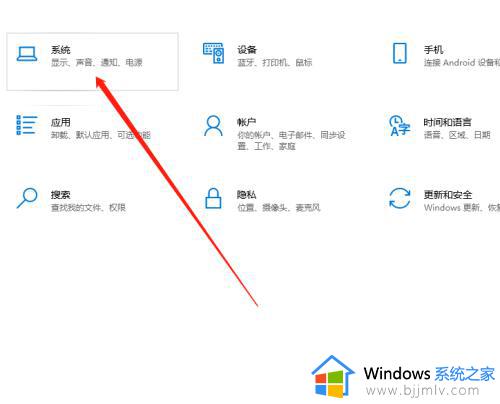电脑显示未插耳机或扬声器设备win10怎么解决
更新时间:2023-10-28 10:29:00作者:runxin
我们在日常操作win10系统的时候,难免也会遇到一些电脑输出故障的情况,其中有小伙伴的win10电脑在启动之后,桌面右下角显示的声音功能却出现未插耳机或扬声器设备的提示,面对这种情况应该怎么解决呢?这里小编就来教大家电脑显示未插耳机或扬声器设备win10解决方法。
具体方法如下:
1、首先,打开系统的控制面板。
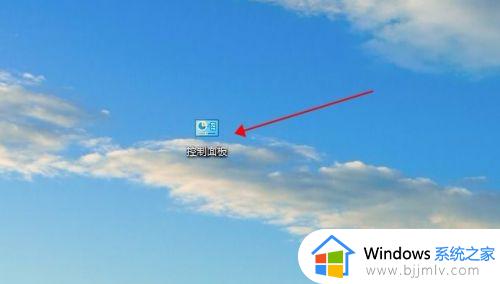
2、找到“硬件与声音”点击进入。
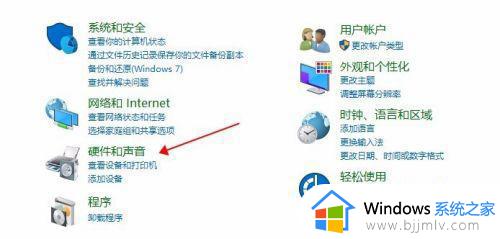
3、打开页面中的realtek高清晰音频管理器。
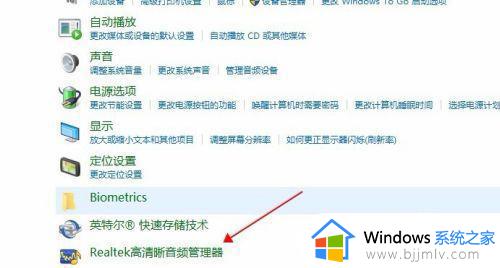
4、打开右上角的“插孔设置”黄色文件夹类似图标。
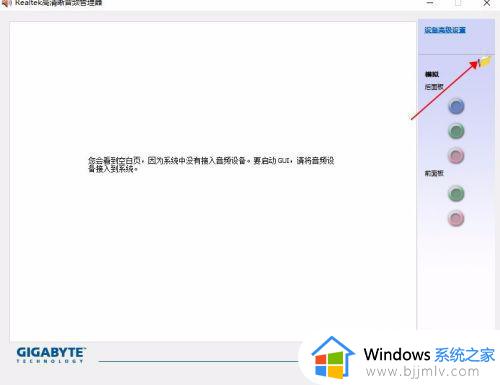
5、禁用前面板插孔检测勾选中。
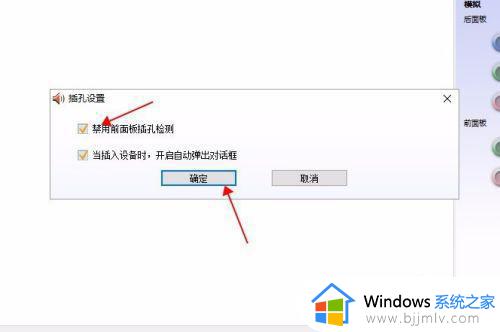
6、扬声器或耳机未插入的问题就解决了,声音图标红叉叉也没有了。之后就可以听到久违windows声音了。
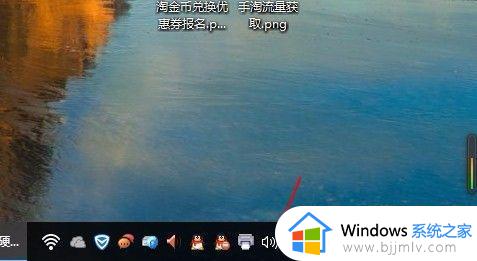
以上就是有关电脑显示未插耳机或扬声器设备win10解决方法了,如果你电脑有出现类似的情况,那么就可以根据小编的操作来进行解决,非常的简单快速,一步到位。