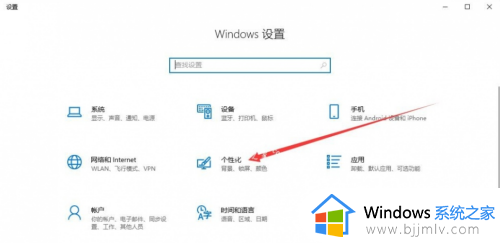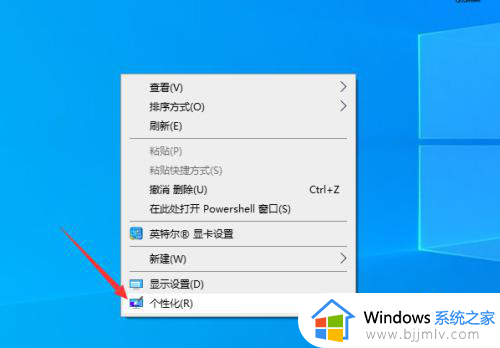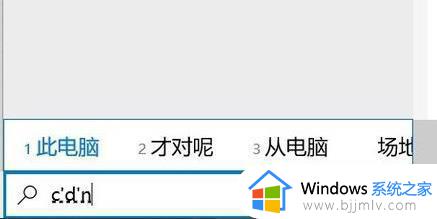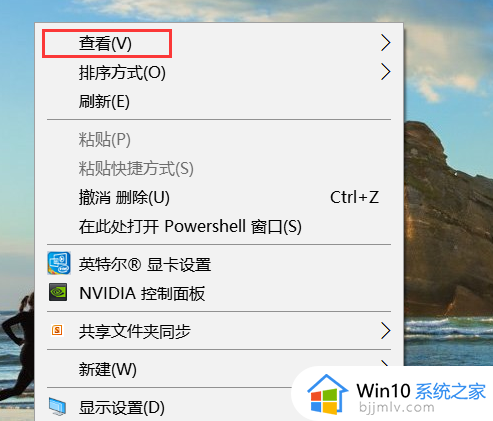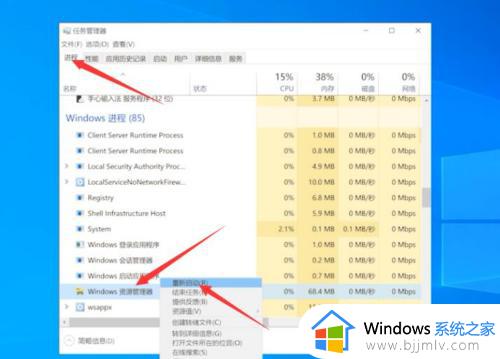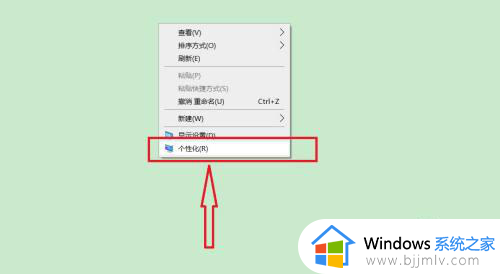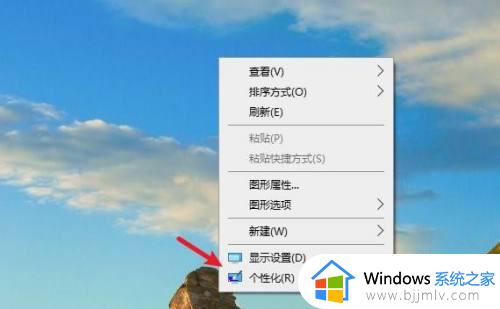win10桌面没有此电脑图标怎么办 win10桌面图标此电脑没了处理方法
更新时间:2022-12-09 10:32:57作者:runxin
通常情况,我们在给电脑安装完win10系统后,桌面上也都会显示一些常用的系统功能图标,其中就包括此电脑图标,不过有些用户反馈自己win10电脑开机进入系统桌面后却发现此电脑图标不见了,对此win10桌面没有此电脑图标怎么办呢?今天小编就来教大家win10桌面图标此电脑没了处理方法。
具体方法:
1.鼠标在桌面空白处右击,选择“个性化”。
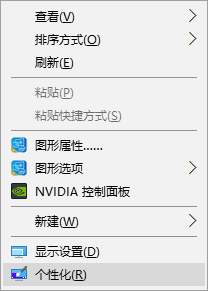
2.点击进入个性化窗口后,点击个性化窗口下的“主题”。
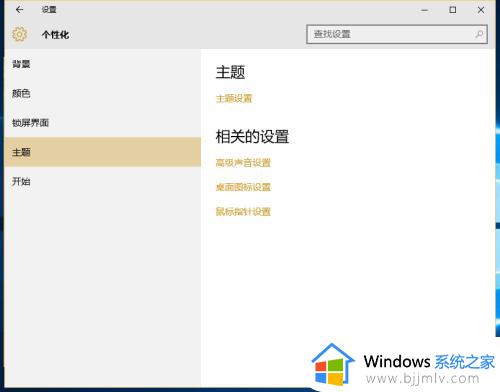
3.进入主题后,在主题界面可以看到桌面图标设置。
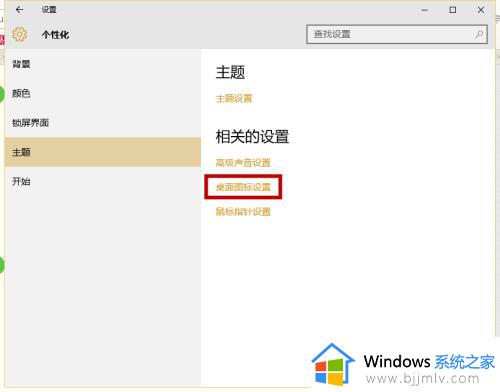
4.点击后,弹出桌面图标设置对话框。在这里可以看到此电脑。
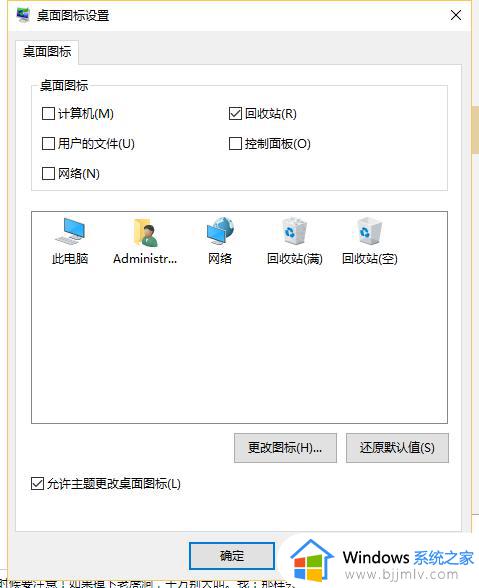
5.在图标设置对话框中勾选计算机,然后点击确定按钮。
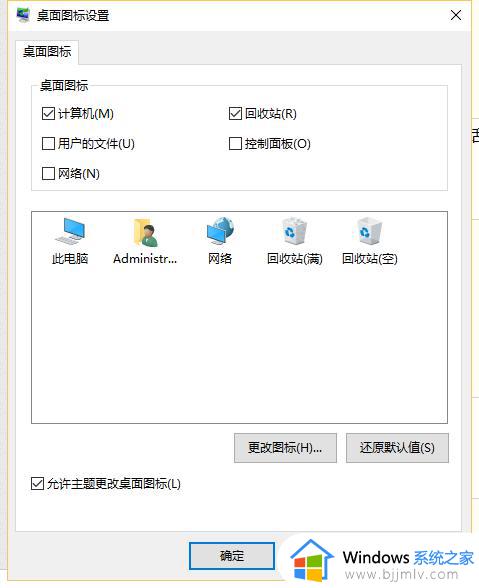
6.点击确定后,桌面就会显示我的电脑图标了。
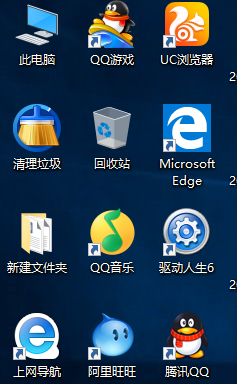
以上就是小编告诉大家的win10桌面图标此电脑没了处理方法了,碰到同样情况的朋友们赶紧参照小编的方法来处理吧,希望能够对大家有所帮助。