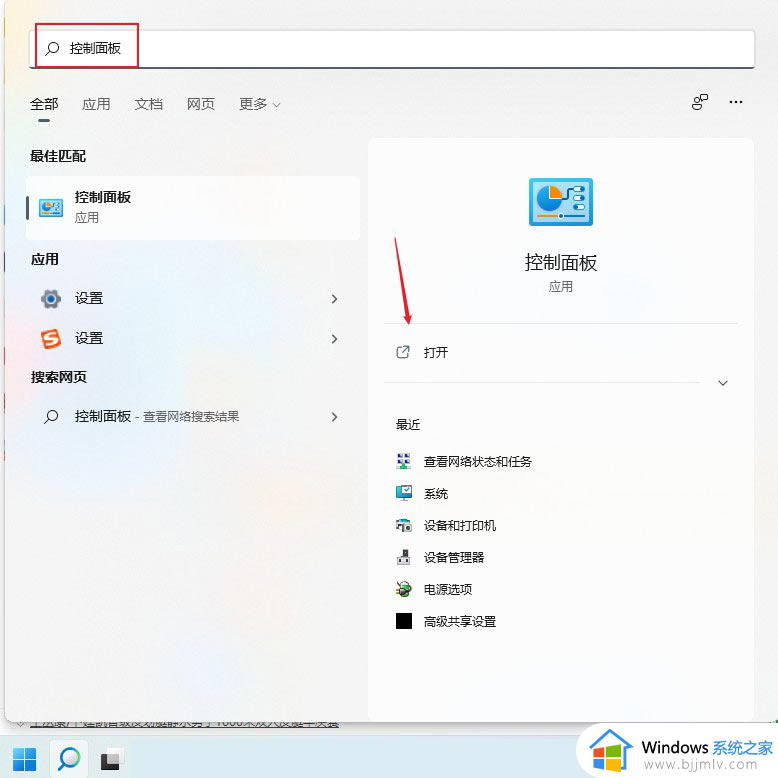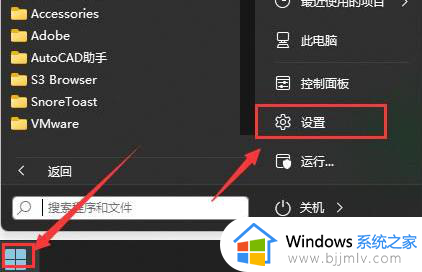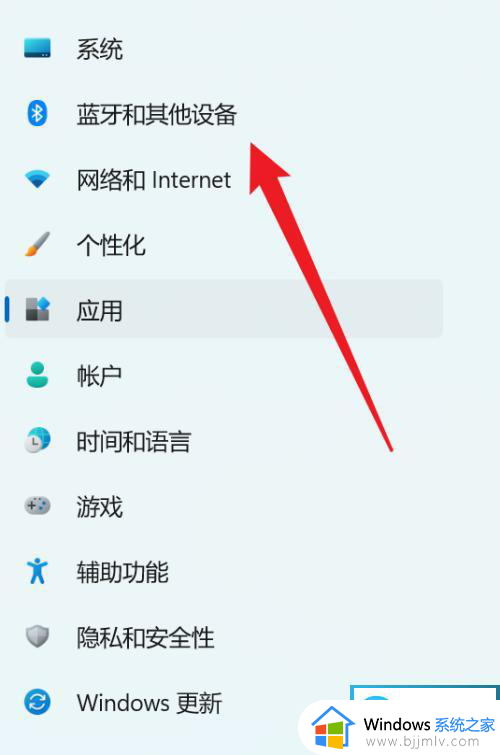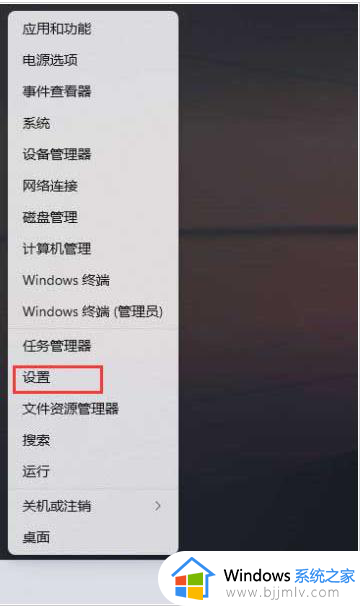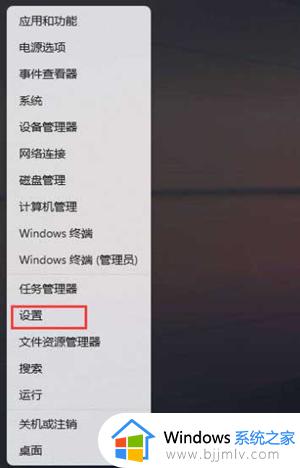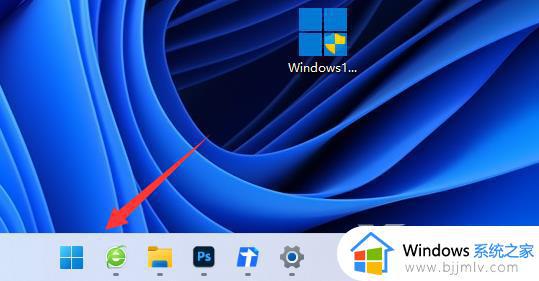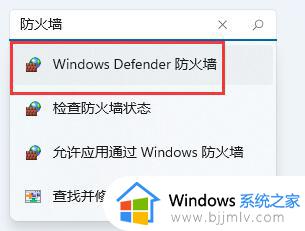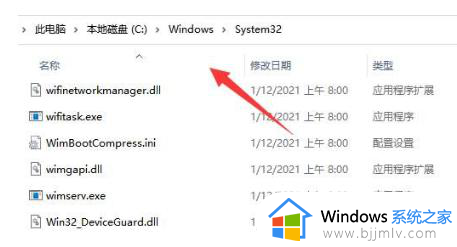win11打印机状态一直是暂停怎么办 win11打印机显示已暂停处理方法
更新时间:2024-01-05 10:30:27作者:run
在使用win11系统时,打印机总是停止响应,给工作和学习带来了不便,面对这一问题,我们需要寻找解决方法,以确保打印机能够正常工作。那么win11打印机状态一直是暂停怎么办呢?本文将探讨win11打印机显示已暂停处理方法,帮助大家尽快解决这一困扰。
具体方法如下:
1、首先,按键盘上的【 Win + X 】组合键,或右键点击任务栏上的【Windows开始徽标】,在打开的右键菜单项中,选择【设置】。
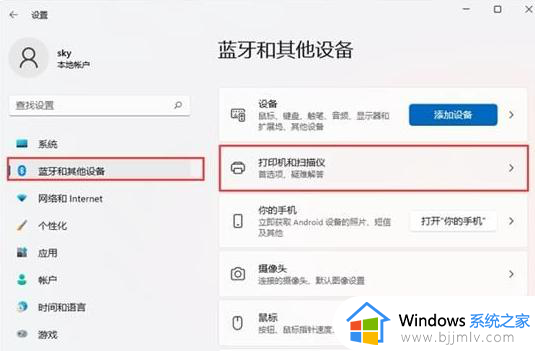
2、Windows 设置窗口,左侧边栏,点击【蓝牙和其他设备】,右侧点击【打印机和扫描仪(首选项、疑难解答)】。
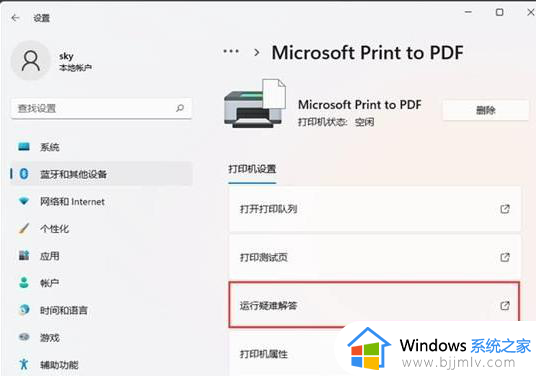
3、当前路径为:蓝牙和其他设备--打印机和扫描仪,找到并点击【无法打印的打印机】。
4、打印机设置下,点击【运行疑难解答】。
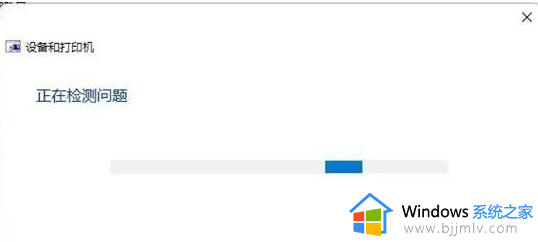
5、Windows就会检测问题。如果检测到问题,只需要根据提示进行解决即可。
以上就是win11打印机显示已暂停处理方法的全部内容,碰到同样情况的朋友们赶紧参照小编的方法来处理吧,希望本文能够对大家有所帮助。