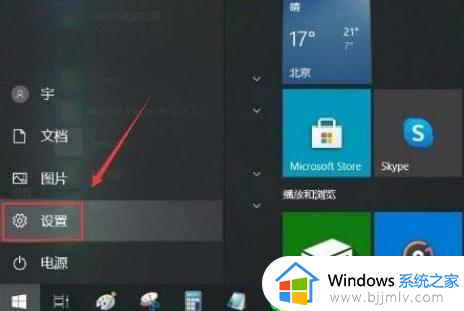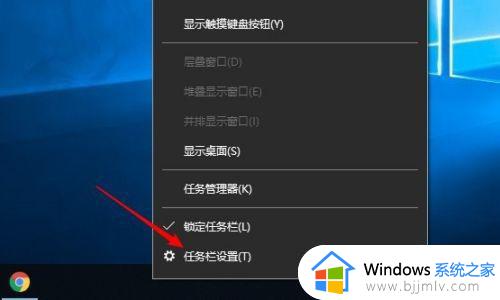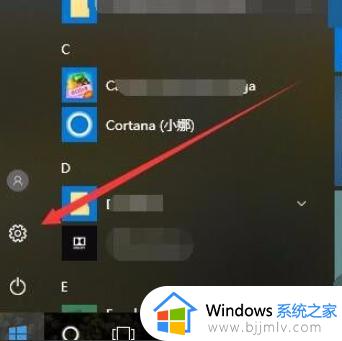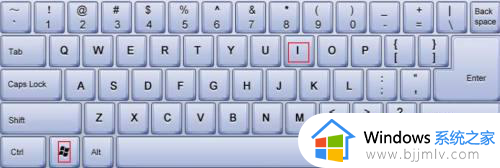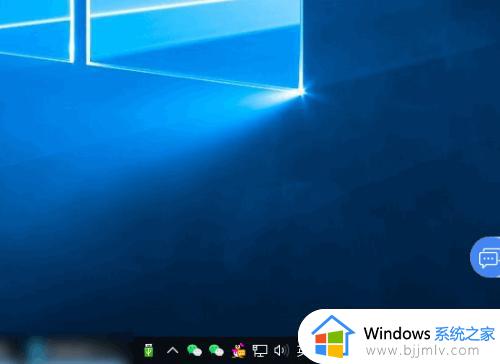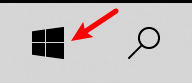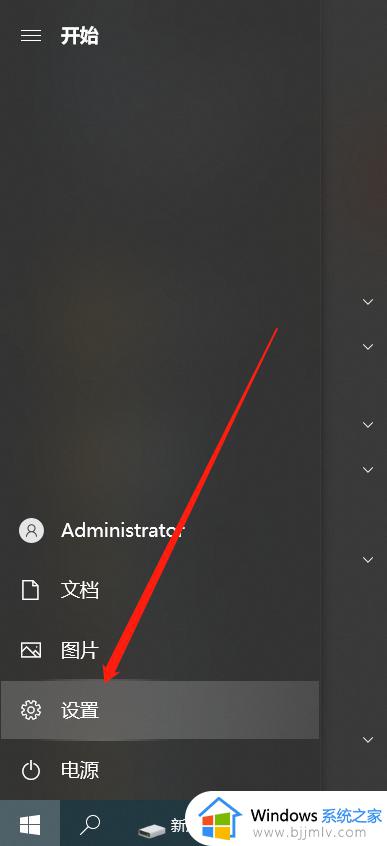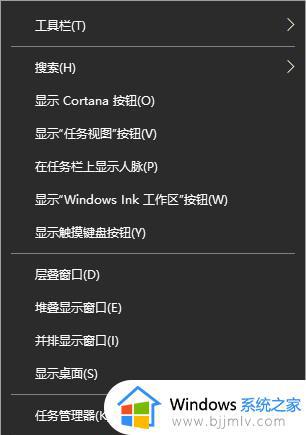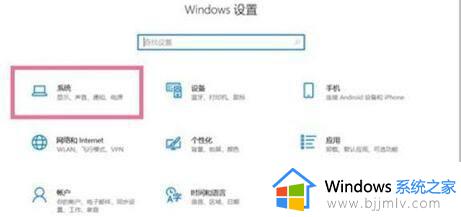win10设置任务栏图标大小怎么调 win10如何设置任务栏图标大小
每次用户在win10电脑上运行程序时,桌面底下任务栏上就会显示运行程序的图标,同时也能够方便用户进行程序窗口切换,不过有些用户觉得win10系统任务栏中显示的图标过大,很是占用任务栏空间,对此win10设置任务栏图标大小怎么调呢?今天小编就给大家介绍win10如何设置任务栏图标大小,一起来了解下吧。
具体方法如下:
第一步,我们在桌面左下角点击打开“开始”按钮,然后在菜单列表中点击打开“设置”选项,我们可以看到当前的任务栏图标是比较大的
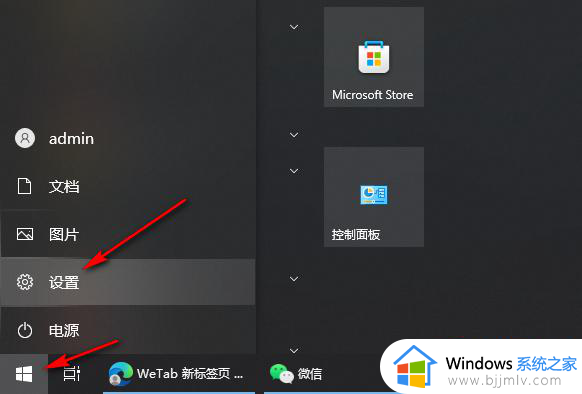
第二步,进入Windows设置页面之后,我们在该页面中找到“个性化”选项,点击打开该选项
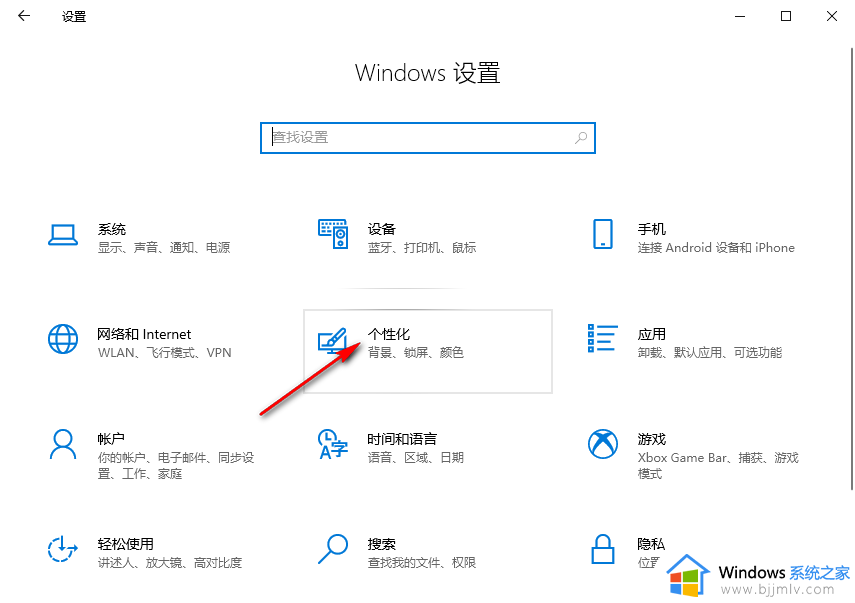
第三步,在个性化设置页面中,我们在左侧列表中点击打开最下方的“任务栏”选项
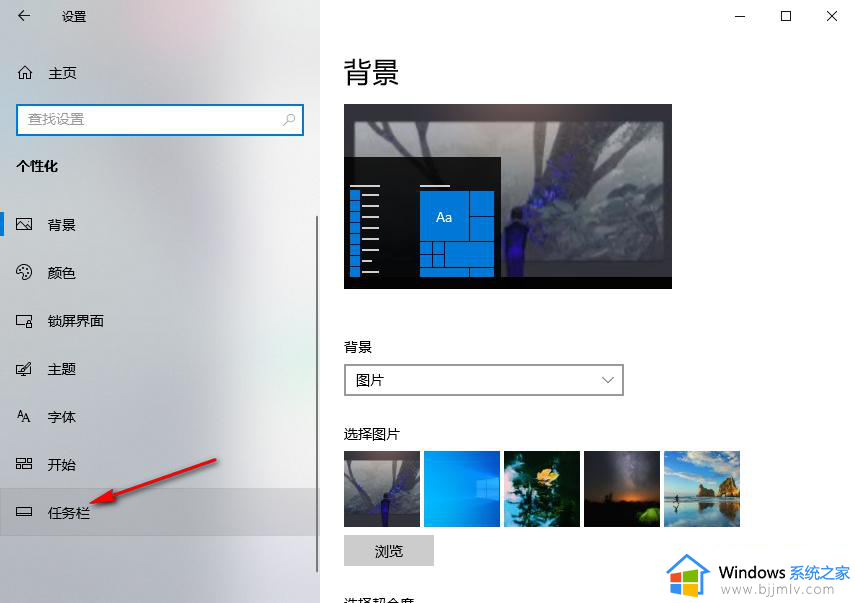
第四步,在任务栏设置页面中,我们将“使用小任务栏按钮”选项的开关按钮点击打开
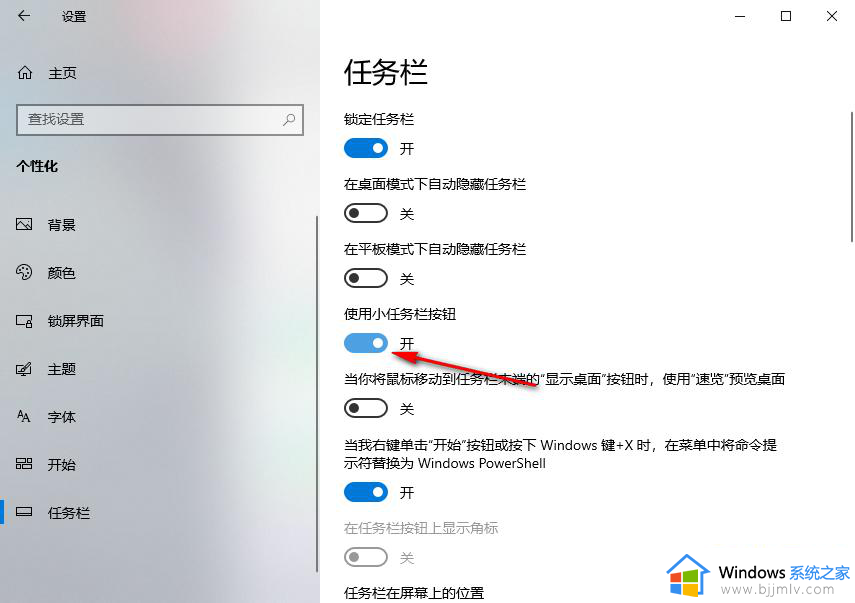
第五步,将“使用小任务栏按钮”的开关打开之后,我们在任务栏中就可以看到任务栏图标变小了,想要将任务栏图标变大时,我们将该选项的开关按点击关闭即可
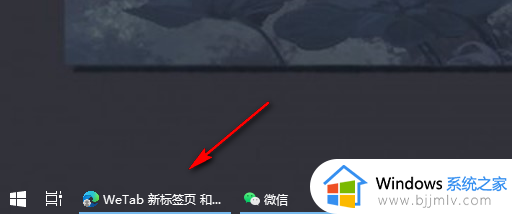
上述就是小编告诉大家的win10如何设置任务栏图标大小所有步骤了,有遇到过相同问题的用户就可以根据小编的步骤进行操作了,希望能够对大家有所帮助。