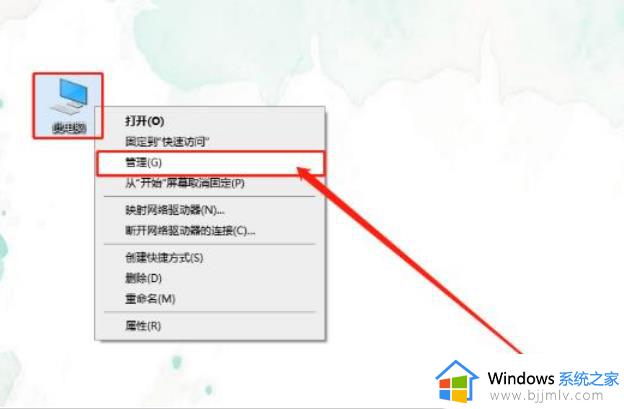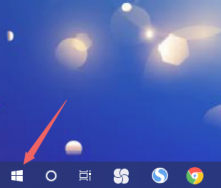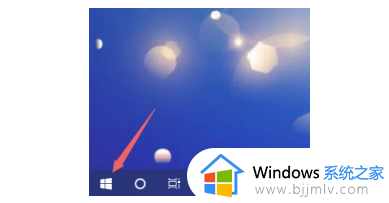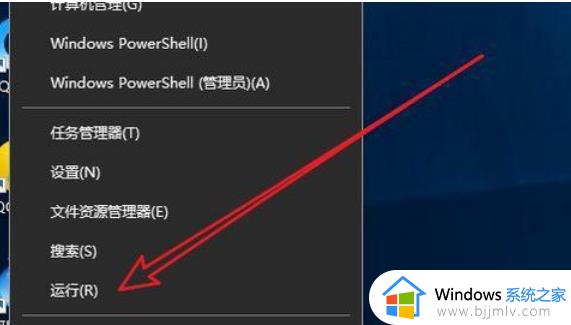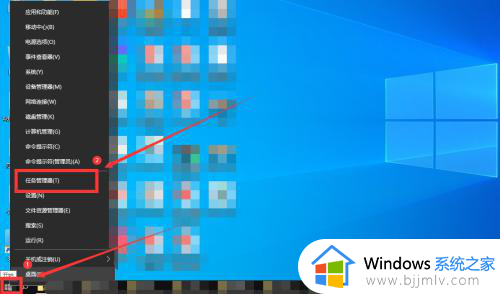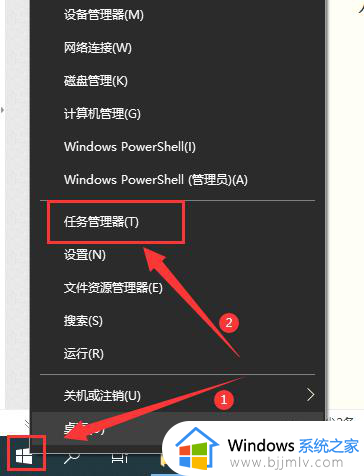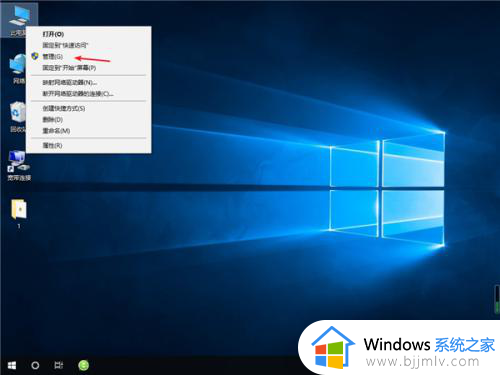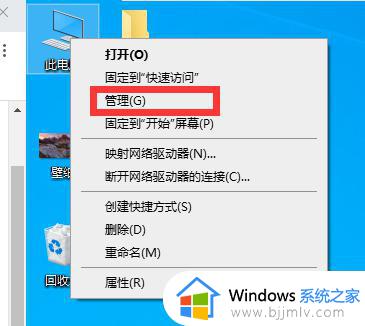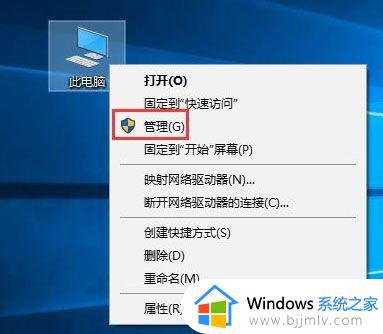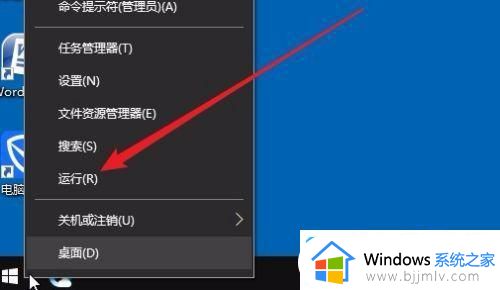win10桌面一直刷新闪屏怎么办 win10桌面不停地刷新闪屏修复方案
很多用户在使用win10电脑时偶尔也会遇到桌面不断刷新闪屏的问题,这种情况下我们无法顺利操作电脑,给工作和学习带来了巨大的困扰,对此win10桌面一直刷新闪屏怎么办呢?在本文中我们将介绍win10桌面不停地刷新闪屏修复方案,希望能够帮助到大家。
解决方法:
方法一:
1、右击桌面上的"此电脑",选择选项列表中的"管理"。
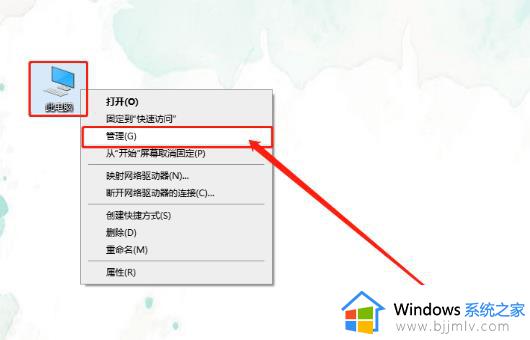
2、进入到新的界面后,点击左侧"服务和应用程序"中的"服务"选项。
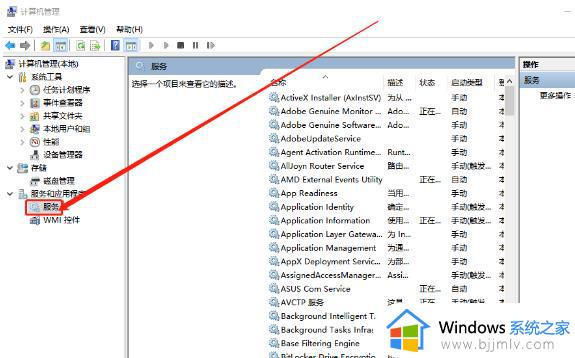
3、随后找到右侧中的"Problem Reports and Solutions Control Panel Support",右击将其"停止"。
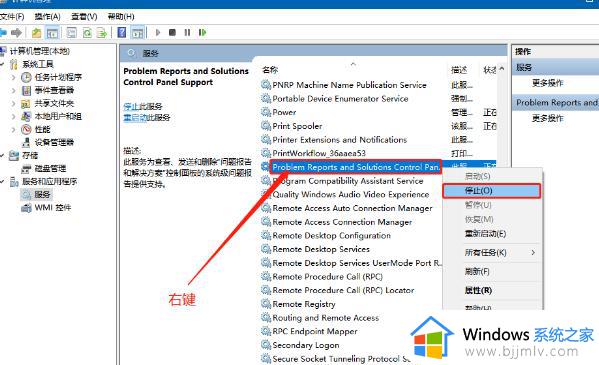
4、然后继续找到"Windows Error Reporting Service",同样右击将其"停止"。最后将电脑重新启动。
方法二:
1、"win+R"快捷键开启运行,输入"regedit"回车打开。
2、进入到注册表编辑器界面后,按照下图中的路径打开,右击右侧中的"TimeOut",选择"修改"。
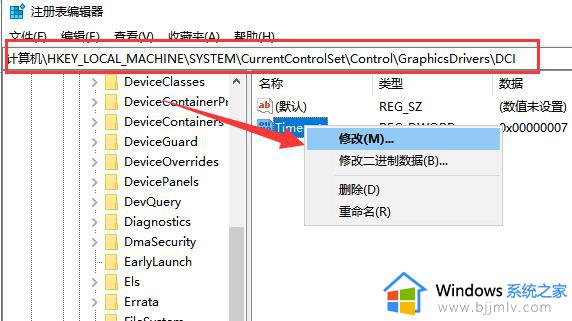
3、然后在打开的窗口中,将"数值数据"改为"0",最后点击确定保存即可。
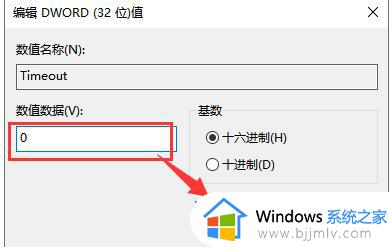
以上就是win10桌面不停地刷新闪屏修复方案的全部内容,有遇到相同问题的用户可参考本文中介绍的步骤来进行修复,希望能够对大家有所帮助。