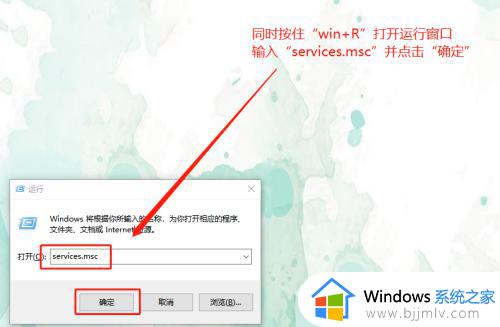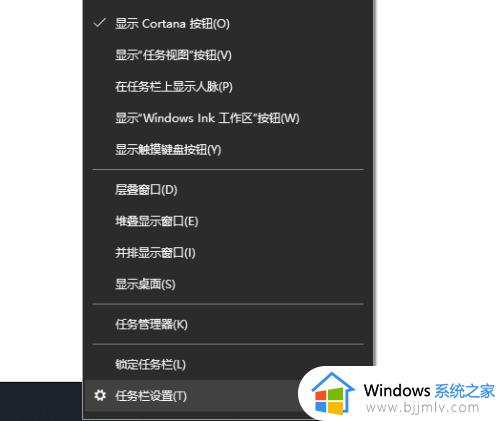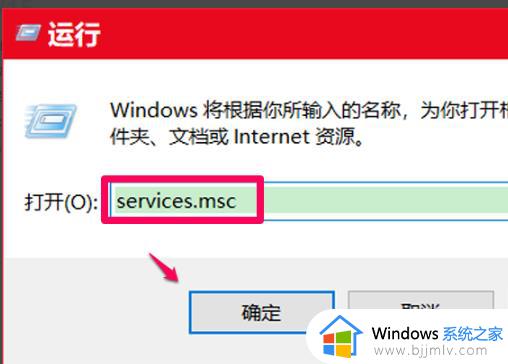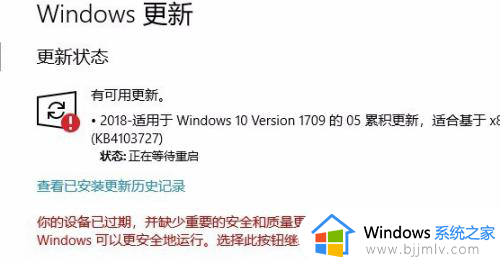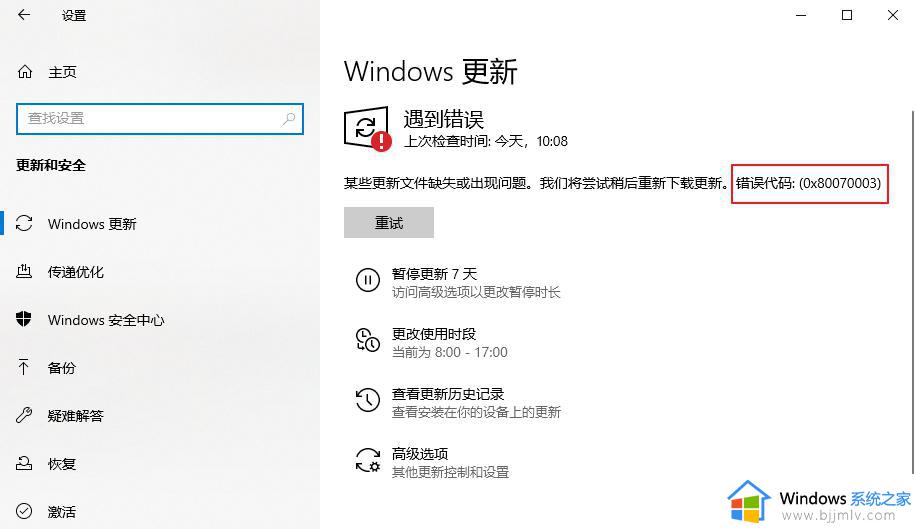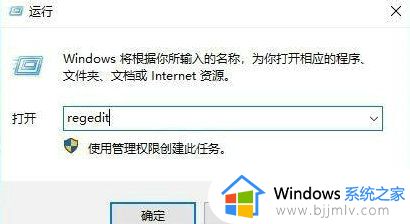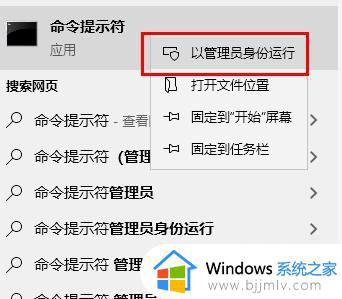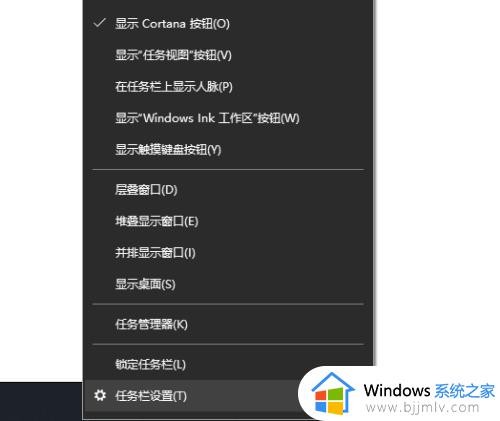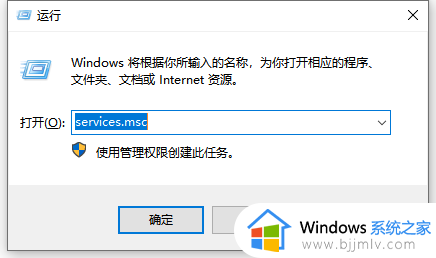win10安装更新失败出现错误“0x80240008”的解决教程
电脑中都会安装各种更新来修复系统或增加新功能,可是安装更新的时候,难免会遇到一些问题,比如近日有部分win10系统用户在安装更新的时候,却出现了错误“0x80240008”,导致安装失败,遇到这样的问题该怎么办呢,本文这就给大家介绍一下win10安装更新失败出现错误“0x80240008”的解决教程吧。
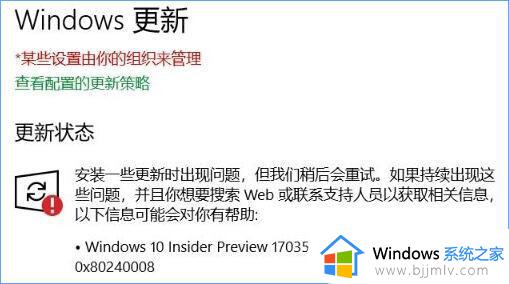
步骤一:还原环境变量
1、在此电脑上单击右键,选择【属性】按钮;
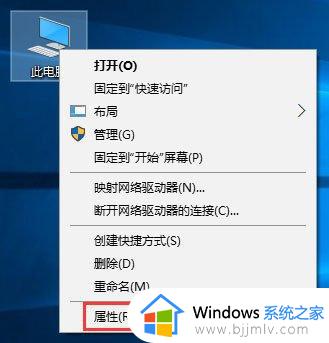
2、打开系统界面,点击【高级系统设置】;
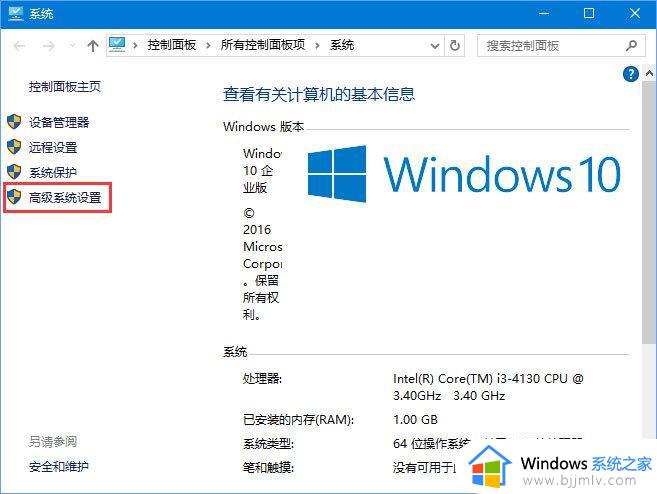
3、在高级界面下的【启动和故障恢复】下方,点击【环境变量】按钮,如图:
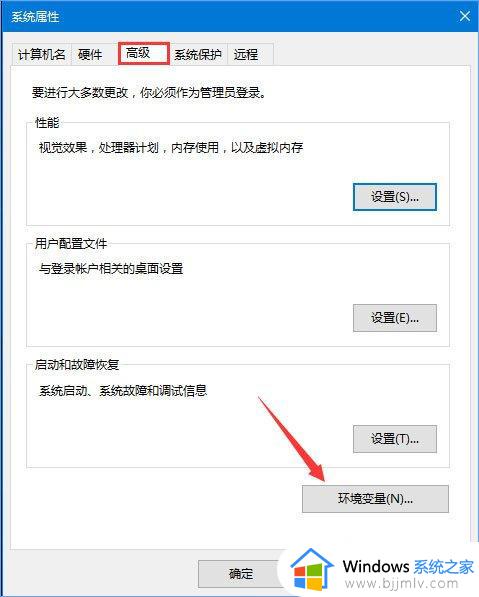
4、在上面的用户的变量框中双击打开 TEMP,将其变量值修改为:%USERPROFILE%AppDataLocalTemp ,修改后点击确定保存。
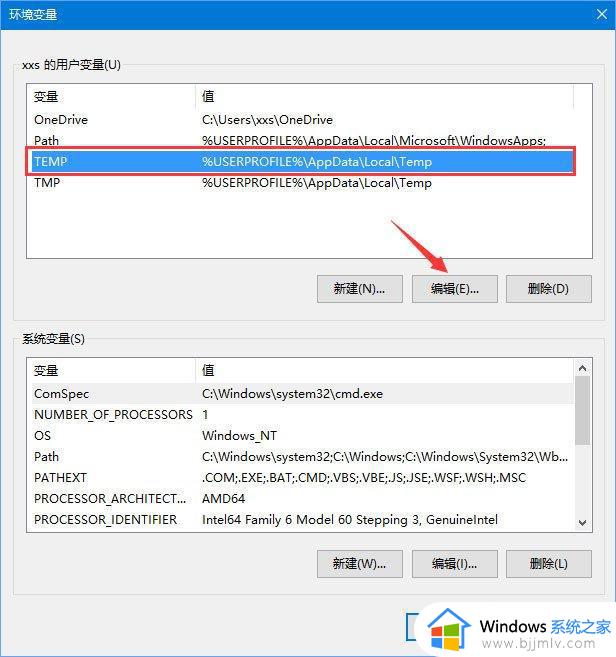
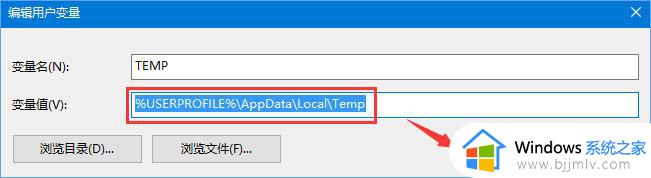
5、同样双击打开TMP,将其变量值修改为:%USERPROFILE%AppDataLocalTemp 。点击确定保存,在环境变量框中点击确定保存。
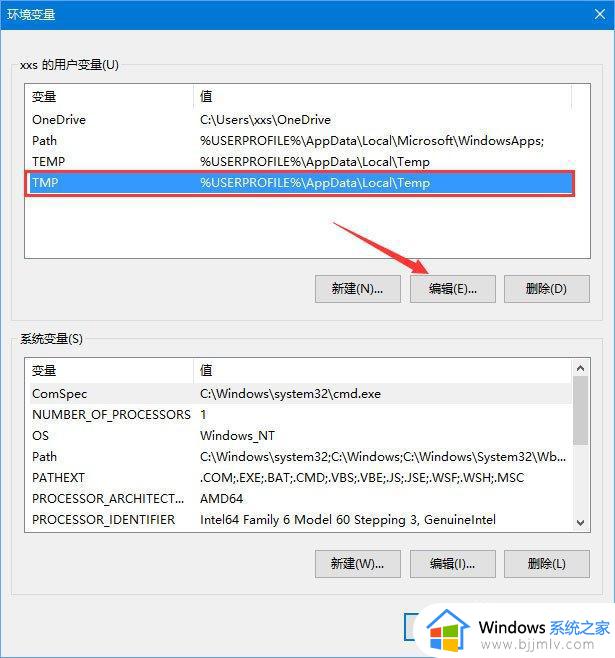
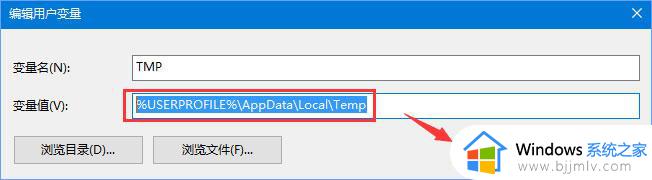
步骤二:清理更新缓存
1、按下Win+R 组合键打开运行,输入:services.msc 点确定打开服务;
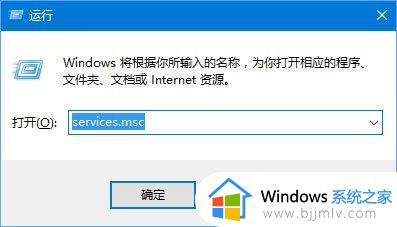
2、在服务界面双击打开 Windows update服务,点击【停止】-- 【确定】;
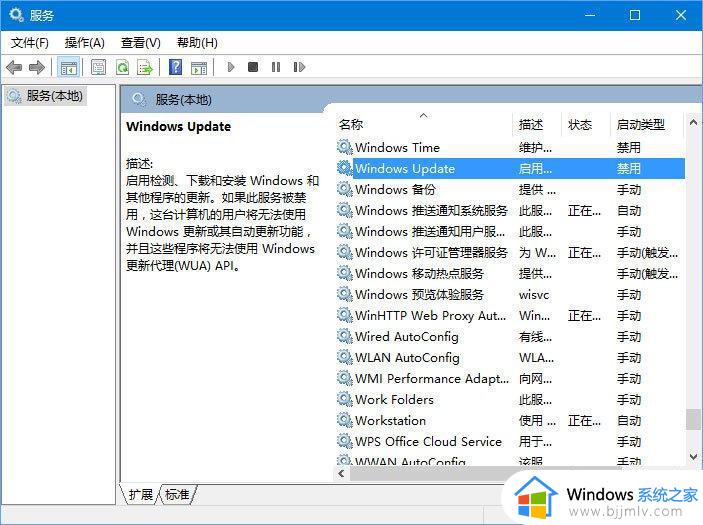
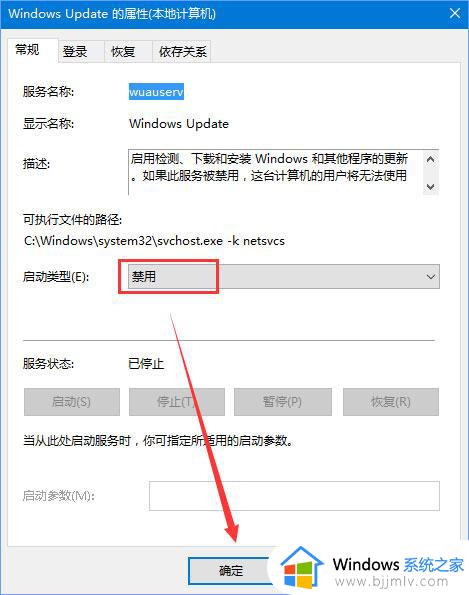
3、打开此电脑,打开C盘Windows目录下SoftwareDistribution文件夹,将里面所有的文件删除;
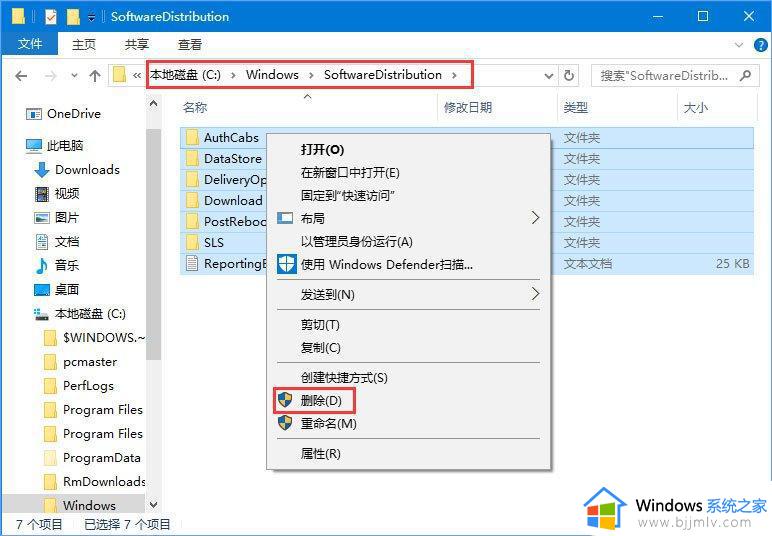
4、删除后重启系统,然后再打开服务,将里面的Windows Update服务重启。
5、重启Wn10电脑,让以上设置生效即可正常更新。
关于win10安装更新失败出现错误“0x80240008”的详细解决方法就给大家介绍到这里了,如果你有遇到了一样的问题,就可以参考上面的方法步骤来进行解决吧。