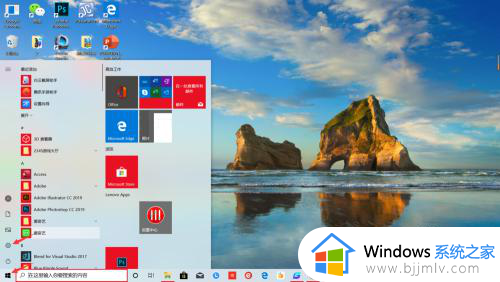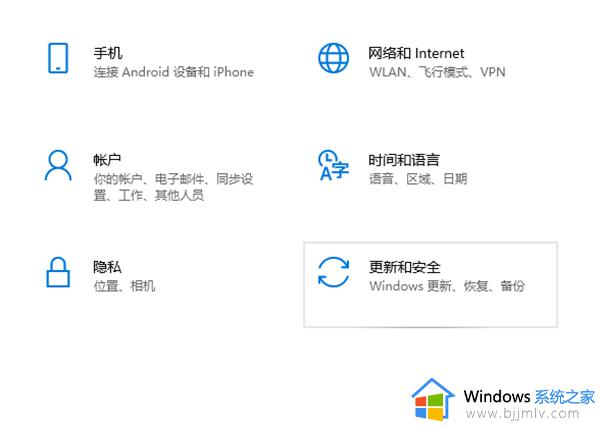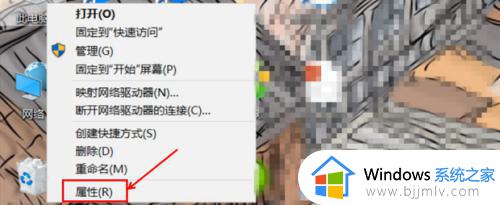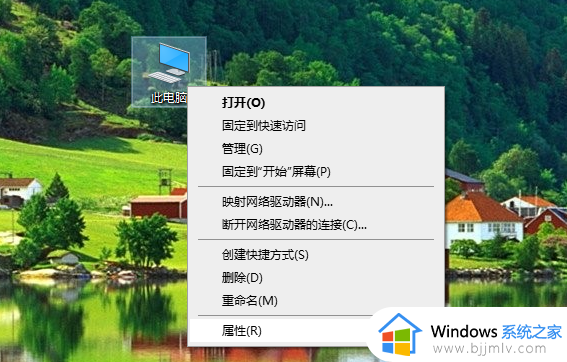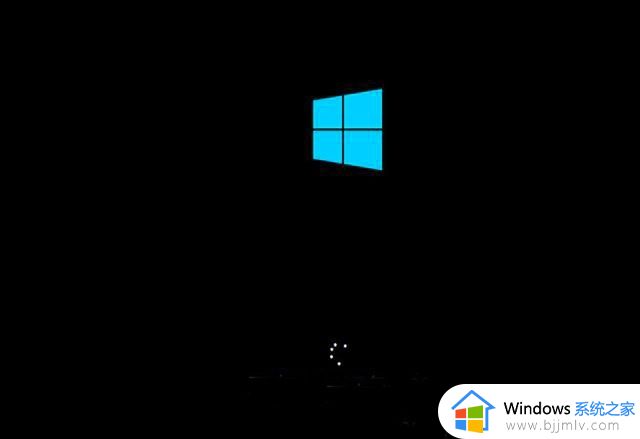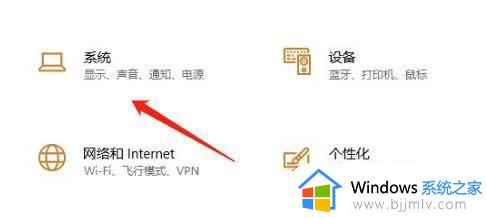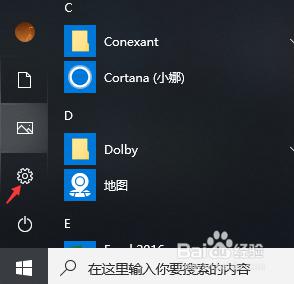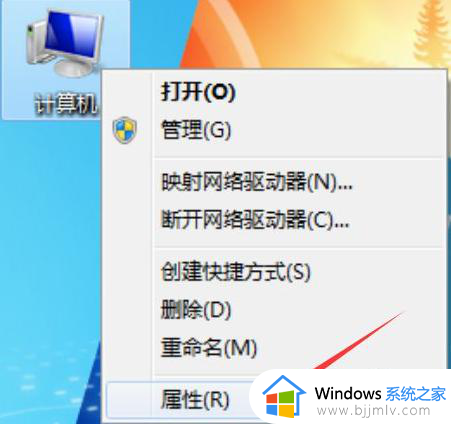电脑怎样一键还原重装系统win10 win10电脑的一键还原如何进行
许多用户在长时间操作win10系统的时候,偶尔也会因为一些错误的操作而导致电脑运行故障,这时我们在不想要重装win10系统的情况下,可以选择通过微软系统自带的一键还原功能来进行修复,可是电脑怎样一键还原重装系统win10呢?这里小编就来教大家win10电脑的一键还原如何进行,一起来了解下吧。
具体方法如下:
方法一: 重置此电脑
1.右键单击左下角的Windows徽标,在弹出的列表中点击“设置”。然后点击“更新和安全”。
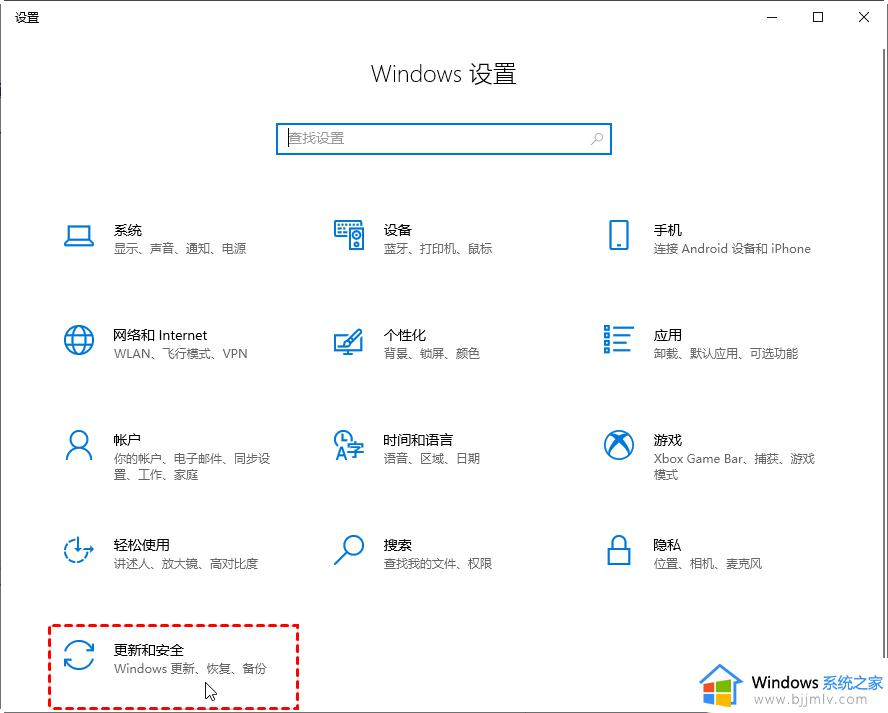
2.切换搭配“恢复”菜单并在右侧找到“重置此电脑”,然后点击“开始”。
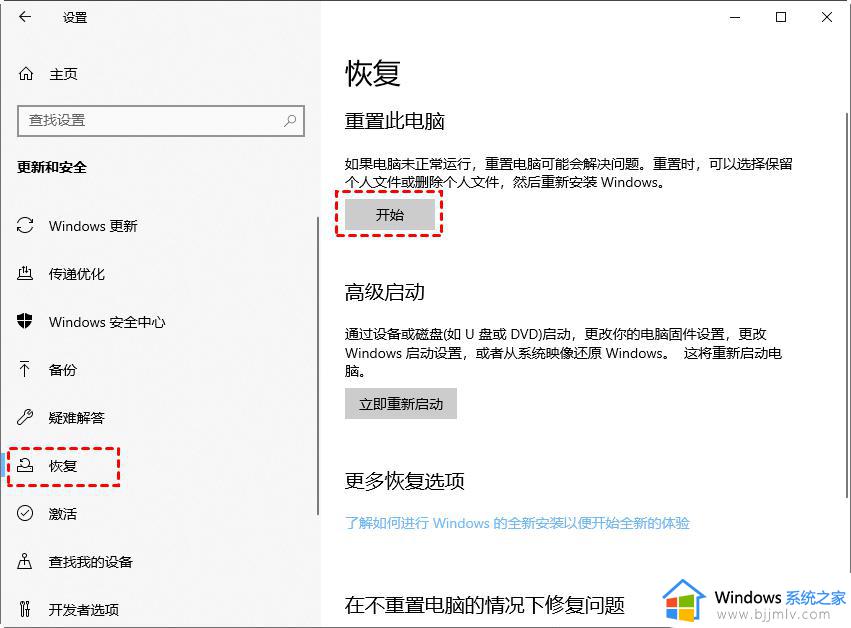
3.选择一种方式来删除或保留文件,继续后面的操作并等待重置完成即可。
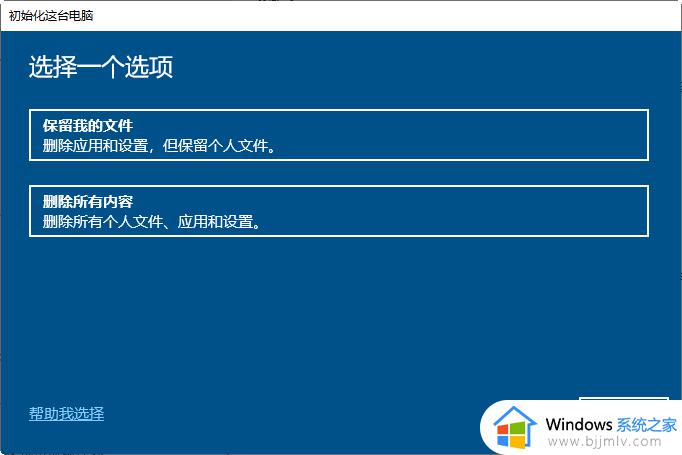
方法二:如果电脑中创建了还原点,可以使用此方法将其还原
1、右击此电脑,选择属性,打开系统窗口,点击左侧的系统保护
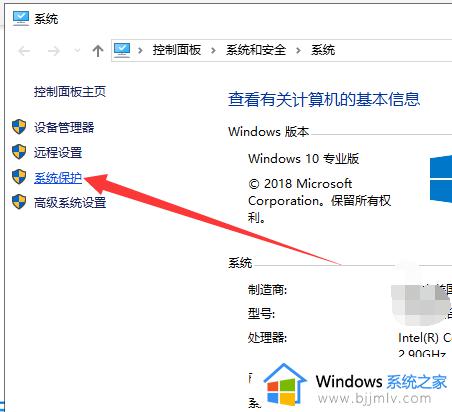
2、选择系统保护,点击系统还原
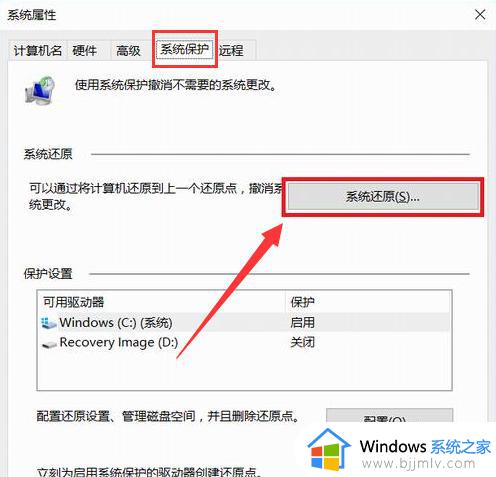
3、出现还原向导,根据提示点击下一步
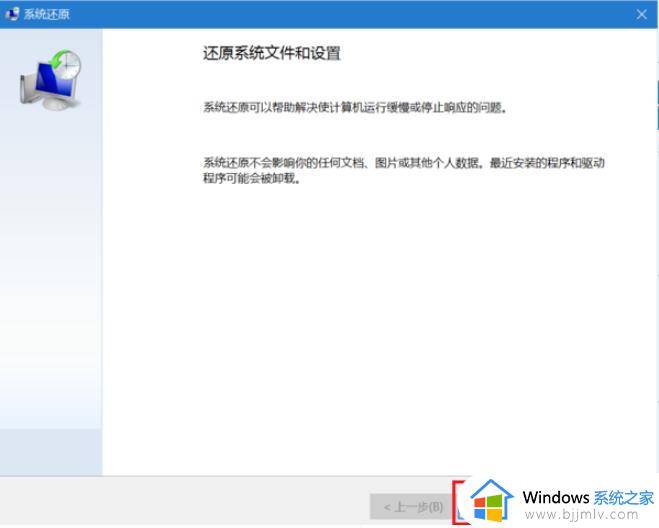
4、选择一个还原点,下一步
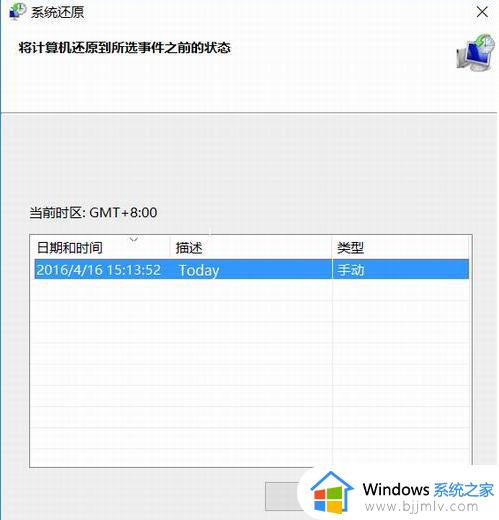
5、确认还原点后出现提示,点击是
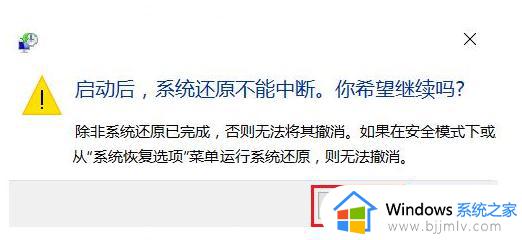
6、之后等待系统的还原就可以啦

上述就是小编告诉大家的win10电脑的一键还原如何进行全部内容了,有遇到过相同问题的用户就可以根据小编的步骤进行操作了,希望能够对大家有所帮助。