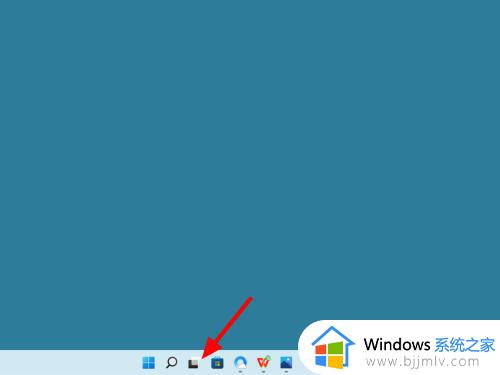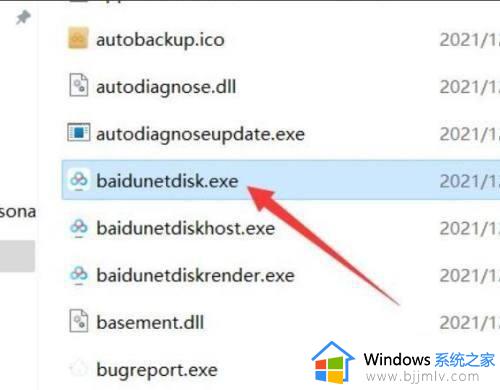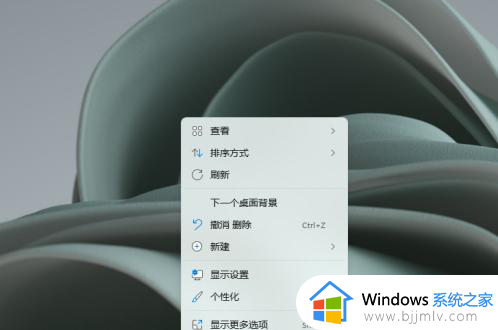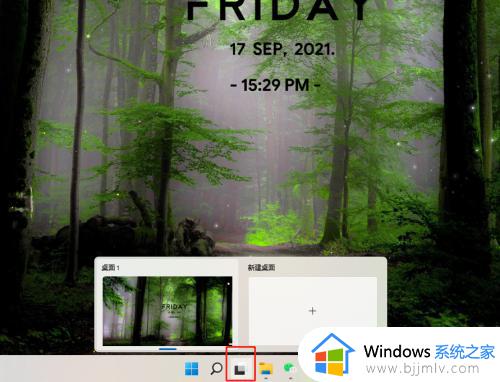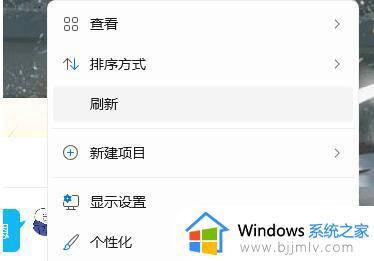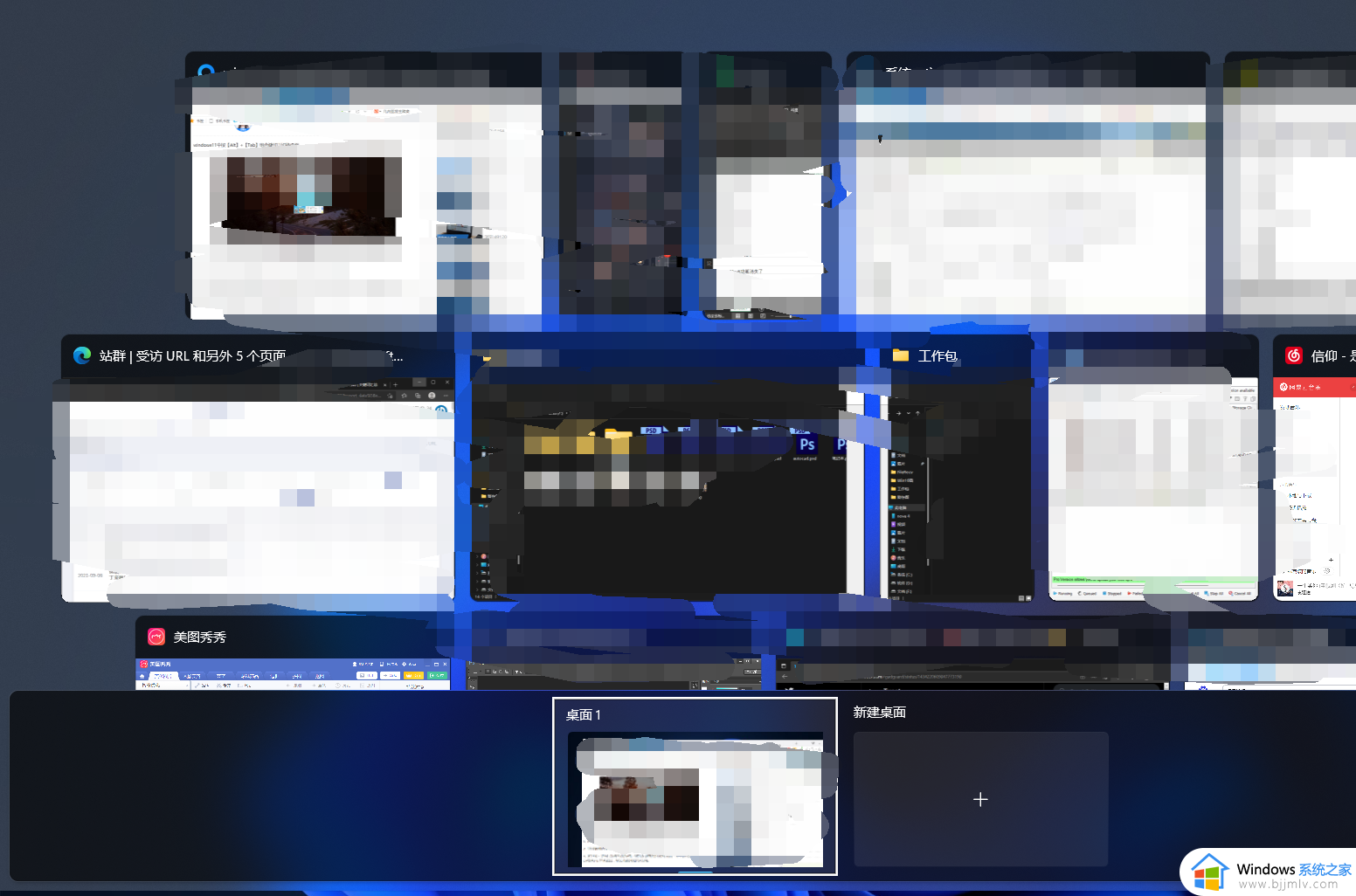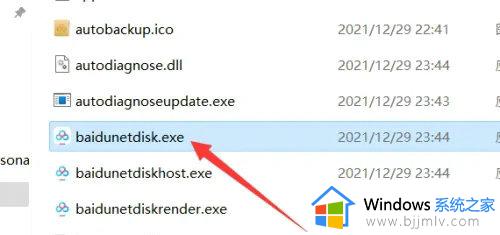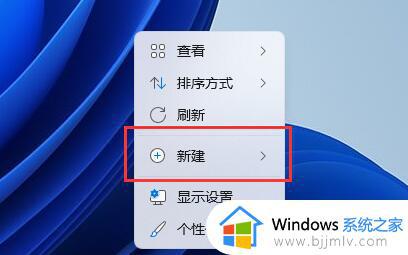win11新建桌面图文步骤 win11怎么新建一个空白桌面
更新时间:2023-10-24 10:28:42作者:runxin
我们在日常操作win11电脑的时候,通常也会在一个桌面上来运行各种程序,然而有些用户为了保证隐私的安全,因此想要在win11系统中新建一个空白桌面来单独运行程序,这时我们就需要用到任务视图功能,那么win11怎么新建一个空白桌面呢?下面小编就给大家分享一篇win11新建桌面图文步骤。
具体方法如下:
1、在任务栏空白处点击鼠标右键,点击弹出的【任务栏设置】。

2、打开“任务视图”开关。
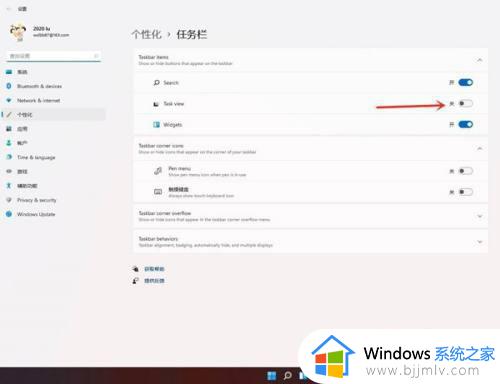
3、点击任务栏上的【任务视图】按钮。
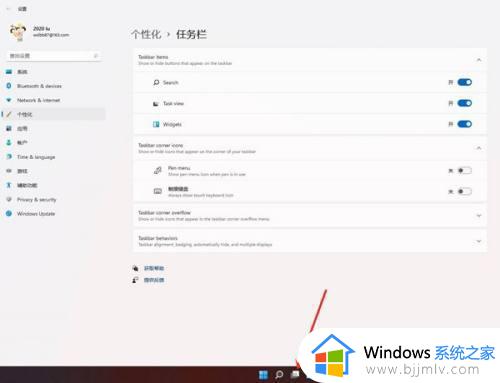
4、进入任务视图界面,点击【新建桌面】,即可新建一个虚拟桌面。
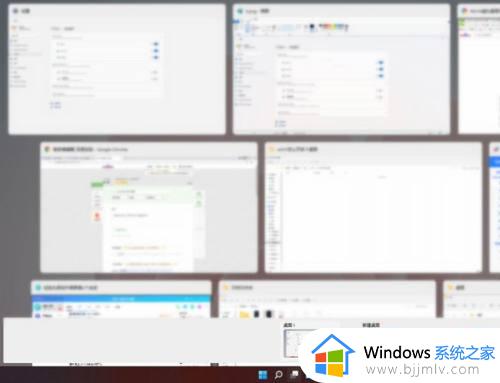
5、将光标放在“虚拟桌面”的缩略图上面,点击右上角【X】。即可关闭虚拟桌面。
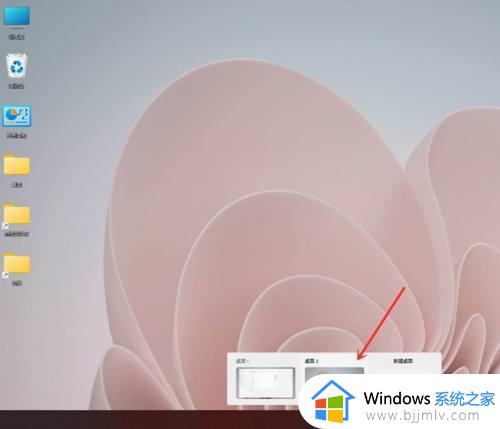
6、结果展示。
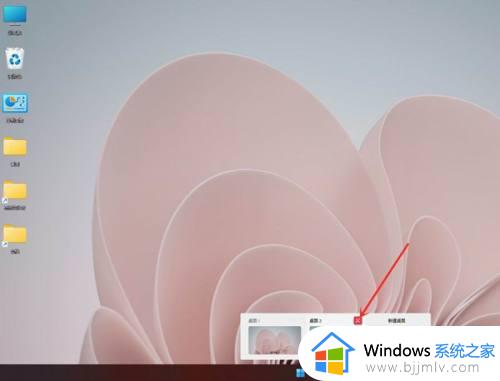
上述就是小编给大家介绍的一篇win11新建桌面图文步骤了,有遇到过相同问题的用户就可以根据小编的步骤进行操作了,希望能够对大家有所帮助。