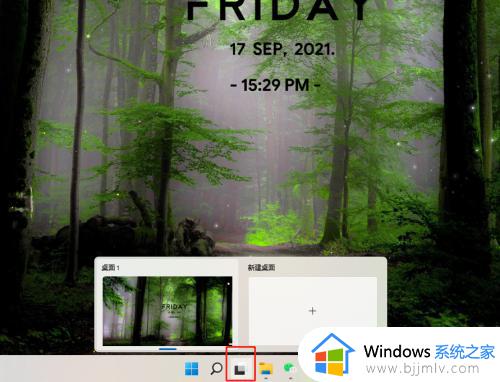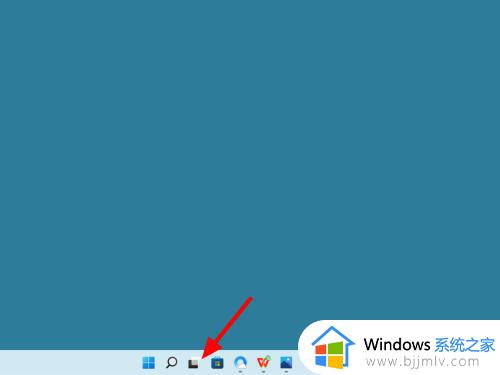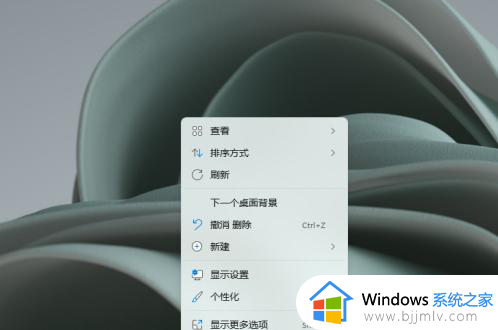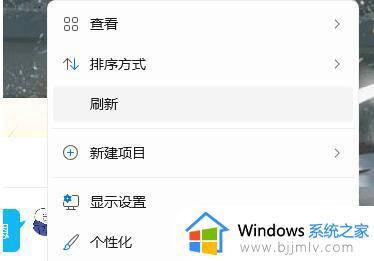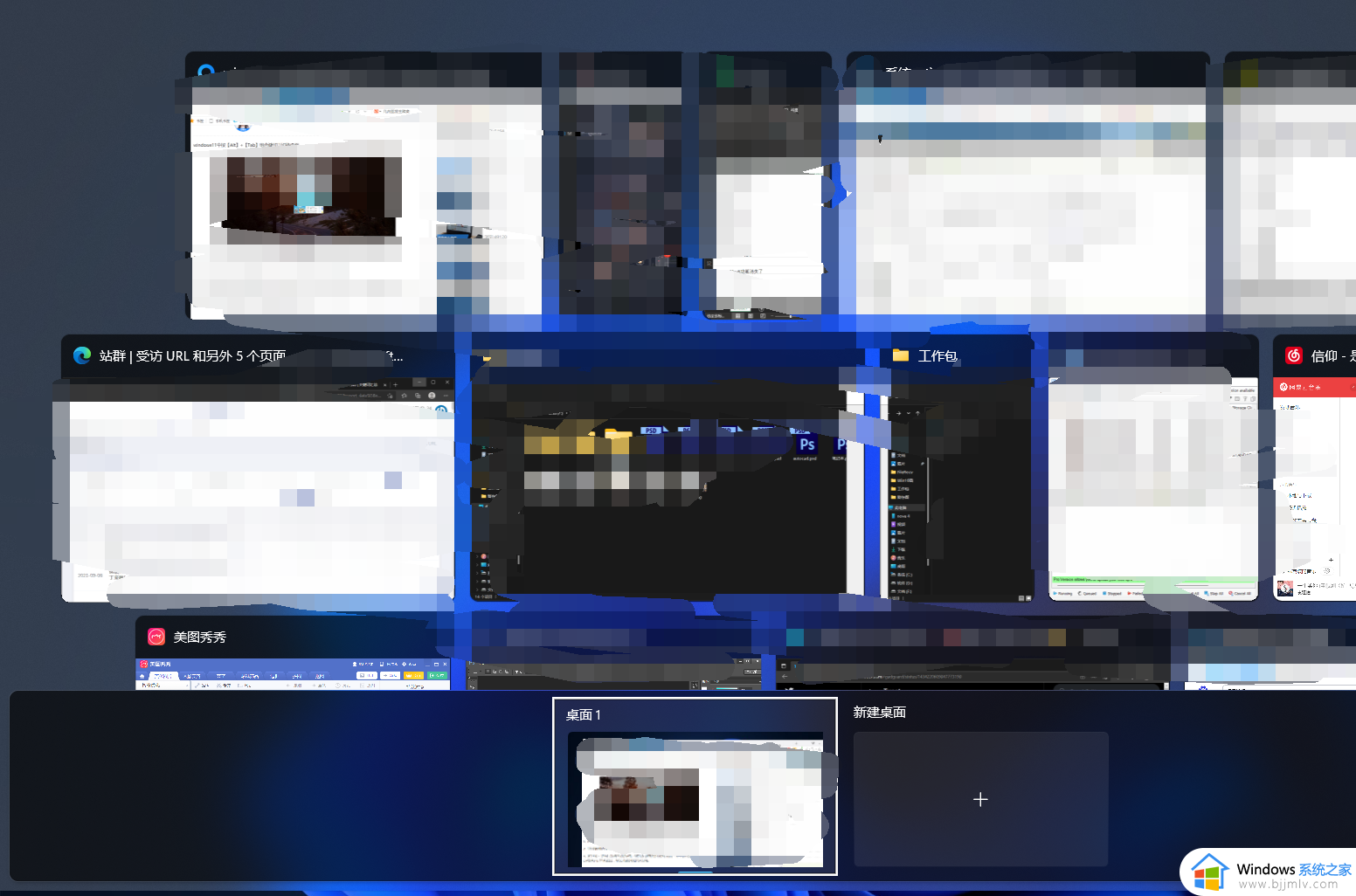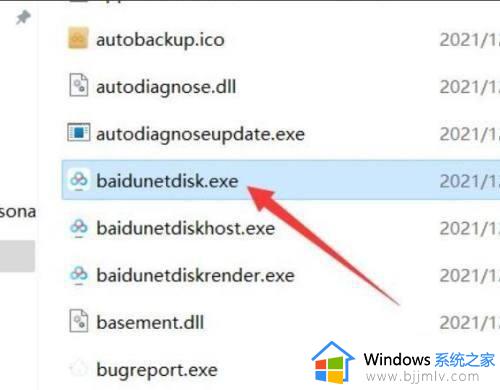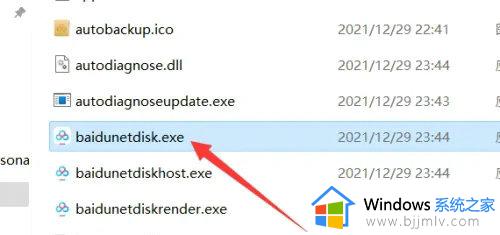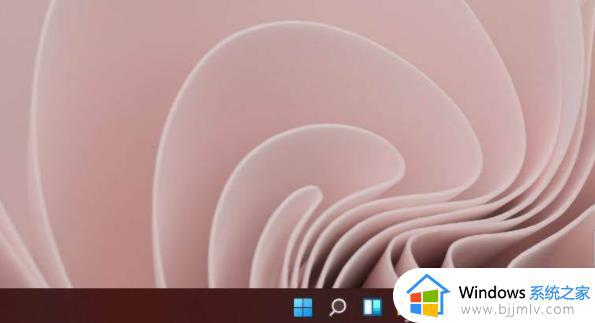win11的新建桌面怎么用 win11如何新建空白桌面
更新时间:2024-01-31 10:09:20作者:runxin
有时候我们在win11电脑上运行的程序过多时,难免会出现界面操作比较混乱的情况,因此在win11系统中自带的任务视图功能就能够实现不同桌面的显示,从而保证程序之间的运行不受干扰,那么win11的新建桌面怎么用呢?其实方法很简单,在文本中小编就来教大家win11如何新建空白桌面,一起来看看吧。
具体方法如下:
1、在任务栏空白处点击鼠标右键,点击弹出的【任务栏设置】。

2、打开“任务视图”开关。
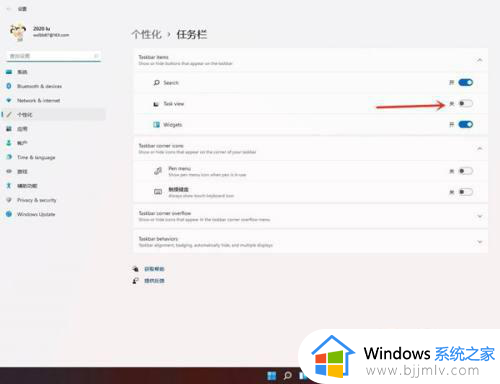
3、点击任务栏上的【任务视图】按钮。
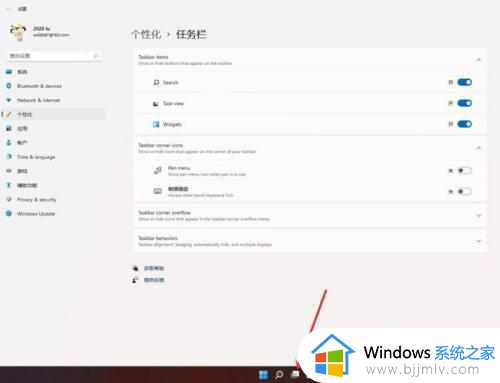
4、进入任务视图界面,点击【新建桌面】,即可新建一个虚拟桌面。
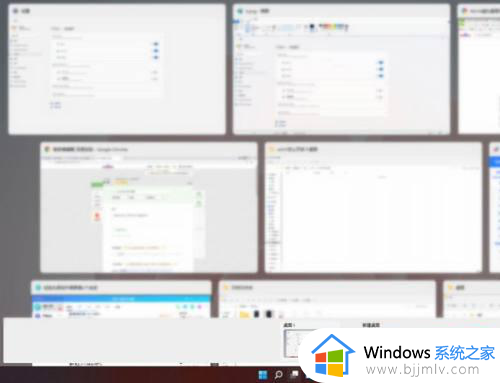
5、将光标放在“虚拟桌面”的缩略图上面,点击右上角【X】。即可关闭虚拟桌面。
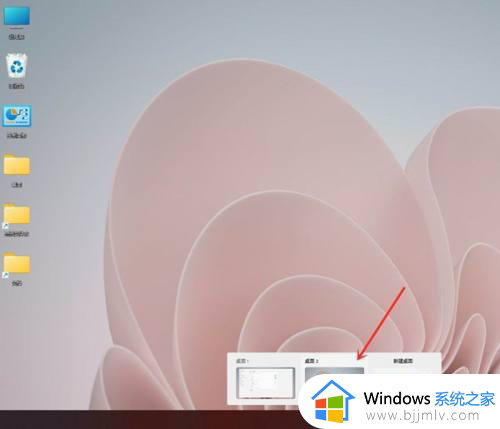
6、结果展示。
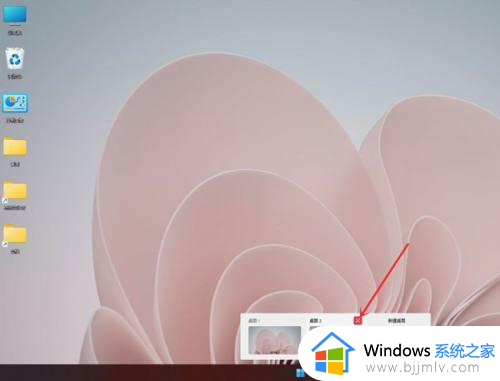
上述就是小编给大家讲解的win11如何新建空白桌面所有内容了,有遇到过相同问题的用户就可以根据小编的步骤进行操作了,希望能够对大家有所帮助。