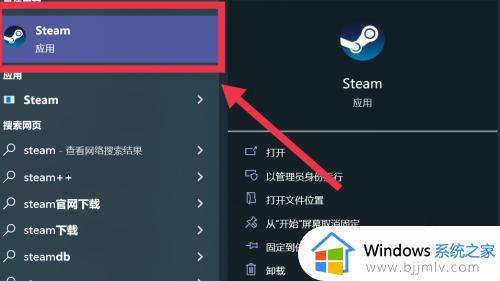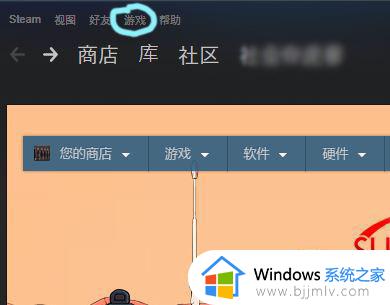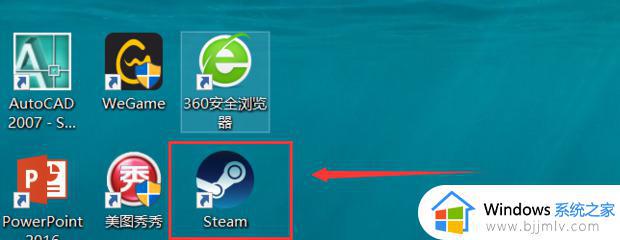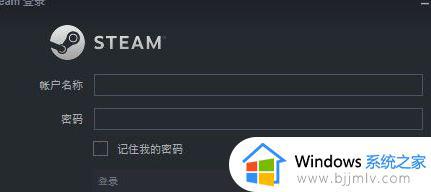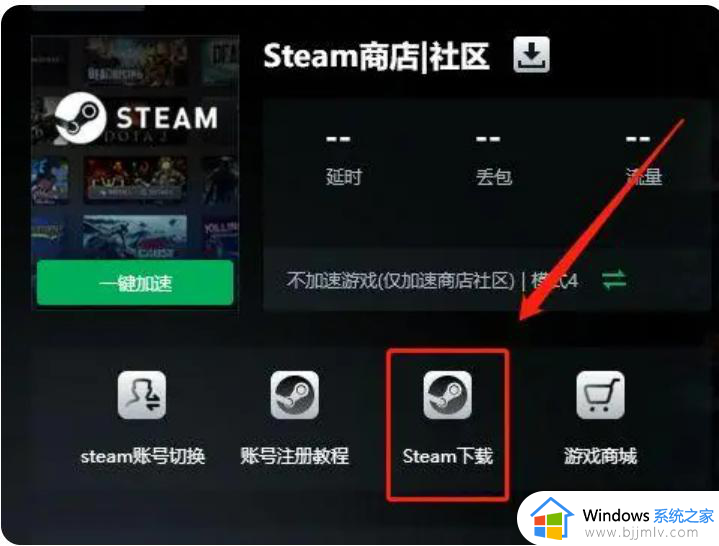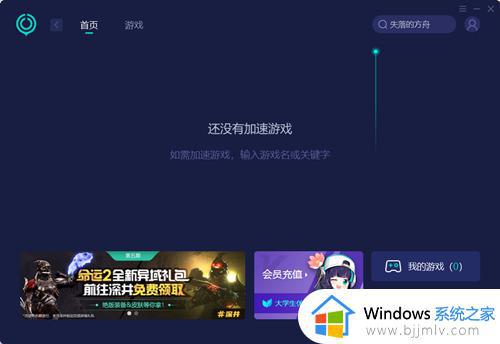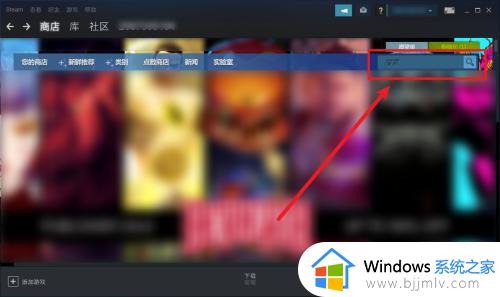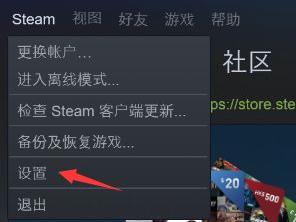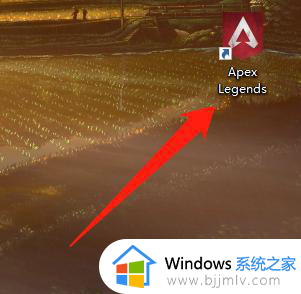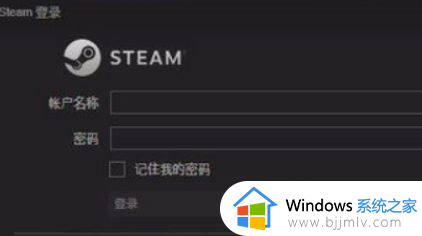steam下载教程 steam怎么下载
steam是一个拥有海量游戏的一个游戏平台,里面有许多付费和免费的游戏供用户们下载玩耍,如果想要在上面下载游戏的话,就要先下载和安装steam客户端,但是很多人并不知道steam怎么下载吧,有一样困扰的用户们,本教程这就给大家详细介绍一下steam下载教程给大家参考吧。
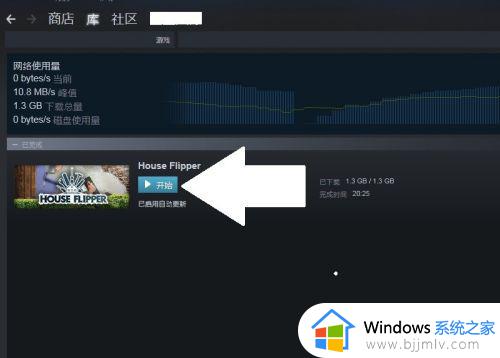
方法如下:
1、打开百度,然后在搜索框里输入steam客户端再点击搜索,结果出来就点击第一个链接进去下载客户端。
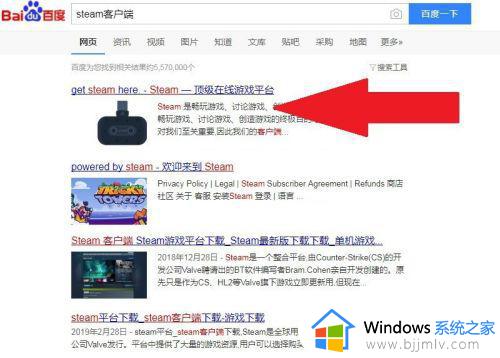
2、进入steam界面就点击安装steam开始下载。
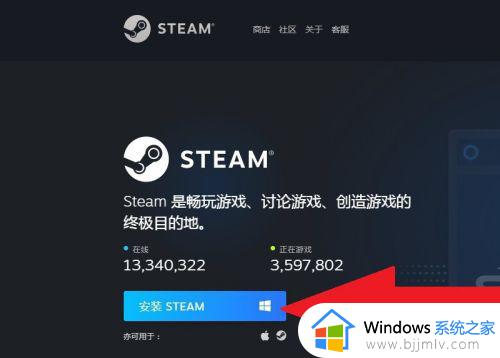
3、下载完毕就进入浏览器下载界面点击打开,然后点击下一步开始安装。
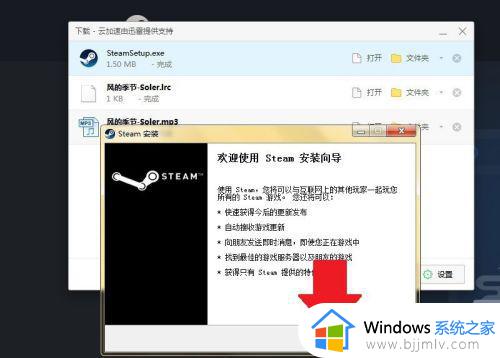
4、第二步要选择自己所在地区的语言,比如简体中文。
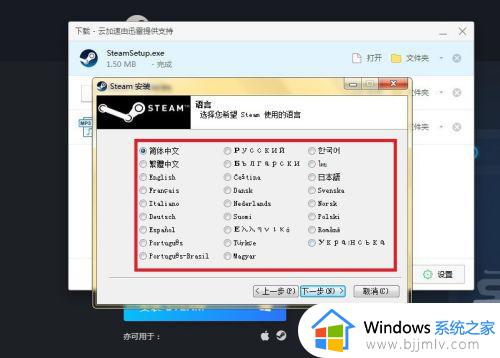
5、最后一步点击浏览进去设置客户端安装路径,比如选择E盘作为存放路径。搞定存放路径就点击【安装】客户端,安装完毕就点击打开steam客户端。
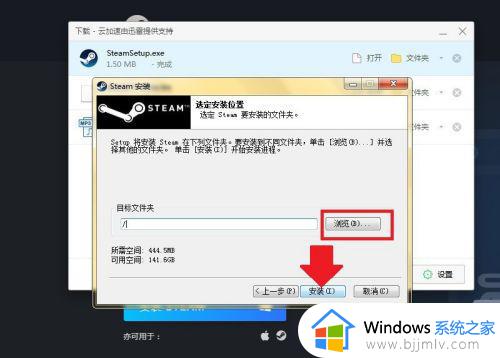
下载游戏:
1、打开steam客户端再移鼠标到库上,然后选择游戏。
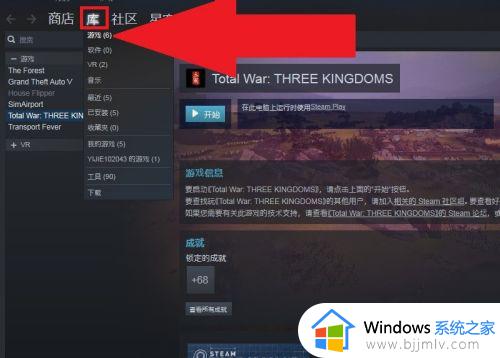
2、进入游戏列表就点击灰色的游戏名进去下载,已经下载的游戏,名称会变成白色。
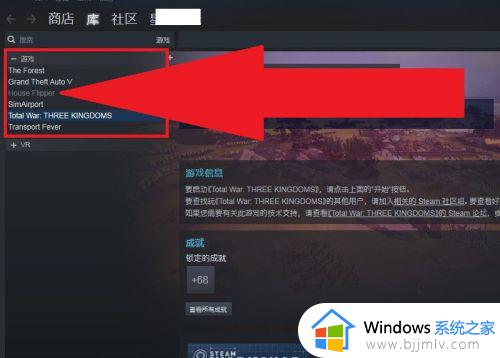
3、进入游戏信息界面就点击安装,如果已经下载好了,此按钮会变成开始游戏。
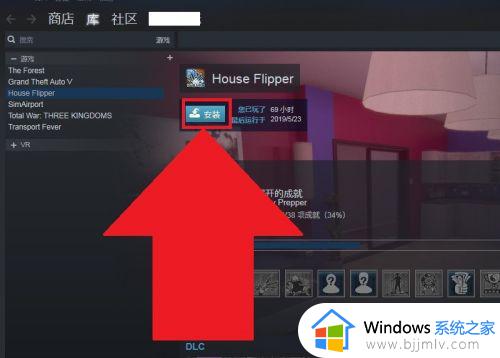
4、开始下载游戏前,需要用户选择安装位置,如果想使用系统默认安装位置,可点击下一步。
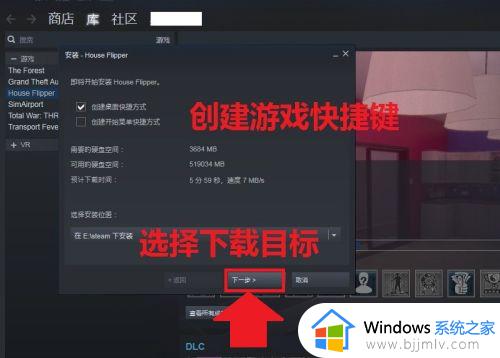
5、选好安装位置系统就会自动分配磁盘空间等,这个过程需要消耗1分钟左右。
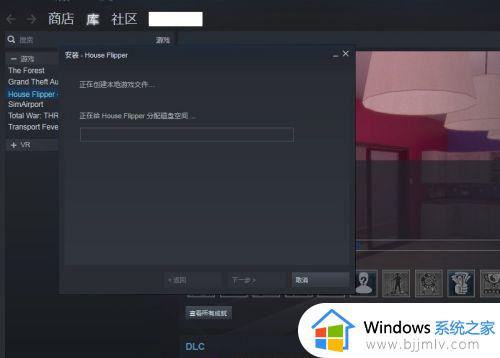
6、等系统分配磁盘完毕就会开始下载,这里点击完成关闭此界面。
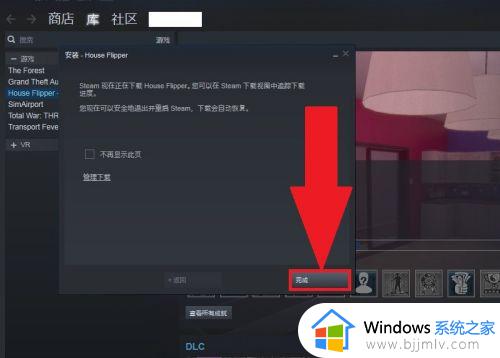
7、将鼠标移到库上,然后打开下载进去查看进度。
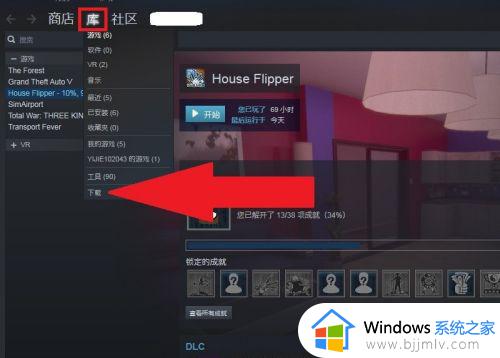
8、下载时间根据游戏大小与用户网络决定的,想知道大概什么时候能完成下载,可以查看剩余时间。
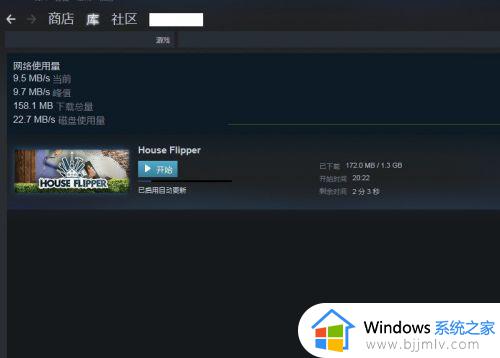
9、游戏下载完毕就可以点击开始游戏。
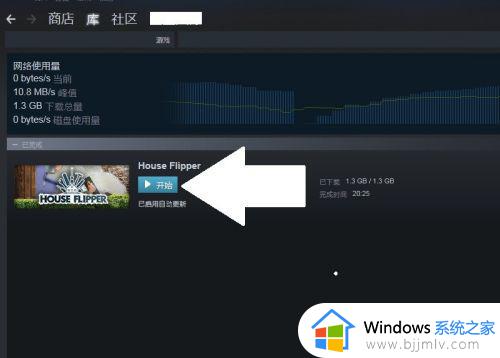
通过上述方法就可以下载并安装steam软件了,是不是很简单呢,大家有想要下载的话可以学习上述方法步骤来进行操作就可以了。