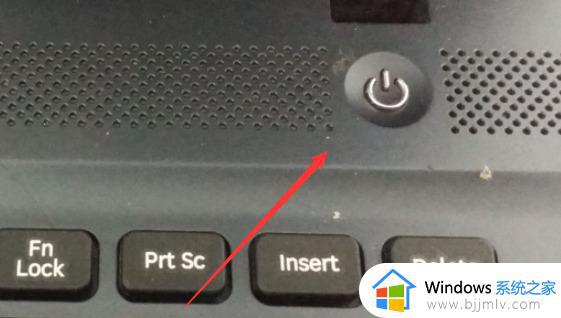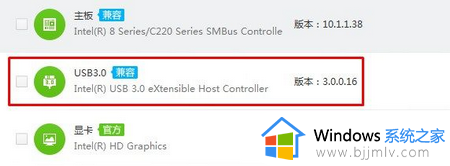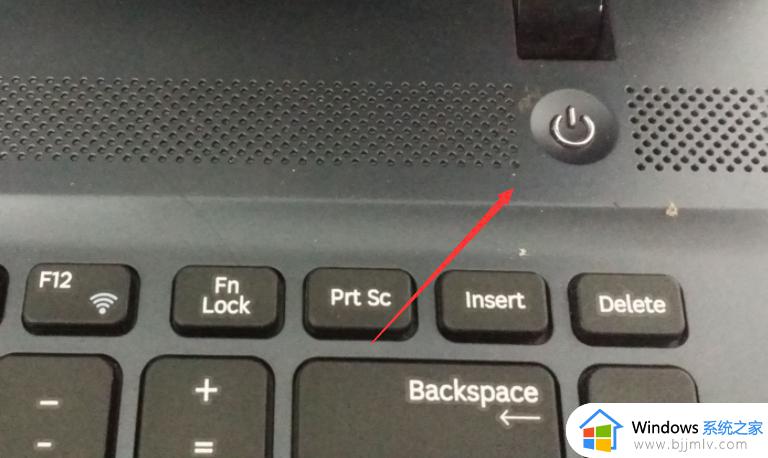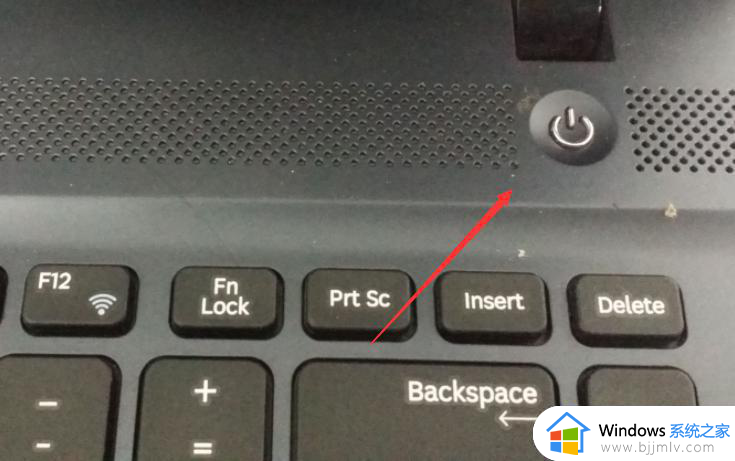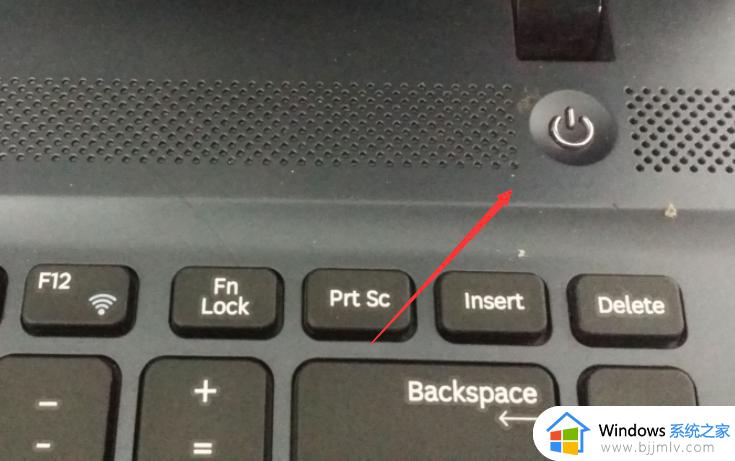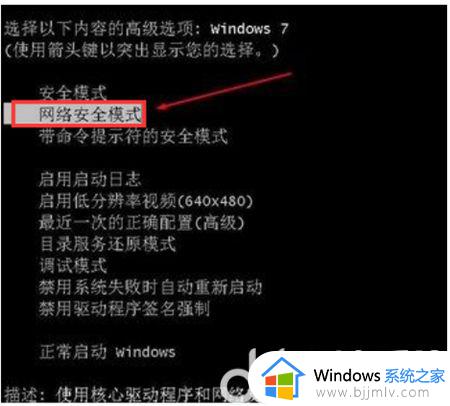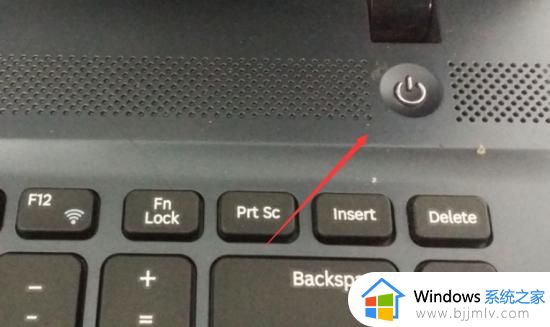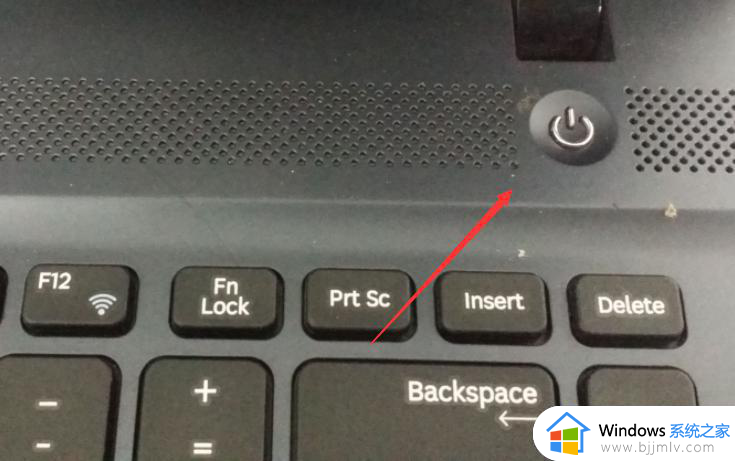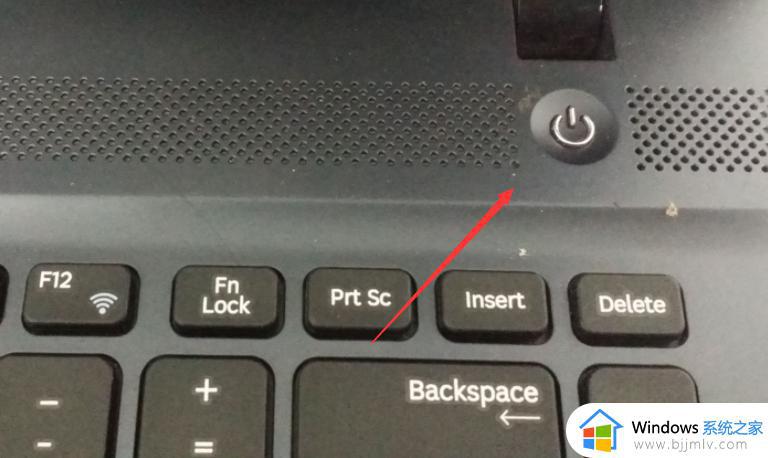win7启动后键盘鼠标不能用怎么办 win7开启后键盘鼠标使用不了如何处理
我们有不少的小伙伴在使用win7操作系统的时候,遇到了一些问题,就比如最近有小伙伴在使用win7电脑的时候遇到了启动后键盘鼠标不能用的情况,对此我们应该怎么进行操作,下面小编就教大家win7开启后键盘鼠标使用不了如何处理,快来一起看看吧,希望能够帮助到你。
具体方法:
方法一、
1、当win7安装系统后鼠标键盘不能用时,首先将电脑重启,按关机键正常关机。
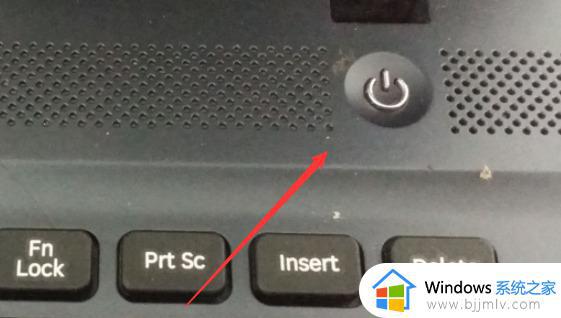
2、然后开机按f8键进入到高级启动选项,找到“带网络的安全模式”选项进入。
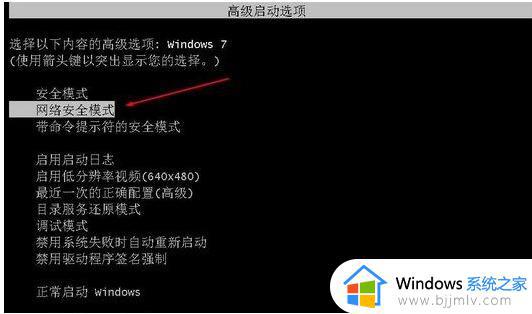
3、进入安全模式后,一般鼠标键盘是可用的,这时只需更新一下usb驱动即可。下载安装好360驱动大师然后检测更新usb驱动完成后,重启到正常模式下鼠标键盘就可以用了。
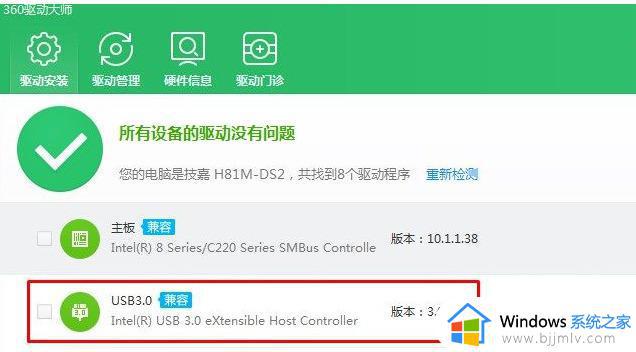
方法二、
1、首先更换成ps/2接口的键盘鼠标,这样才可以继续接下来的操作。
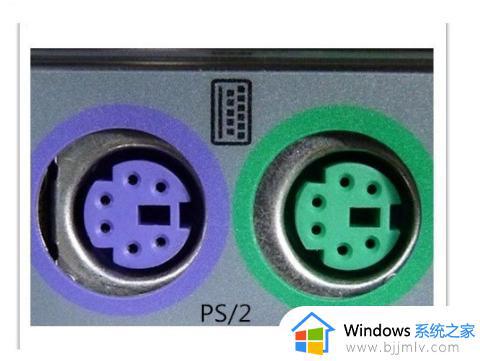
2.点击下载usb3.0通用驱动安装包,解压下载好的压缩包,点击setup.exe文件,直到进入安装界面。
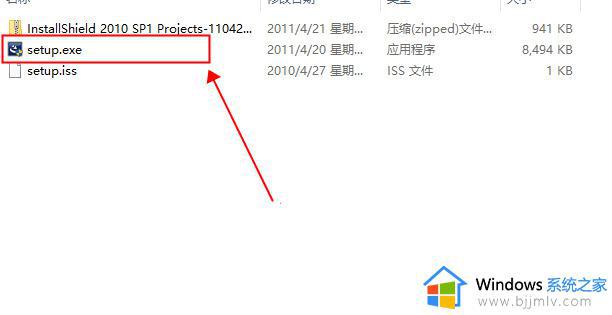
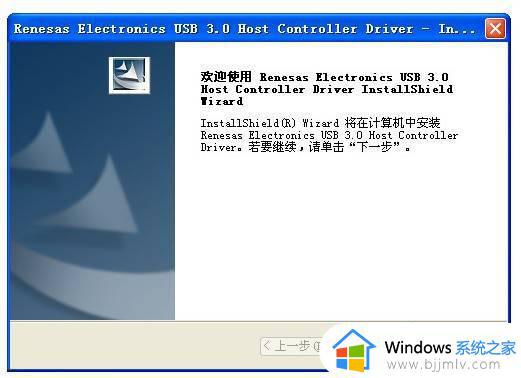
3.点击安装,耐心等待安装进度条完成,就可以更换回usb键盘鼠标使用了。
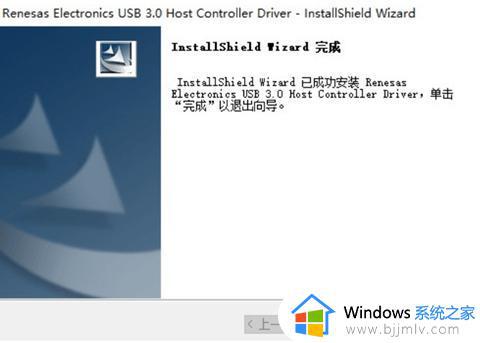
以上全部内容就是小编带给大家的win7开启后键盘鼠标使用不了处理方法详细内容分享啦,还不清楚怎么操作的小伙伴就快点跟着小编一起来看看,希望可以对你有帮助。